![]() У меня есть MacBook Pro, и я люблю его до смерти. Я использую это для многих целей. Что еще более важно, я использую это для серфинга в Интернете. Недавно я установил Flash-плеер на свое устройство Mac, чтобы я мог просматривать веб-сайт, на котором есть Flash-плеер. Тем не менее, это вызывает много проблем в моих браузерах, а иногда и в самом MacBook Pro. Как я удалить Flash player на Mac OS X? Пожалуйста, помогите мне.
У меня есть MacBook Pro, и я люблю его до смерти. Я использую это для многих целей. Что еще более важно, я использую это для серфинга в Интернете. Недавно я установил Flash-плеер на свое устройство Mac, чтобы я мог просматривать веб-сайт, на котором есть Flash-плеер. Тем не менее, это вызывает много проблем в моих браузерах, а иногда и в самом MacBook Pro. Как я удалить Flash player на Mac OS X? Пожалуйста, помогите мне.
Следующая статья научит вас удалить Flash player Mac шаг за шагом.
Как удалить Adobe Flash Player на Mac?
- Загрузите и установите PowerMyMac на свой Mac, затем запустите его.
- В левой части окна выберите Деинсталлятор.
- Нажмите Сканирование. Результаты отобразят все приложения, установленные на вашем устройстве Mac.
- Найдите Flash Player в списке и выберите его.
- Нажмите кнопку «Очистить», чтобы удалить Adobe Flash Player.
Наконечник: PowerMyMac может помочь вам удалить Adobe Flash Player, а также связанные с ним файлы. Вы не будете тратить время на удаление файлов по одному. Просто получите бесплатную пробную версию прямо сейчас!
Содержание: Часть 1. Стоит ли удалять Flash Player?Часть 2. Как полностью удалить Adobe Flash Player?Часть 3. Удаление Flash Player из Mac OS X вручнуюЧасть 4. Вывод
Часть 1. Стоит ли удалять Flash Player?
Нужен ли мне флеш-плеер на моем Mac? Появилась новость о том, что Adobe Flash Player имеет определенные уязвимости. Вот почему многие пользователи Mac хотят удалить их Adobe Flash Player на устройствах Mac, Другие люди, которые не боятся этих уязвимостей, просто хотят удалить свой Mac, потому что он отображает ошибки.
Какой бы ни была ваша причина, есть разные способы удалить Adobe Flash Player на вашем устройстве Mac. Один из них - это ручной способ, который также может быть очень болезненным и запутанным, другой - простой способ с помощью инструмента под названием PowerMyMac. Приступим к удалению Flash Player на Mac с помощью деинсталлятора Mac.
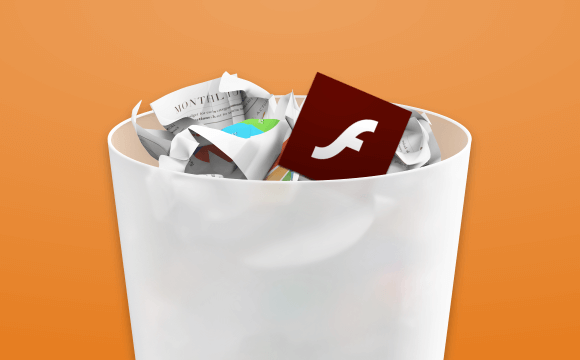
Часть 2. Как полностью удалить Adobe Flash Player?
Вы также можете использовать инструмент для полностью удалить приложения на Mac включая Flash Player. Мы рекомендуем iMyMac PowerMyMac сделать это. Инструмент очень прост в использовании.
Имеет понятный интерфейс, ничего сложного. Кроме того, вы можете выполнить множество действий с помощью этого инструмента всего за несколько кликов. Это помогает найти все приложения или расширения на вашем устройстве Mac. Скрытые расширения, которые могут вызывать проблемы на вашем устройстве, могут быть легко обнаружены. Вы можете удалить или отключить эти расширения, если хотите.
Вот как это использовать для удалить Flash Player на Mac шаг за шагом:
- Загрузите PowerMyMac и запустите его на своем Mac.
- В левой части окна выберите Деинсталлятор приложений.
- Нажмите Сканировать. В результатах будут отображены все приложения, установленные на вашем устройстве Mac. Найдите в списке Flash Player и выберите его.
- Нажмите кнопку «Очистить», чтобы удалить Flash Player на Mac и связанные с ним файлы.

Если приложений слишком много, система может исчерпать приложения и замедляй свой Mac. Таким образом, важно сделать некоторую очистку, чтобы поддерживать ваш Mac в хорошем состоянии.
Ниже приведены особенности и преимущества этого инструмента:
- Это помогает повысить производительность вашего устройства Mac.
- Это на 100% безопасно.
- Это дает вам 30-дневную гарантию возврата денег. Если вы считаете, что инструмент не дает вам того, что вам нужно, вы можете попросить полный возврат средств.
- Доступна бесплатная пробная версия инструмента. Это для первых 500 МБ данных. Вы действительно можете ощутить преимущества этого инструмента, не платя сначала деньги.
Часть 3. Удаление Flash Player из Mac OS X вручную
Чтобы удалить Flash Player на Mac, нужно выполнить три шага. Эти шаги заполнены подшагами. Ниже приведены три основных шага:
- Определите версию вашей Mac OS.
- Запустите программу удаления, подходящую для вашей версии Mac OS.
- Проверьте завершение процесса удаления.
Давайте начнем с первого шага.
Шаг 1 - определите версию вашего Mac OS
Вот шаги, чтобы узнать версию вашей Mac OS:
- Нажмите значок Apple.
- Выберите Об этом Mac
- Проверьте версию Mac OS, которая отображается в окне. Он отображается в диалоговом окне «Об этом Mac».
Step 2 - запустите программу деинсталляции, подходящую для вашей версии Mac OS
Вот важное примечание: Начните с версии Flash Player 11.5, при удалении Flash Player это приводит к сбросу параметра SilentAutoUpdateEnable и AutoUpdateDisable в mms.cfg. Он сбрасывает эти два значения по умолчанию:
- SilentAutoUpdateEnable = 0
- AutoUpdateDisable = 0
Если вы в настоящее время запускаете программу удаления для Flash Player как отдельную часть процесса развертывания, вам следует повторно развернуть пользовательские изменения в одном из двух вариантов: SilentAutoUpdateEnable или AutoUpdateDisable.
Шаг 2.a. - Запуск программы удаления на MacOS и Mac OS X 10.4 (и будущие версии)
Вот шаги, как удалить Adobe Flash Player на Mac OS X 10.4 (и будущая версия):
Шаг 2.a.1. - Загрузите деинсталлятор для Adobe Flash Player в зависимости от версии Mac OS. Если у вас Mac OS X версии 10.6 и выше, загрузите ее здесь, Если у вас Mac OS X 10.4 и 10.5, загрузите его здесь.
Шаг 2.a.2. - Откройте деинсталлятор, используя ваш браузер. Вы также можете найти его в папке, в которую он был помещен после загрузки, и открыть его оттуда.
Шаг 2.a.3 - Когда деинсталлятор открыт, нажмите Удалить.
Шаг 2.a.4. - Скопируйте это руководство (в блокноте) или распечатайте его, чтобы вы могли использовать следующую часть инструкций после закрытия браузера.
Шаг 2.a.5. - Закройте все браузеры. Это можно сделать, закрыв каждый браузер вручную или щелкнув имя браузера, отображаемое в диалоговом окне удаления. Затем нажмите Повторить.
Шаг 2.a.6. - Деинсталлятор продолжит процесс до его завершения. Когда процесс закончится, нажмите Готово.
Шаг 2.a.7. - Удалить каталоги с именами следующим образом:
Шаг 2.b. - Запуск деинсталлятора на вашем Mac OS X 10.1 до 10.3
Вот шаги, как удалить Adobe Flash Player в Mac OS X 10.1 до 10.3:
- Загрузите программу удаления Adobe Flash Player здесь.
- Запустите программу удаления, указав ее в папке загрузки браузера или открыв в целевом файле.
- Когда откроется программа удаления, нажмите «Продолжить».
- Скопируйте это руководство (в блокноте) или распечатайте его, чтобы вы могли использовать следующую часть инструкций после закрытия браузера.
- Закройте все открытые браузеры. Закройте все приложения, использующие Flash Player, такие как файлы SWF, проекторы (файлы .exe, воспроизводящие файлы SWF), приложения для обмена мгновенными сообщениями и т. Д.
- Дождитесь завершения удаления.
Шаг 3 - проверка завершения процесса удаления
Вы можете проверить завершение процесса удаления, выполнив следующие действия:
- Перезагрузите устройство Mac.
- Откройте браузер и проверьте статус вашего Adobe Flash Player. здесь.
Часть 4. Вывод
Flash Player имеет уязвимости и также может вызывать проблемы на вашем компьютере. Некоторым нужен этот инструмент, некоторым - нет. Таким образом, если вы хотите удалить Flash Player на устройстве Mac, вы можете сделать это вручную. Вы также можете использовать iMyMac PowerMyMacДеинсталлятор, чтобы сделать это легко. Вы можете использовать это руководство, чтобы удалить свой Flash Player и избавиться от нежелательного расширения.




Клайв Ви Джеймс2021-03-15 19:43:17
Я слаб по зрению, ожидаю удаления из Катаркта. ПОЖАЛУЙСТА, ПРОДОЛЖАЙТЕ ЭТО SMPLE, предпочтительнее всего одно ЗАДАНИЕ клипа и БЕСПЛАТНО, или просто отключите. Я был преданным пользователем Macbook pro в течение 12 лет, больше не могу справляться, если не поможете, сразу же куплю Chrome Book - для такого простака, как Я !!
Клайв Ви Джеймс2021-03-15 19:33:48
Я слабовидящий, ожидаю удаления катаракты - длительная задержка из-за COVID. ПОЖАЛУЙСТА, ПОЖАЛУЙСТА, напишите мне очень простой и эффективный способ удаления / удаления с моего macbook pro OSX 10.6.4 БЕСПЛАТНО, пожалуйста.
iMyMac2021-03-16 20:33:32
Привет! Если вам нужен бесплатный способ удаления флеш-плеера на MacBook Pro OSX 10.6.4, вы можете частично обратиться к «Шаг 2.a. - Запуск программы удаления в macOS и Mac OS X 10.4 (и будущих версиях)». 3, если вы не хотите выполнять эти шаги, просто попробуйте PowerMyMac бесплатно, и он сможет сделать это за вас с помощью нескольких щелчков мышью.
Джек Миллер2020-10-14 16:55:08
SWF - это формат файла Adobe Flash, используемый для мультимедиа, векторной графики, это небольшой веб-формат. SWF используется для проигрывателя Adobe Flash для воспроизведения видео. Подарки и т. Д. Программисты могут создавать файлы SWF из нескольких продуктов Adobe, включая Flash, Flash Builder.
Крейг2019-08-13 10:35:30
Я всегда хотел удалить flash player и некоторое время искал альтернативу. Большое спасибо за ваш совет!
iMyMac2019-08-13 15:12:07
Спасибо за вашу поддержку!