Возможность резервного копирования вашего устройства iPhone на Mac - это отличный способ сохранить ваши данные в безопасности. Тем не менее, большинство пользователей задаются вопросом где на Mac хранятся резервные копии iPhone, Это причина того, почему у нас есть эта статья. Мы покажем вам, как вы можете видеть как просматривать резервные копии iPhone на Mac.
Содержание: Часть 1. Где на Mac хранятся резервные копии iPhone?Часть 2. Где я могу найти свои резервные копии на моем Mac (iCloud)Часть 3. Как скопировать или удалить резервные копии iPhone на Mac?Часть 4. Вывод
Часть 1. Где на Mac хранятся резервные копии iPhone?
После того, как вы попытаетесь выполнить резервное копирование данных с вашего устройства iPhone на ваш Mac, файлы будут автоматически направлены в iTunes. И с этим вы сможете найти резервную копию вашего iPhone на вашем Mac, используя этот каталог ниже.
/User/YOURUSERNAME/Library/Application Support/MobileSync/Backup/
А еще вы можете найти и просмотреть файлы резервных копий iPhone, следуя приведенному ниже методу.
- Иди и ударь по Поиск значок в строке меню.
- А затем скопируйте "
~/Library/Application Support/MobileSync/Backup/" затем вставьте его в строку поиска. - После этого нажмите на кнопку Enter на клавиатуре.

Теперь, если у вас есть несколько устройств iOS, для которых вы создали резервную копию на своем Mac, вы можете просто зайти в свой iTunes и найти его.
Где я могу найти резервные копии моего iPhone на моем Mac? Вот что вам нужно сделать:
- Зайдите в свой iTunes.
- Затем коснитесь щелкните Настройки.
- Тогда давай и щелкните, удерживая клавишу Control в файле резервной копии, который вы хотите просмотреть.
- Затем выберите Показать в Finder.
Наконечник: Если вы хотите изменить местоположение резервных копий iPhone, вы можете продолжить с этим руководством: https://www.imymac.com/mac-tips/change-iphone-backup-location-mac.html
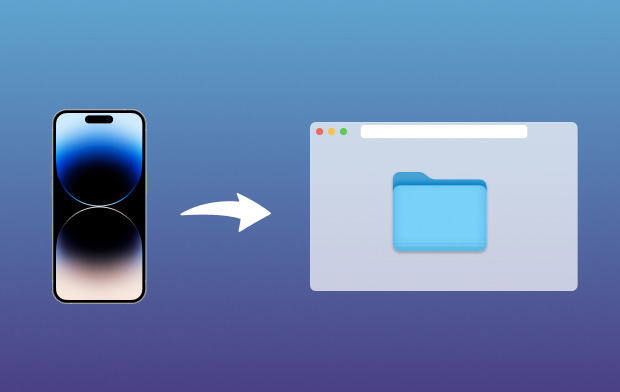
Часть 2. Где я могу найти свои резервные копии на моем Mac (iCloud)
Где на Mac хранятся резервные копии iPhone? Если раньше вы могли создать резервную копию своего устройства iPhone с помощью iCloud, то вы не сможете увидеть свои файлы резервных копий на iCloud.com. Однако вы можете получить к ним доступ на своем устройстве Mac. И сделайте это, выполнив следующие действия.
- Щелкните меню Apple и выберите Системные настройки.
- После этого выберите iCloud, затем выберите Управление , а затем выбрать Резервные копии.
Оттуда вы сможете найти все резервные копии iCloud, которые у вас есть на вашем Mac, с вашего устройства iPhone. Затем у вас будет представление о том, когда была сделана последняя резервная копия.
Люди также читают:Как удалить старые файлы резервных копий с Mac?Где фотографии хранятся на Mac - быстро найти!
Часть 3. Как скопировать или удалить резервные копии iPhone на Mac?
Теперь вы уже знаете, где на Mac хранятся резервные копии iPhone, тогда вам нужно тщательно управлять файлами резервных копий вашего устройства iPhone. И с этим Time Machine Функция вашего Mac имеет возможность копировать папку вашей резервной копии каждый раз, когда вы делаете резервную копию с вашего устройства iPhone. Таким образом, вы будете уверены, что ваши данные будут в безопасности. При этом вы также можете выбрать резервное копирование файлов на жесткий диск.
Вы можете сделать это, запуск папки резервного копирования iPhone а затем перетащите данные, которые он содержит, на ваш жесткий диск. Здесь вы должны убедиться, что вы скопировали все его содержимое в один фрагмент, чтобы другие данные с вашего устройства iPhone не были скомпрометированы.
Удаление файлов на Mac - это задача, которую вам следует выполнять чаще всего, особенно если у вас есть несколько устройств, для которых выполняется резервное копирование на вашем Mac. И дело в том, что как только вы сделали резервную копию устройства iPhone, которое имеет 128 Гб оперативной памятиЭто действительно пожирает огромную часть памяти вашего Mac. А потеря большого объема памяти может привести к медленной работе вашего Mac и может привести к некоторым другим проблемам.
Как удалить резервную копию iTunes вручную на Mac?
Выяснив, где хранятся резервные копии iPhone на Mac, удалить резервную копию iTunes, которая есть на вашем Mac, очень легко. И что вам нужно будет сделать, так это перейти в каталог резервных копий вместо того, чтобы выполнять процесс в iTunes. Чтобы удалить старые резервные копии iPhone на Mac, вот что вам нужно сделать:
- Перейдите в каталог резервного копирования вашего iTunes. Оттуда вы сможете проверить все сделанные резервные копии.
- Тогда давай и щелкните правой кнопкой мыши на нужном файле резервной копии, и появится раскрывающееся меню.
- Оттуда просто продолжайте и просто выберите Удалить чтобы вы удалили этот файл резервной копии.

Как вручную удалить файл резервной копии iCloud на Mac?
Поскольку вы знаете, где хранятся резервные копии iPhone на Mac iCloud, удалить резервную копию iCloud намного проще. И все, что вам нужно сделать, это выполнить следующие шаги.
- На устройстве iPhone откройте свой Настройки а потом ищите вариант ICloud.
- После этого перейдите в свой Хранение и резервное копирование.
- Оттуда выберите Управление местом а затем выберите нужный файл резервной копии.
- И как только вы выбрали файл резервной копии, который хотите удалить, просто нажмите на него, а затем нажмите на Удалить .
Как легко удалить резервную копию iTunes на Mac с помощью PowerMyMac?
Теперь, когда мы знаем, где на Mac хранятся резервные копии iPhone. Как найти и удалить резервные копии iPhone на Mac? Помимо удаления резервной копии iTunes вручную на Mac, есть еще один более простой способ сделать это. Мы знаем, что также легко удалить резервную копию iTunes на вашем Mac вручную. Однако на самом деле это отнимет у вас больше времени на выполнение простой задачи.
И поэтому у нас есть идеальный инструмент для удаления всего мусора iTunes с вашего Mac. И это благодаря наличию iMyMac PowerMyMac Очиститель, который является мощным инструментом для очистки мусора на вашем Mac. Это обязательно поможет вам в удаление бесполезных файлов, чтобы освободить место на вашем Mac.
Опция «Очистка нежелательной почты» на PowerMyMac — это то, что может помочь вам удалить резервные копии, а также установочные пакеты с вашего устройства iOS. Это также может помочь вам удалить все поврежденные загрузки, сделанные вами в iTunes.
Есть iMyMac PowerMyMac загружен и установлен на вашем Mac, затем откройте его, чтобы выполнить следующие действия:
- Запустите приложение и выберите модуль «Очиститель мусора».
- Разрешите PowerMyMac сканировать ваш Mac на наличие всего мусора iTunes, включая резервные копии, обновления, загрузки и кеши, которые у вас есть.
- И после успешного запуска процесса сканирования результат будет показан прямо перед вами.
- Теперь из категории в левой части экрана просто продолжайте и выберите резервные копии iTunes который вы хотите удалить из системы Mac.
- Просто нажмите на кнопку Очистить Чтобы начать процесс очистки, ваша резервная копия iTunes будет удалена с вашего Mac, поэтому просто терпеливо дождитесь, пока это будет сделано.

Теперь, с использованием PowerMyMac, очистка вашего Mac станет еще проще. И все благодаря этому замечательному инструменту вы сможете освободить место на своем Mac в любое время одним нажатием кнопки. И самое приятное то, что PowerMyMac также поставляется с виртуальным набором инструментов, который можно использовать, если вы хотите решить некоторые другие проблемы на вашем Mac, такие как удаление нежелательных приложений, таких как iTunes на вашем Mac.
Часть 4. Вывод
Теперь, когда у вас есть представление о том, где хранятся резервные копии iPhone на Mac, вам будет проще проверить их и узнать, когда вы делали самую последнюю резервную копию вашего устройства iPhone. Всегда помните, что резервное копирование ваших данных на вашем устройстве iPhone является одной из очень важных задач, которые вы должны регулярно делать, чтобы защитить их.
Но еще одна важная вещь: вы также должны убедиться, что ваш Mac работает безупречно и что на нем достаточно места для создания резервной копии. Поэтому вам следует часто очистить свой Mac чтобы освободить место для нового файла резервной копии с вашего устройства iPhone и в то же время, чтобы вы могли оптимизировать производительность вашего Mac.



