Im Downloads-Ordner des Mac-OS sammeln sich innerhalb kürzester Zeit Unmengen von Dateien. Für die meisten Apple Mac-Benutzer werden alle heruntergeladenen Anwendungen, Bilder, Dokumente und Dateien im Download-Ordner gespeichert. Mit der Zeit nehmen immer mehr Downloaddateien Ihren begrenzten Speicherplatz auf dem Mac in Anspruch.
Sie können Gigabytes Speicherplätze freigeben, wenn Sie diese unnötigen Mac Downloads löschen. In diesem Artikel erfahren Sie, wie Downloads löschen Mac am besten klappt. Außerdem zeigen wir Ihnen, wie Sie Download-Ordner aus Ihren Browsern wie Safari, Google Chrome und Firefox leeren können.
Inhalte: Teil 1. Wo befindet sich der Speicherort von Downloads auf dem Mac? Teil 2. So können Sie Downloads löschen Mac Teil 3. So löschen Sie den Download-Verlauf auf dem Mac Teil 4. Fazit
Teil 1. Wo befindet sich der Speicherort von Downloads auf dem Mac?
In allen Versionen von Mac OS X und macOS befindet sich der Benutzerdownloadordner im Home-Verzeichnis des Benutzers in einem Ordner, der entsprechend Downloads genannt wird.
Der relative Pfad für den Downloads-Ordner in MacOS ist ~ / Downloads / während der genaue Pfad wäre / Benutzer / Benutzername / Downloads /
Für Benutzer, die die ausgezeichnete Tastenkombination Gehe zu Ordner in Mac OS verwenden möchten, können Sie durch Drücken von Command + Shift + G und durch Eingabe eines der oben genannten Verzeichnispfade zum angegebenen Benutzerverzeichnis Downloads gelangen.

Teil 2. So können Sie Downloads löschen Mac
Nachdem Sie eine Datei oder eine App auf Ihren Mac heruntergeladen haben, können Sie die Mac Downloads löschen oder nur anzeigen. Diese Methode kann jedoch nur für Macs mit OS X 10.2 oder höher verwendet werden.
So können Sie Downloads löschen Mac aus dem Ordner Meine Downloads
Schritt 1: Navigieren Sie im Download-Ordner
Suchen und klicken Sie auf Finder im Dock, es ist das Lächeln in Blau und Weiß. Wählen Sie später im linken Bereich unter Favoriten die Option Downloads. Dann können Sie alle verfügbaren Downloads auf der Hauptoberfläche sehen.
Schritt 2: Mac downloads löschen im Download-Ordner.
Markieren Sie das Element, das Sie von Ihrem Mac entfernen möchten. Klicken Sie mit der rechten Maustaste auf diese Datei und wählen Sie In den Papierkorb verschieben, um ausgewählte auf dem Mac oder Macbook Downloads löschen zu können. Um die bestimmte heruntergeladene Datei schnell zu finden, können Sie das Suchfeld in der oberen rechten Ecke verwenden. Denken Sie daran, den Papierkorb zu leeren, um Downloads auf dem Mac vollständig zu löschen.
![]()
So leeren Sie den Download-Ordner auf dem Mac
Schritt 1: Zugriff auf den Downloadordner
Öffnen Sie Finder auf Ihrem Mac. Wählen Sie die Option Downloads aus der linken Liste mit einem Abwärtspfeil in einem schwarzen Kreis. Dann können Sie alle Ihre Downloads mit bestimmten Erstellungsdaten anzeigen.
Schritt 2: Alles löschen, was sich im Download-Ordner auf dem Mac befindet
Halten Sie gleichzeitig Befehl und A auf Ihrer Tastatur gedrückt, so können Sie alle zuvor heruntergeladenen Dateien vollständig auswählen. Klicken Sie mit der rechten Maustaste und wählen Sie In den Papierkorb verschieben. Es kann eine Weile dauern, bis alle Downloads löschen Mac abgeschlossen ist. Leeren Sie zum Schluss Ihren Papierkorb, um den Vorgang abzuschließen.
So löschen Sie schnell und einfach Downloads auf dem Mac
- Direkt den Downloads-Ordner auf dem Mac löschen
Da der Downloads-Ordner vom System geschützt ist und man darf unter macOS X auf keine Fall ihn in den Papierkorb verschieben und leeren, der einzige Weg bleibt nur, ein Schredder zu verwenden.
Als All-in-One-Software für Ihren Mac kann PowerMyMac eine Reihe von Problemen lösen. Es verfügt über eine Schredder-Funktion damit kann man Ordner und Dateien auf dem Mac endgültig löschen.
- Browserverlauf, Cookies oder lokaler HTML-Speicher sicher bereinigen
Mit dem leistungsstarken Reinigungstool PowerMyMac können Sie auch Browser bereinigen, was auch der beste Weg ist, um die Online-Erfahrung zu verbessern:
- Es kann die Verlaufsinformationen, Cookies und einige andere private Dateien von Ihrem Browser wie Google Chrome, Firefox und Safari bereinigen.
- Sie können mit dem Tool den Verlauf Ihres Browsers wie die Downloadverlauf löschen
- Die Cookies, die Sie auf Ihrem Mac behalten möchten, können Sie frei auswählen.
- Sie können PowerMyMac kostenlos herunterladen und ausprobieren.
- Mit PowerMyMac auf dem Mac oder Macbook Downloads löschen.
- Laden Sie den PowerMyMac von der offiziellen Website : www.imymac.de herunter und dann installieren Sie es auf Ihrem Mac.
- Wählen Sie Datenschutz. Dieses Modul befindet sich auf der linken Seite der Schnittstelle.
- Klicken Sie auf die Schaltfläche Scannen. Dann werden alle Daten gescannt, die sich in Ihrem Browser befinden.
- Sobald der Scanvorgang abgeschlossen ist, können Sie den gewünschten Browser auswählen. Wählen Sie anschließend den Browser-Cache, den Verlauf und die Cookies aus, die Sie bereinigen möchten.
- Klicken Sie auf die Schaltfläche Löschen. Damit werden die Daten auf einmal und permanent entfernt.
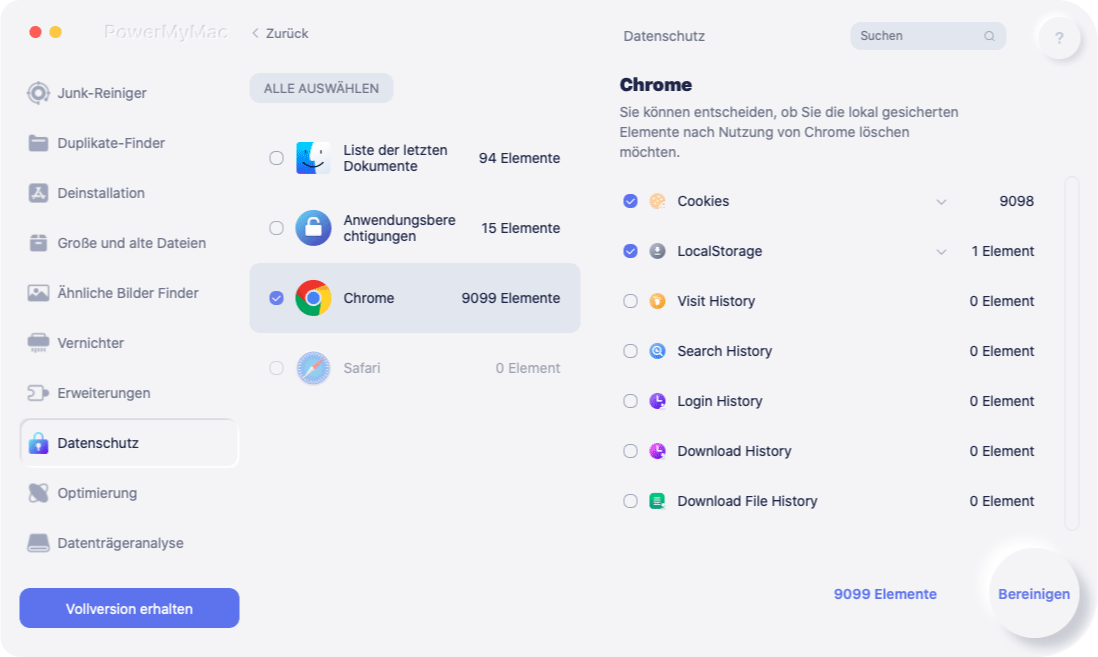
Teil 3. So löschen Sie den Download-Verlauf auf dem Mac
Wenn Sie etwas über Ihren Browser auf Mac herunterladen, wird der zugehörige Download-Verlauf angezeigt. Für Leute, die den Downloadverlauf verstecken wollen sind die folgenden Lösungen geeignet, einschließlich iMac, Mac mini, Mac Pro, MacBook Air, MacBook Pro und mehr. Das ganze geht noch schneller wie Downloads löschen Mac.
So löschen Sie den Download-Verlauf in Safari
Schritt 1: Suchen Sie den Safari-Verlauf
Führen Sie den Safari-Webbrowser auf Ihrem Mac aus. Klicken Sie in der oberen Menüleiste auf Verlauf. Wählen Sie dann Verlauf löschen ... aus der Dropdown-Liste Verlauf.
Schritt 2: Löschen Sie den Safari-Download-Verlauf auf dem Mac
Ein neues Fenster mit der Meldung Durch Löschen des Verlaufs werden verwandte Cookies und andere Website-Daten entfernt wird angezeigt. Sie können Alle Verlauf aus der Option Löschen auswählen. Klicken Sie später zur Bestätigung auf Verlauf löschen Löschen Sie den gesamten Verlauf in Safari.
So löschen Sie den Download-Verlauf in Chrome
Schritt 1: Vollständigen Chrome-Verlauf anzeigen
Führen Sie den Google Chrome-Browser auf dem Mac aus. Wählen Sie dann Vollständigen Verlauf anzeigen aus der Dropdown-Liste Verlauf oben.
Schritt 2: Downloadverlauf in Chrome entfernen
Klicken Sie auf die Option Browserdaten löschen .... Später können Sie den Zeitraum festlegen und Inhalte löschen, die Sie löschen möchten. Um genauer zu sein, können Sie den Download-Verlauf von der letzten Stunde bis zu jeder Zeit frei löschen. Klicken Sie abschließend auf Daten löschen, um Downloads löschen Mac in Chrome auszuführen.
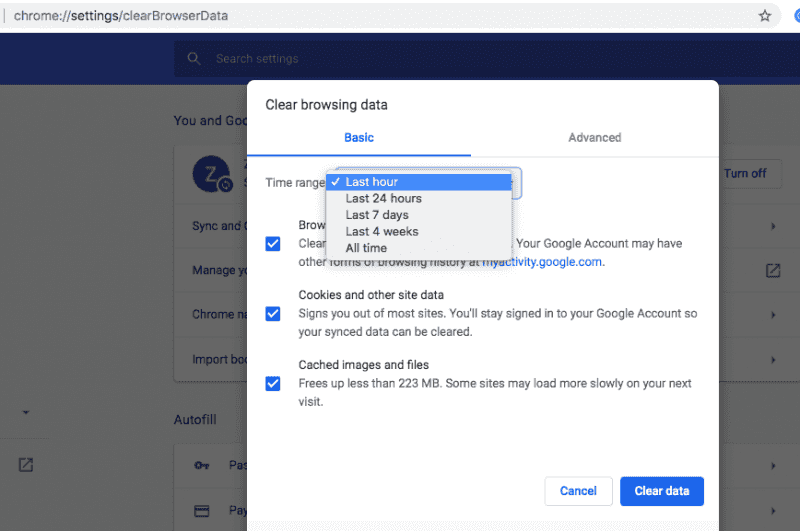
So löschen Sie den Download-Verlauf in Firefox
Schritt 1: Zugriff auf die Firefox-Historie
Starten Sie den Firefox-Webbrowser auf Ihrem Mac. Suchen Sie die Menüleiste oben und klicken Sie auf Verlauf. Später können Sie Zuletzt verwendeten Verlauf löschen ... auswählen, um auf den Verlauf Ihres letzten Browsers zuzugreifen.
Schritt 2: Löschen Sie den Download-Verlauf in Firefox
Stellen Sie Alles als Zeitbereich ein. Anschließend können Sie im Dropdown-Pfeil Details die Option Browser- und Download-Verlauf markieren. Klicken Sie zuletzt auf Jetzt löschen, um den Download-Verlauf von Firefox auf dem Mac zu entfernen.
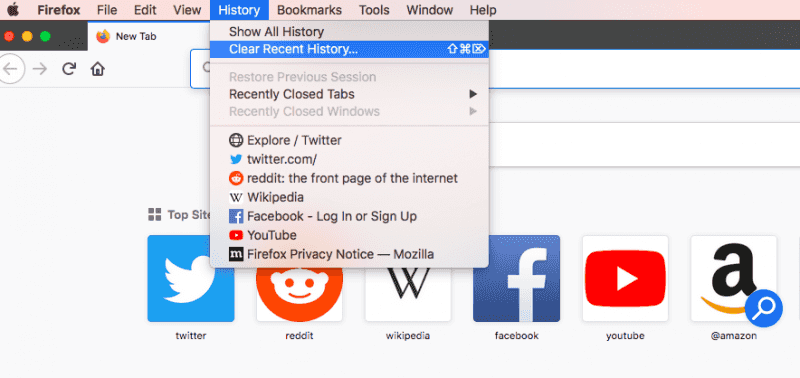
Teil 4. Fazit
Downloads werden am Mac direkt im Download-Ordner gespeichert. Viele Nutzer widmen dem Download-Ordner wenig Aufmerksamkeit und wundern sich bald über fehlenden Festplattenspeicher, da dieser selten geleert wird.
In diesem Artikel haben Sie gelernt, wie Sie mit verschiedenen Methoden auf dem Mac Downloads löschen, um den Speicherplatz freizugeben. Sie können Downloads von jeden Browser einzeln manuell löschen, aber es ist keine einfache Aufgabe. Deswegen empfehlen wir Ihnen das beste Reinigungstool PowerMyMac, mit dem können Sie alle Downloads löschen Mac mit einem Klick löschen. So einfach ist es!
PowerMyMac verfügt über 6 Hauptmodule, was Ihnen bei der Bereinigung aller Arten von Junk-Dateien und unnötigen Apps auf dem Mac hilft. Die Hauptmodule sind Master Scan, Gr. & Alt. Dateien, Duplikate-Finder, Deinstallierer, Datenschützer und Werkzeuge. Das Werkzeuge-Modul enthält drei kleine Funktionen, darunter Vernichter, Add-Ons Entferner und Ähnliche Bilder Finder.



