Safari ein Webbrowser des Unternehmens Apple ist der Standard-Browser für Ihren Mac und Ihr iPhone. Das macht Ihn zu einem wichtigen Bestandteil Ihres Betreibsystem. Aber was ist, wenn Sie eine falsche Einstellung in Safari vorgenommen haben? Safari auf Ihrem Mac reagiert nicht mehr oder stürzt Safari ständig ab? Dann könnnen Sie Safari auf Werkseinstellungen zurücksetzen, um diese Probleme zu beheben. In diesem Artikel erfahren Sie, wie Sie Safari zurücksetzen Mac.
Beachten Sie dabei, dass Sie vor dem Safari Zurücksetzen Ihre Lesezeichen sichern. Wenn Sie Safari auf Standardeinstellungen zurücksetzen beinhaltet das alle vorgenommenen Einstellungen, Lesezeichen etc. Wenn Sie iCloud Schlüsselbund verwenden, können Anmeldenamen und Kennwörter von dort abgerufen werden, und wenn Sie iCloud Kontakte verwenden, werden Kontaktdaten automatisch von dort übernommen.

Inhalte: Teil 1. Safari zurücksetzen Mac – So funktioniert es Teil 2. So können Sie auf dem Mac mit einem Klick Safari zurücksetzenTeil 3. Fazit
Die Leser sahen auch:Wie beschleunige ich, wenn Safari langsam geladen wird?Wie zu beheben "Safari funktioniert nicht auf dem Mac"?
Teil 1. Safari zurücksetzen Mac – So funktioniert es
Wie setzen Sie Safari auf dem Mac zurück, wenn die Schaltfläche Safari zurücksetzen verschwunden ist? Apple hat mit OS X Mountain Lion 10.8 den Reset-Button aus dem Safari-Browser entfernt. Das ist noch auf 10.9 Mavericks, 10.10 Yosemite, 10.11 El Capitan, 10.12 Sierra, 10.13 High Sierra bis zu dem aktuellen Betriebsystem nicht mehr verfügbar. Sie können also nicht mehr mit nur einem Klick Safari zurückzusetzen. Deswegen sollen Sie manuell Safari auf Standardeinstellungen zurücksetzen.
Befolgen Sie die folgenden Schritte, um auf dem Mac Safari zurücksetzen zu können:
- Lesezeichen vor dem Zurücksetzen sichern
- Browserverlauf in Safari löschen
- Cache vom Safari-Browser löschen
- Safari-Erweiterungen entfernen
- Plug-Ins deaktivieren
- Einstellungen auf der Safari löschen
- Safari-Lesezeichen importieren
Schritte 1. Sichern Sie Lesezeichen vor dem Zurücksetzen
Nehmen Sie sich kurz Zeit und sichern Sie Ihre Safari-Lesezeichen. Dann brauchen Sie sie später nicht neu hinzuzufügen. Das geht ganz einfach:
- Öffnen Sie Safari
- Klicken Sie oben in der Menüleiste auf Ablage.
- Wählen Sie Lesezeichen exportieren aus. Ein Finder-Fenster öffnet sich.
- Legen Sie einen Speicherplatz fest. Das kann zum Beispiel dein Schreibtisch sein, wenn Sie ohnehin gleich wieder auf die Daten zugreifen wollen. Oder ein gesonderter Ordner, wenn Sie die Lesezeichen längerfristig sichern möchten.
- Klicken Sie auf Sichern.

Schritte 2. Löschen Sie Browserverlauf in Safari
Wenn Sie mit Safari das Internet durchforsten, werden temporäre Daten gespeichert. Weil deswegen virtuellen Speicher verbraucht wird, kann es dazu führen, dass Ihr Browser mit der Zeit langsamer wird. Dann sollten Sie den Suchverlauf von Safari löschen oder in einem bestimmten Zeitrahmen den Verlauf löschen. Wenn das Problem nur auf einigen von Ihnen besuchten Websites auftritt, können Sie auch Daten von diesen Webseiten löschen. Sie müssen also nicht gleich Safari zurücksetzen.
- Öffnen Sie Safari.
- Klicken Sie in oberen Menü auf Verlauf.
- Wählen Sie Verlauf löschen....
- Wählen Sie einen Zeitraum – wann Sie Safari zurücksetzen möchten, wählen Sie Gesamten Verlauf.
- Klicken Sie auf Verlauf löschen.
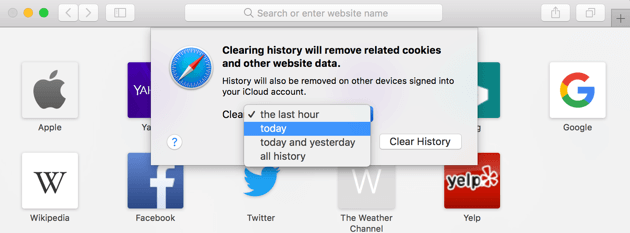
Schritte 3. Löschen Sie Safari-Cache
Genau wie bei jedem anderen Browser, sollen Sie zuerst den Safari-Cache löschen, wenn Safari langsam läuft. Die schnellste Möglichkeit den Cache zu leeren, ist die Verwendung der Tastenkombination [CMD] + [ALT] + [E].
Sie können auch den Safari-Cache über das Menü auf dem Mac leeren:
- Wenn Safari geöffnet ist, klicken Sie auf das Safari-Menü.
- Wählen Sie Einstellungen.
- Klicken Sie auf die Registerkarte Erweitert.
- Am unteren Rand des Fensters sehen Sie ein Kontrollkästchen mit der Bezeichnung Menü 'Entwickler' in der Menüleiste anzeigen,markieren Sie es.
- Klicken Sie auf das erschienene Menü Entwicklerund wählen Sie Cache-Speicher leeren.
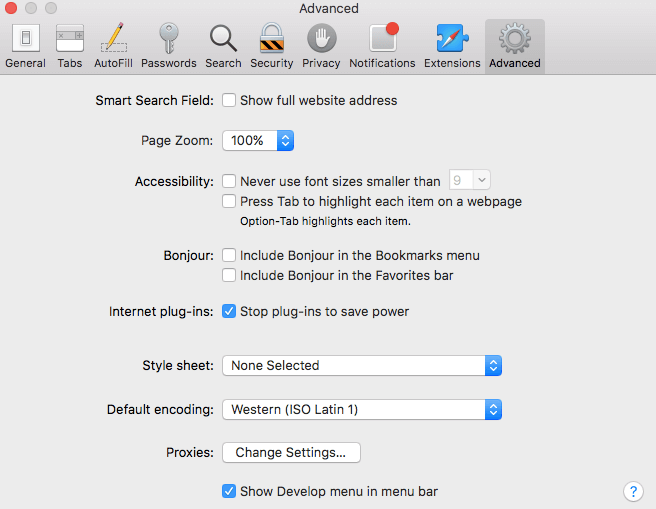
Schritte 4. Entfernen Sie Safari-Erweiterungen
Erweiterungen können auch Problemen verursachen, insbesondere wenn Sie sie veralten lassen oder der Entwickler sie nicht mehr aktualisiert. Befolgen Sie die folgenden Schritte, um Safari-Erweiterungen zu entfernen.
- Rufen Sie Safari auf und wählen Sie im Safari-Menü die Einstellungen aus.
- Klicken Sie auf die Registerkarte Erweiterungen.
- In dem sich öffnenden Fenster sehen Sie eine Liste der installierten Erweiterungen. Um vollständig Safari zurücksetzen zu können, klicken Sie nacheinander auf die einzelnen Erweiterungen und klicken Sie dann auf Deinstallieren.
Schritte 5. Deaktivieren Sie Plug-Ins
- Rufen Sie Safari auf und wählen Sie im Safari-Menü die Einstellungen aus.
- Klicken Sie auf die Registerkarte Sicherheit.
- Entfernen Sie das Häkchen in dem Kontrollkästchen Plug-Ins zulassen.
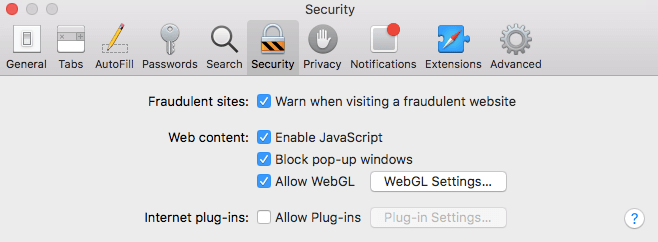
Schritte 6. Löschen Sie Einstellungen auf der Safari
- Im Finder gehen Sie in der Menüleiste auf Gehen zu.
- Halten Sie die Option-Taste gedrückt. Erscheint dann darauf die versteckte Option Library.
- Suchen Sie nach dem Einstellungsordner Preferences.
- Löschen Sie darin Dateien mit dem Namen apple.Safari.
Schritte 7. Finden Sie Ihre Lesezeichen zurück in den Browser
Nachdem Sie Safari auf Standardeinstellungen zurücksetzen konnten, müssen Sie nicht alles von vorn einrichten. So importieren Sie Ihre Lesezeichen:
- Öffnen Sie den Safari-Browser.
- Klicken Sie in der Menüleiste auf Ablage.
- Gehen Sie auf Importieren von und wählen Sie die Option Lesezeichen-HTML-Datei aus. Ein Finder-Fenster öffnet sich.
- Navigieren Sie zum Speicherort Ihrer Lesezeichen-Datei und klicken Sie die Datei an.
- Gehen Sie auf Importieren.
- Die Lesezeichen werden Ihrem Browser hinzugefügt.

Bonus: Safari auf Werkseinstellungen zurücksetzen macOS X Mavericks oder früher
Laufen Ihr Mac mit einem älteren Betriebssystem, ist der Vorgang deutlich kürzer, denn bis einschließlich macOS X Mavericks bot Apple eine direkte Funktion zum Safari zurücksetzen an.
- Starten Sie den Safari-Browser.
- Wählen Sie oben Safari aus.
- Klicken Sie auf Safari zurücksetzen.
- Aktivieren Sie Einstellungen entfernen.
- Klicken Sie auf Zurücksetzen.
Tipp: Sollte nach dem Safari zurücksetzen immer noch nicht ordnungsgemäß funktionieren, sollten Sie den Browser zuerst vollständig löschen und dann neu auf der Festplatte installieren. Zudem sollte regelmäßig sichergestellt werden, dass die neueste Version des Browsers auf der Festplatte installiert ist. Durch regelmäßige Updates werden einerseits Bugs und Fehler behoben, zudem schließen die Entwickler auf diesem Weg etwaige Sicherheitslücken, die eure privaten Daten gefährden könnten.

Teil 2. So können Sie auf dem Mac mit einem Klick Safari zurücksetzen
Im Allgemeinen müssen Sie viele Schritte befolgen, um auf dem Mac Safari zurückzusetzen. Das ist jedoch zeitaufwändig. Wenn Sie Zeit sparen möchten, können Sie PowerMyMac verwenden, insbesondere wenn Sie neben Safari auch andere Browser wie Chrome oder Firefox zurücksetzen möchten. Mit dem Datenschutz-Tool von PowerMyMac können Sie schnell jeden installierten Browser anzeigen und die Daten wie Cookies, Verlauf, gespeicherte Passwörter und automatisch ausgefüllte Informationen einfach entfernen.
Mit dem Tool können Sie alle Cookies mit einem Klick bereinigen und den Browserverlauf frei organisieren, insbesondere die Webseite, die Sie häufig besuchen. Es handelt sich hierbei um eine einfach zu bedienendes App-Deinstallationsprogramm für Mac. Sie brauchen sich keine Sorgen machen, dass dabei etwas schief geht, auch wenn Sie Anfänger sind.
Befolgen Sie die folgenden Schritte, um mit PowerMyMac Safari auf dem Mac zurückzusetzen:
- Laden Sie den PowerMyMac herunter und installieren Sie ihn.
- Gehen Sie zur Option Datenschutz.
- Überprüfen Sie die gescannten Safari-Daten und wählen Sie die zu löschenden Daten aus.
- Löschen Sie die Safari-Daten.
Schritt 1. Laden Sie den PowerMyMac herunter
Wir stellen Ihnen eine kostenlose Testphase von 500 MB zur Verfügung. Sie können so die herausragenden Funktionen des Mac-Reiniger testen. Alle Arten von Dateien können dabei entfernt werden. Sobald Sie den Installationsvorgang abgeschlossen haben, starten Sie das Programm und können direkt loslegen mit der Reinigung oder dem Safari zurücksetzen Mac.
1. Führen Sie Datenschutz aus und scannen Sie dann alle Browserdaten auf Ihrem Mac. Wenn Sie einen Browser ausführen, müssen Sie diese zuerst schließen, um zugehörige Daten zu bereinigen.

2. Nach dem Scannen sehen Sie auf der linken Seite alle Ihre Browser. Sie können alle Browserdaten wie Formulare, Cookies, heruntergeladener Dateiverlauf, Download-Verlauf, Anmeldeverlauf, Suchverlauf, Besuchsverlauf in Chrome, Safari, Firefox oder anderen Browsern überprüfen.
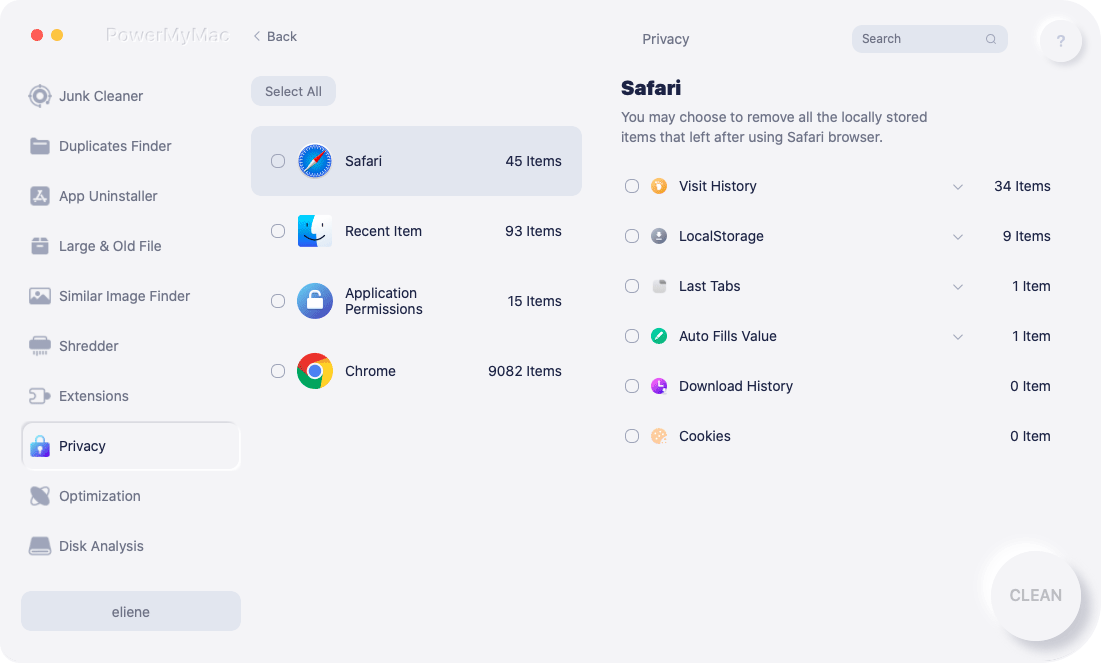
3. Wählen Sie die Daten aus, die Sie löschen möchten, und klicken Sie auf die Schaltfläche BEREINIGEN. Die ausgewählten Browserdaten werden sofort entfernt.

4. Ein Fenster "Reinigungsvorgang abgeschlossen" zeigt an, wie viele Dateien bereinigt wurden und wie viel Speicherplatz jetzt auf Ihrer Festplatte verfügbar ist.

Teil 3. Fazit
Bei Problemen mit dem Safari-Browser sollten Sie auf dem Mac Safari zurücksetzen. In diesem Artikel haben Sie gelernt, wie Sie auf dem Mac Safari auf Werkseinstellungen zurücksetzen. Eine Kombination aus der manuellen Entfernung und die Verwendung von PowerMyMac sollte dabei helfen die Probleme in Safari zu beseitigen und das Internetsurfen wieder zu genießen.
PowerMyMac ist ein umfassendes Mac-Cleaning Tool. Mit PowerMyMac können Sie auch doppelte Dateien, Systemdateien und große oder alte Dateien mit einem Klick bereinigen, um mehr Platz auf Ihrem Mac freizugeben.




Anonymous2022-07-21 08:20:20
Und dann ist das Programm für die Betriebssysteme 10.13 und höher.... hat mir gar nicht geholfen PS: Wenn ihr schon ein Programm anbietet welches das Zurücksetzen ermöglicht dann bietet wenigstens auch eine Version für die Betriebssysteme Maverick bis Sierra an. Denn ich kann jetzt nichts machen da der Macbook 10.12.6 hat.