Mac ist großartig. Es ist wahrscheinlich die ultimative Hardware, die sich jeder wünschen kann. Das Problem ist, dass die Navigation etwas schwierig sein kann. Wenn Sie nicht daran gewöhnt sind, könnten Sie Schwierigkeiten haben, Ordner und Dateien zu finden.
Eine Sache, die Sie lernen können, um beim Navigieren Zeit zu sparen, ist So finden Sie alle Fotos auf dem Mac. Gib es zu. Es gibt Zeiten, in denen Sie sich nicht sicher sind, wie es geht. Sie wissen einfach nicht, wohin Sie gehen sollen. In diesem Artikel erfahren Sie, wie Sie alle Fotos auf einem Mac finden.
Inhalte: Teil 1. Warum ist es wichtig, alle Fotos auf Ihrem Mac zu finden?Teil 2. Einfache Methoden zum Auffinden aller Fotos auf dem MacTeil 3. Bonus: So finden und entfernen Sie doppelte FotosTeil 4. Zum Einpacken
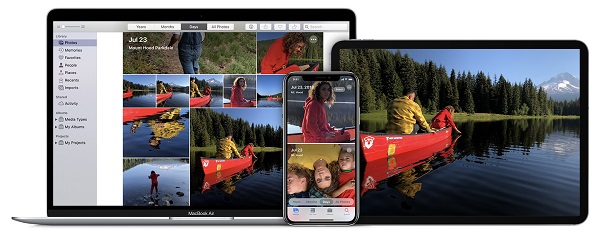
Teil 1. Warum ist es wichtig, alle Fotos auf Ihrem Mac zu finden?
Dieses Szenario ist Ihnen wahrscheinlich recht vertraut. Es ist das Problem der meisten Mas-Benutzer, wenn sie versuchen, ihr Telefon mit Ihrem Mac zu verbinden. Sie synchronisieren alle ihre Fotos von ihrem iPhone oder iPad auf ihren Mac. Das Problem ist, dass sie nur schwer herausfinden können, wohin die Fotos führen.
Sie wissen nicht, wo die synchronisierten Fotos gespeichert und gespeichert wurden. Daher wissen sie nicht, wo sie ihre wertvollen Fotos auf ihrem Mac suchen sollen. Ihre Suche nach ihnen könnte einen Teil ihrer wertvollen Zeit in Anspruch nehmen.
Es macht keinen Sinn, dass Sie nicht in der Lage sind, die wertvollen Fotos zu finden, die Sie sorgfältig aufgenommen haben. Der Grund warum du übertrug alle Ihre Fotos auf Ihren Mac ist es, sie dort zu retten, oder? Daher wissen Sie am wenigsten, wo sie alle auf Ihrem Mac gespeichert sind.
Ein weiterer triftiger Grund, warum Sie in der Lage sein sollten, alle Fotos auf Ihrem Mac zu finden, besteht darin, dass Sie Duplikate nachverfolgen. Sicherlich haben Sie mehr als genug doppelte Fotos aufgenommen und möchten diese nicht auf Ihrem Mac speichern, oder? Wenn Ihnen all dies vertraut vorkommt, lesen Sie weiter, um zu erfahren, wie Sie alle Fotos auf einem Mac finden.
Leute lesen auch:So entfernen und verhindern Sie doppelte Titel in iTunesSo entfernen Sie iTunes-Duplikate: Löschen Sie doppelte Alben und Titel
Teil 2. Einfache Methoden zum Auffinden aller Fotos auf dem Mac
Hier erfahren Sie, wo sich alle Fotos befinden, die von Ihrem iPhone auf Ihren Mac synchronisiert wurden
Methode #1. Verwenden Sie Apples Foto-App
Apples Photo App hat vor einiger Zeit Aperture und iPhoto abgelöst. Diese spezielle App wurde entwickelt, um Ihre Fotosammlung synchron zu halten. Dies ist besonders nützlich, wenn Sie Änderungen an Ihren Fotos vornehmen. Die Änderungen werden auf allen Ihren Geräten angezeigt. Da alle Ihre Fotos synchron sind, fällt es Ihnen auch nicht schwer, sie zu finden.
Schritt 1. Öffnen Sie die Foto-App
Stellen Sie sicher, dass Ihre iCloud-Fotos aktiviert sind. Auf diese Weise kann das Foto all Ihre Bilder von all Ihren Geräten sammeln.
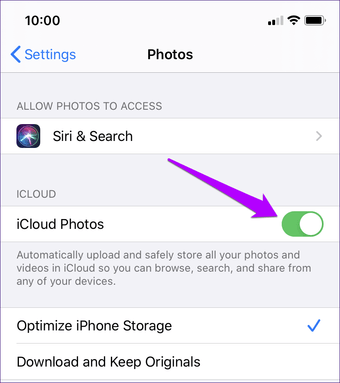
Schritt 2. Klicken Sie oben in der Seitenleiste auf Fotos
Sobald Sie dies tun, können Sie alle Ihre Fotos und Videos sehen. Sie wurden alle nach Datum sortiert. Wenn ein Foto von einer Website oder Ihrem Social Media-Konto hochgeladen wurde, basiert das Datum darauf, wann es der Bibliothek hinzugefügt wurde.
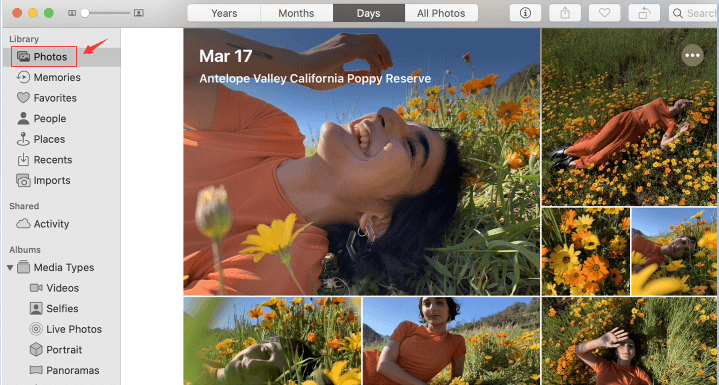
Schritt 3. Klicken Sie auf die verschiedenen Registerkarten, um Ihre Suche zu filtern
Wenn Sie beispielsweise auf Orte klicken, werden Ihre Fotos auf einer Karte angezeigt. Dies ist eines der großartigen Dinge, die die Foto-App für Sie tun kann. Sie müssen nur sicherstellen, dass in der Kamera Ihres iPhones ein GPS installiert ist.
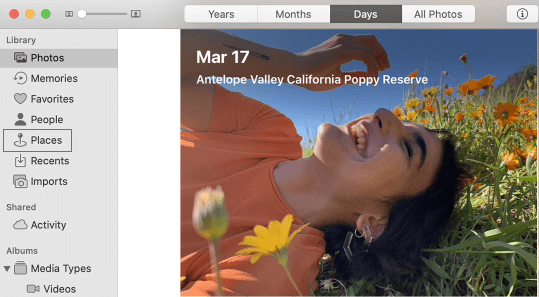
Schritt 4. Klicken Sie auf Meine Alben
Klicken Sie in der Seitenleiste auf Meine Alben, um alle von Ihnen erstellten Alben zu finden. Auf diese Weise können Sie auf einfache Weise alle Fotos auf dem Mac finden. Du kannst auch Erstelle ein neues Album wenn du möchtest. Sobald Sie dies getan haben, können Sie einfach Klicken Sie auf die Fotos und ziehen Sie sie in Ihr neues Album.
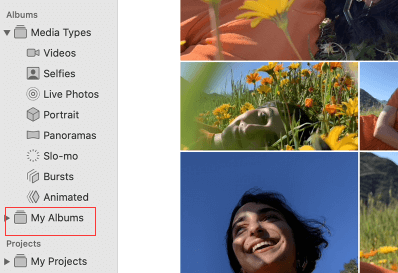
Die einfache Navigation in Apples Foto-App hilft Ihnen dabei, alle Ihre Fotos auf Ihrem Mac zu finden.
Methode #2. Suchen Sie Ihre Fotos mithilfe der Fotobibliothek
- Gehe auf und klicke darauf. Das Fenster Alle meine Dateien wird auf Ihrem Bildschirm angezeigt.
- Klicke auf Bilder auf der linken Seite des Fensters. Dadurch wird der Ordner Bilder auf Ihrem Bildschirm angezeigt.
- Klicken Sie mit der rechten Maustaste auf Photo Library.
- Klicken Sie (sodass dort ein Haken erscheint) auf das Rechteck neben Paketinhalt anzeigen. Dadurch gelangen Sie in den Ordner "Fotobibliothek".
- Suche die Master-Ordner. Dort befinden sich die Fotos. Klick es an. Sie finden Ordner mit dem Jahr, in dem Sie Ihr iPhone oder iPad mit Ihrem Mac synchronisiert haben.
- Kopieren Sie die Fotos und speichern Sie sie auf Ihrer externen Festplatte, indem Sie den Master-Ordner kopieren. Auf diese Weise können Sie alle darin gespeicherten Ordner kopieren. Wenn Sie den Fotobibliotheksordner kopieren und auf einer externen Festplatte speichern, können Sie ihn auf einem Windows-Computer nicht öffnen. Aus diesem Grund ist es besser, den Master-Ordner zu kopieren. Auf diese Weise können Sie es auf jedem Computer öffnen.
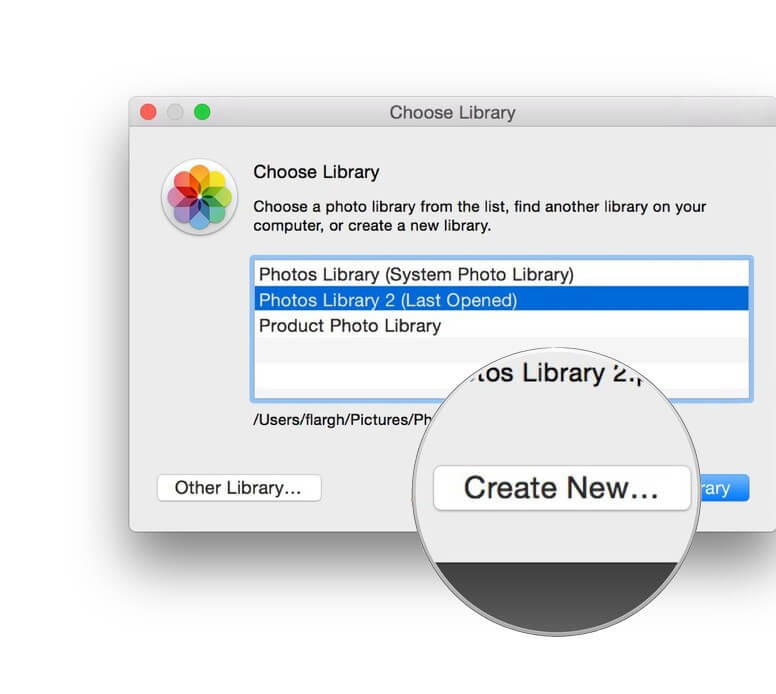
Teil 3. Bonus: So finden und entfernen Sie doppelte Fotos
Du weißt es schon So finden Sie alle Fotos auf dem Mac. Das ist großartig, da Sie sich zu gegebener Zeit nicht darum kümmern müssen, sie zu finden. Was ist, wenn Sie nur alle doppelten Fotos sehen möchten?
Es kommt eine Zeit, in der Sie nur die doppelten Fotos auf Ihrem Mac sehen möchten. Der Grund dafür ist, dass Sie sicherstellen möchten, dass Sie keinen Speicherplatz auf Ihrem Mac verschwenden. Es gibt eine Abkürzung, mit der Sie alle doppelten Fotos auf dem Mac finden können. Alles was Sie brauchen ist LeistungMyMac's Doppelter Sucher.
Der Duplicate Finder nicht nur findet doppelte Fotos; Es werden auch doppelte Dokumente und Videos gefunden. Können Sie sich vorstellen, wie viel Platz Sie damit sparen können? Durch die einfache Navigation sparen Sie außerdem viel Zeit.
So funktioniert der Duplicate Finder des PowerMyMac auf einen Blick. Es führt eine leistungsstarke Suche durch, um mehrere Dateitypen zu finden. Dann werden alle Ergebnisse auf Ihrem Bildschirm angezeigt. Sie sind alle nach Zeit, Größe usw. sortiert. Sie wählen aus der angezeigten Liste der Fotos aus, welche Sie löschen möchten. Fotos oder andere Dateien werden nicht automatisch gelöscht. Bei der Verwendung des PowerMyMac Duplicate Finder müssen Sie sich also keine Sorgen machen.
Teil 4. Zum Einpacken
Sie müssen sich nicht so viel Zeit nehmen, um Fotos auf Ihrem Mac zu finden. Die beiden oben genannten Methoden sind großartige Möglichkeiten, um alle Fotos auf dem Mac zu finden. Wenn Sie jedoch nur doppelte Fotos suchen möchten, können Sie mit dem Duplicate Finder von PowerMyMac so viel Zeit sparen.
Mussten Sie schon einmal auf Ihrem Mac nach Fotos suchen? Wie sind Sie vorgegangen? Teilen Sie unseren Lesern einige Ihrer Tipps und Tricks mit.



