Screenshots sind großartig. Sie werden häufig verwendet, um die Kommunikation klar zu machen. Es ist auf jeden Fall hilfreich, einen Screenshot zu machen, besonders wenn Sie nicht die Zeit haben, Dinge zu erklären. Screenshots helfen dem Kommunikator, auf den Punkt zu kommen. Unnötig zu erwähnen, dass Sie wahrscheinlich bereits eine Menge Screenshots gemacht haben. Die Frage ist dies. Wohin gehen Screenshots auf dem Mac? nachdem du sie genommen und benutzt hast?
Nun, wenn Sie bereits viele Screenshots gemacht haben, wissen Sie wahrscheinlich, wohin sie auf Ihrem Mac gehen. Schauen Sie sich einfach Ihren Desktop an. Wenn es mit Screenshots voll ist, dann wissen Sie so ziemlich die Antwort auf die Frage, wohin gehen Screenshots auf dem Mac?
Inhalte: Teil 1. Vermeiden Sie Unordnung auf Ihrem Desktop mit doppelten ScreenshotsTeil 2. Ändern der Standardeinstellungen, um herauszufinden, wo Screenshots hingehenTeil 3. 2-Schritte zum Abrufen und Speichern aller alten Screenshots in einem OrdnerTeil 4: Ein leistungsstarkes Tool, mit dem Sie alle nicht benötigten Screenshots auf Ihrem Mac bereinigen können
Teil 1. Vermeiden Sie Unordnung auf Ihrem Desktop mit doppelten Screenshots
Wenn Sie Ihre Screenshots nicht in einem Ordner gespeichert haben, ist Ihr Desktop höchstwahrscheinlich mit Screenshots überfüllt. Es ist ziemlich chaotisch, einen Desktop voller Screenshots zu haben. Leider ist es manchmal unvermeidlich.
Wenn Sie einen Screenshot machen, verwenden Sie ihn sofort. Entweder Sie senden es an jemanden oder Sie laden es irgendwo hoch. In den meisten Fällen wird derselbe Screenshot mehrmals weitergegeben und heruntergeladen. Dies ist eine gängige Praxis, insbesondere wenn etwas klargestellt werden muss.
Wahrscheinlich haben Sie nicht nur eine Menge Screenshots auf Ihrem Desktop, sondern auch ein Dutzend doppelte Screenshots. Sobald Sie mit all diesen Screenshots fertig sind, bleiben sie einfach auf Ihrem Desktop. Sie nehmen so viel Platz ein.
Was können Sie also tun, um zu vermeiden, dass Ihr Desktop mit doppelten Screenshots überladen wird, die nach einiger Zeit unbrauchbar werden? Sie können die Verwendung einer Software namens Duplicate Finder in Betracht ziehen.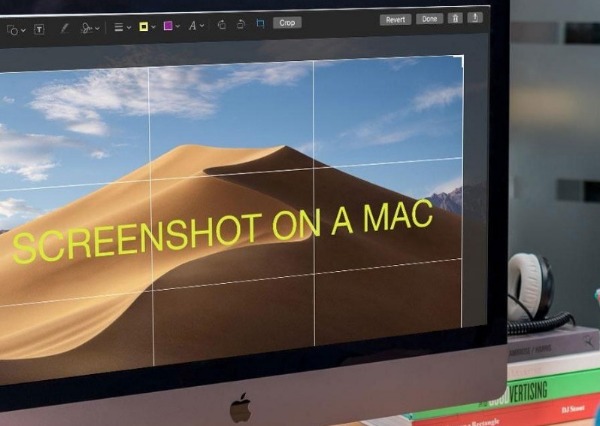
Was ist der Duplicate Finder?
Der Doppelter Sucher macht genau das, was es heißt; es findet doppelte Dateien, die von kommen iMyMac PowerMyMac. Wenn Sie also viele Screenshots auf Ihrem Desktop gespeichert haben, kann Ihnen der Duplicate Finder beim Aufräumen helfen, indem er redundante Screenshots findet und diese für Sie löscht. Das spart Ihnen viel Zeit und Platz auf Ihrem Mac.
Es spielt keine Rolle, ob Sie ein MacBook, einen iMac, ein MacBook Pro oder ein MacBook Air verwenden. Der Duplicate Finder ist mit diesen Mac-Geräten kompatibel.
Der Duplicate Finder ist definitiv eine gute Option für Sie, wenn Sie nicht mehr benötigte Screenshots auf Ihrem Mac entfernen möchten.
Wenn Sie sich nun mit der Frage befassen möchten, wo die Screenshots auf dem Mac gespeichert werden, müssen Sie einige Einstellungen auf Ihrem Mac ändern. Haben Sie keine Angst davor, einige Einstellungen auf Ihrem Mac zu ändern. Auch wenn Sie es noch nicht getan haben, können Sie es tun.
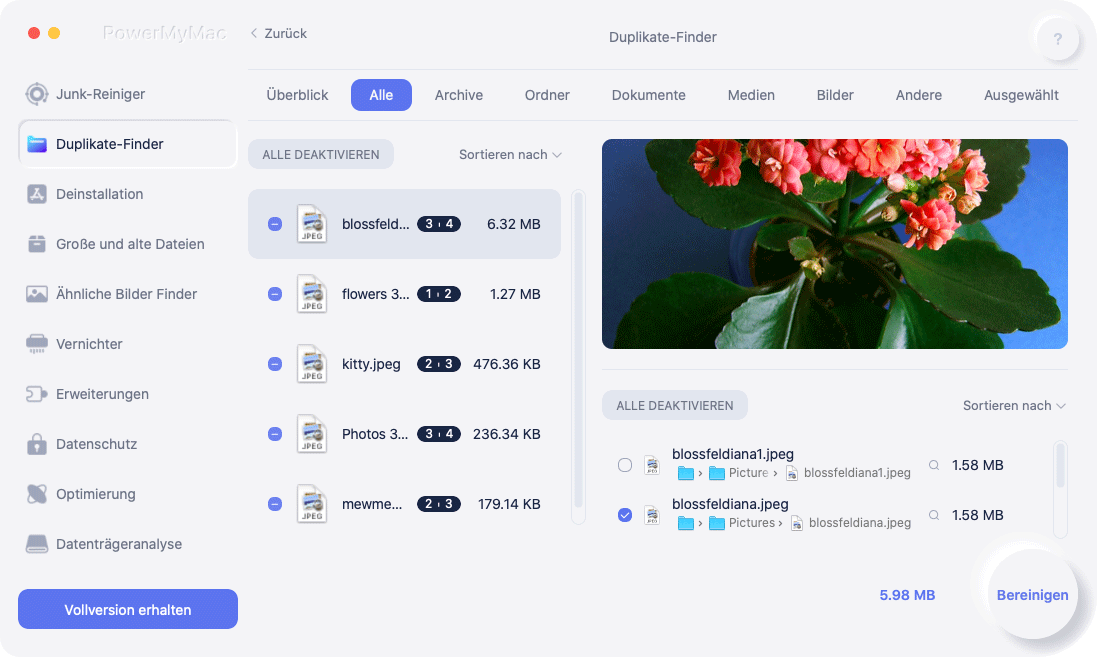
Teil 2. Ändern der Standardeinstellungen, um herauszufinden, wo Screenshots hingehen
Die Antwort auf die Frage, wo Screenshots auf dem Mac erstellt werden, ist genau der Grund, warum Ihr Desktop überladen und chaotisch aussieht. Die Standardeinstellungen für Ihre Screenshots auf Ihrem Mac sind Ihr Desktop. Wenn Sie also die Standardeinstellungen des Ziels Ihrer Screenshots nicht ändern, werden Sie auf jeden Fall einen chaotischen und überfüllten Desktop haben.
Natürlich können Sie alle Ihre Screenshots jederzeit manuell speichern. Die Sache ist, haben Sie tatsächlich die Zeit, das zu tun? Das Speichern eines Screenshots in einem Ordner dauert einige Zeit. Dies gilt insbesondere dann, wenn Sie dies manuell tun müssen.
Nachdem Sie nun die Antwort wissen, wohin die Screenshots auf dem Mac gehen, können Sie endlich etwas dagegen unternehmen. Abgesehen von der Verwendung von Duplicate Finder können Sie die Standardeinstellungen des Ziels Ihres Screenshots ändern. Auf diese Weise werden alle Ihre zukünftigen Screenshots in nur einem Ordner gespeichert. Das Beste daran ist, dass alle automatisch gespeichert werden.
9-Schritte zum Ändern der Standardeinstellungen Ihrer Screenshots
Wenn Sie wissen, wo sich Screenshots auf einem Mac befinden, können Sie besser nachvollziehen, warum Ihr Desktop überladen ist. Ja, jeder einzelne Screenshot, den Sie aufgenommen haben, wird automatisch auf Ihrem Desktop gespeichert. Wenn das Sie schon verrückt macht, ist es Zeit, das Ziel Ihrer Screenshots zu ändern. Auf diese Weise werden alle zukünftigen Screenshots automatisch in einem bestimmten Ordner gespeichert. Sie müssten nicht mit einem chaotischen Desktop enden.
Bevor Sie die Standardeinstellungen Ihrer Screenshots ändern, müssen Sie zunächst einen Ordner erstellen. Keine Sorge, dies ist das erste und das letzte Mal, dass Sie dies tun müssen, da dies der einzige Ordner ist, in dem alle Ihre Screenshots gespeichert werden.
Gehen Sie geradeaus und erstellen Sie einen neuen Ordner. Sie können es beschriften Screenshots, falls Sie es wollen. Da Sie nun einen Ordner für alle Ihre Screenshots haben, ist es Zeit, die Standardeinstellungen Ihrer Screenshots auf Ihrem Mac zu ändern. Hier sind die 4-Schritte, um die Standardeinstellungen Ihrer Screenshots zu ändern.
- 1. Suchen Sie auf Ihrem Mac nach der Anwendung namens Terminal.
- 2. Öffnen Sie das Terminal. Über das Terminal können Sie die richtigen Befehle ausführen, um die Standardkonfiguration zu aktualisieren. Wenn Sie dies zum ersten Mal tun, machen Sie sich keine Sorgen. Sie können einfach die hier angegebenen Befehle kopieren und einfügen. Sie sehen, die Befehle müssen genau so eingegeben werden, wie sie hier geschrieben sind. Wenn Sie ein Leerzeichen oder einen Buchstaben verpassen, könnten Sie den Befehl vermasseln und die Standardeinstellungen Ihrer Screenshots nicht ändern.
- 3. Geben Sie den folgenden Befehl ein oder kopieren Sie ihn einfach und fügen Sie ihn in Ihr Terminal ein:
defaults write com.apple.screencapture location ~/Desktop/screenshots
Am Ende des Befehls müssten Sie den richtigen Ort angeben, an dem Ihre Screenshots gespeichert werden sollen. Dies ist der Ordner, den Sie gerade erstellt haben. Wenn Sie diesen Ordner am Ende des Befehls hinzufügen, werden alle Screenshots an nur einem Ort gespeichert. Auf diese Weise werden alle Ihre Screenshots nicht dorthin verschoben, wo sie sich früher befanden, also dorthin, wo Sie sich gerade befanden.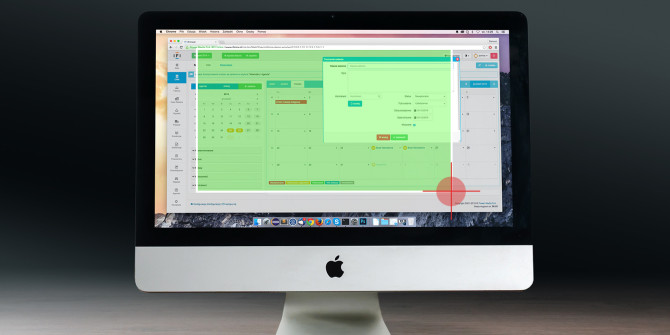
Beachten Sie, dass der Speicherort vom Namen des Ordners abhängt, den Sie für alle Ihre Screenshots erstellt haben. Wenn Sie es nicht Screenshots genannt haben, wird es definitiv einen anderen Namen auf dem Befehl sein.
Sie können den Ordner, den Sie für alle Ihre Screenshots im Terminal erstellt haben, auch auf andere Weise hinzufügen. Abgesehen davon, dass Sie am Ende des Befehls nur den Namen Ihres Ordners eingeben, können Sie den soeben erstellten Ordner in die erste Zeile des Terminals ziehen. Durch Ziehen des Ordners, den Sie für alle Ihre Screenshots erstellt haben, führen Sie auch den ersten Befehl aus, den Sie in das Terminal eingeben müssen.
- 4. Drücke Enter um den Befehl auszuführen. Während die Standardkonfiguration jetzt aktualisiert wird, ist sie wahrscheinlich noch nicht in Kraft getreten. Um dies sicherzustellen, müssen Sie die aktuellen Einstellungen neu laden.
- 5. Führen Sie einen weiteren Befehl in Zeile 2 Ihres Terminals aus:
killall SystemUIServer
Dieser Befehl lädt die aktuellen Einstellungen neu.
- 6. Drücke Enter.
- 7. Machen Sie jetzt einen Screenshot. Auf diese Weise können Sie überprüfen, ob alle Ihre Screenshots automatisch in dem Ordner gespeichert werden, den Sie gerade erstellt haben.
- 8. Wechseln Sie zu dem Ordner, den Sie für alle Ihre Screenshots erstellt haben.
- 9. Überprüfen Sie, ob der von Ihnen aufgenommene Screenshot in diesem bestimmten Ordner angezeigt wird. Wenn die Antwort ja ist, herzlichen Glückwunsch. Sie konnten die Standardeinstellungen des Ziels Ihrer Screenshots ändern. Sie können sogar Ihren Desktop überprüfen, um sicherzustellen, dass Ihr Screenshot nicht dort gelandet ist.
Wenn Sie also die Frage beantworten müssen, wo die Screenshots auf dem Mac gespeichert werden, können Sie sicher sagen, dass sie alle in nur einem Ordner gespeichert sind. Sie werden Ihren Desktop nicht mehr durcheinander bringen.
Teil 3. 2-Schritte zum Abrufen und Speichern aller alten Screenshots in einem Ordner
Herzliche Glückwünsche! Sie haben gerade die Standardeinstellungen Ihres Screenshot-Ziels geändert. Alle Ihre zukünftigen Screenshots werden nun automatisch in diesem bestimmten Ordner gespeichert.
Wie wäre es mit den alten Screenshots, die gerade Ihren Desktop durcheinander bringen? Wie können Sie sie alle aufräumen? Wie bereits erwähnt, können Sie den Duplicate Finder verwenden, um Ihren Desktop aufzuräumen. Das ist eine Option, die Sie prüfen können. Es kann dabei helfen, doppelte Screenshots zu suchen, zu scannen und zu löschen.
Wäre es nicht auch toll, wenn Sie einfach alle Screenshots auf Ihrem Desktop aufnehmen und in Ihren neuen Ordner verschieben könnten? Natürlich können Sie das immer manuell tun. Leider müssten Sie jeden einzelnen Screenshot in den neuen Ordner ziehen oder ausschneiden und einfügen. Das wird viel Zeit in Anspruch nehmen.
Das Gute ist, dass Sie mit nur einem Befehl alle Screenshots auf Ihrem Desktop erfassen können. Auch hier können Sie den Befehl einfach kopieren und in Ihr Terminal einfügen. Auf diese Weise haben Sie den richtigen Befehl, um alle Ihre Screenshots von Ihrem Desktop zu holen.
Befolgen Sie diese 2-Schritte, damit Sie alle Ihre alten Screenshots in einem Ordner speichern können.
-
Führen Sie den Befehl aus:
mv ~/Desktop/Screen\ Shot* ~/Desktop/screenshots
Dieser Befehl weist Ihren Mac an, alles zu erfassen, das mit "screen" beginnt. Da die Dateinamen aller Ihrer Screenshots mit "screenshot" beginnen, können Sie alle auf einmal erfassen. Sie müssen sich nicht darum kümmern, jeden einzelnen Screenshot von Ihrem Desktop in den Ordner zu ziehen.
Das Sternchen im Befehl greift auf alle diese Dateien zu und verschiebt sie in den Ordner screenshots. Möglicherweise entspricht der Pfad oder Speicherort dem Pfad, den Sie zum Speichern Ihrer neuen Screenshots verwendet haben.
- Drücken Sie die Eingabetaste, um den Befehl auszuführen. Wenn Sie bemerken, verschwinden alle Screenshots auf Ihrem Desktop sofort. Sie wurden alle in den Screenshots-Ordner verschoben. Sie mussten nicht einmal viel tun, um sie alle zu bewegen. Mit nur einem Befehl wurden alle Ihre Screenshots verschoben.
Wohin gehen die Screenshots jetzt? Sie gehen alle in diesen bestimmten Ordner. Das ist großartig! Sie müssten sich nicht länger mit einem chaotischen Desktop auseinandersetzen.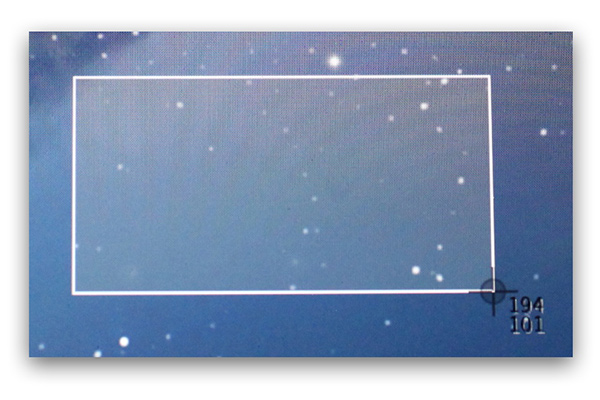
Teil 4: Ein leistungsstarkes Tool, mit dem Sie alle nicht benötigten Screenshots auf Ihrem Mac bereinigen können
Mit nur drei Befehlen können Sie ganz einfach festlegen, wohin Screenshots gehen sollen. Die Sache ist, die Befehle speichern und übertragen die Screenshots so ziemlich in einen Ordner. Das bedeutet, dass Sie immer noch alle Screenshots auf Ihrem Mac gespeichert haben. Das könnte viel Platz in Anspruch nehmen, oder?
Es besteht kein Zweifel, dass Sie Ihren Mac irgendwann bereinigen müssen. Sie können nicht einfach weiterhin nicht benötigte Screenshots auf Ihrem Mac speichern. In diesem Fall kann die Leistung Ihres Mac beeinträchtigt werden. Das würdest du nicht tun.
Sie sind jetzt mit dem Duplikat-Finder vertraut. Dies ist etwas, das Sie verwenden können, wenn Sie nicht möchten, dass Ihr Desktop mit unzähligen Screenshots überfüllt ist. Der Duplicate Finder ist nur eine der Funktionen eines leistungsstarken Tools namens PowerMyMac. Wenn Sie also nach einer Software suchen, mit der Sie all Ihre doppelten Dateien bereinigen können, bietet Ihnen der Duplicate Finder von PowerMyMac mehr als das, was Sie suchen.
Der PowerMyMac verfügt über 8-Funktionen. Jede dieser Funktionen kann verschiedene Aufgaben für Ihren Mac ausführen. Der Duplicate Finder ist in diese Funktionen integriert, sodass Sie mehr als das bekommen, was Sie suchen. Neben dem Duplikat-Finder stehen Ihnen weitere Funktionen zur Verfügung, mit denen Sie Junk-Dateien auf Ihrem Mac entfernen können.
Fazit
Jetzt, wo Sie wissen, wohin Screenshots gehen, müssen Sie Ihren Desktop nicht mehr durcheinander bringen. Mit den drei Befehlen können Sie alle Ihre Screenshots einfach organisieren.
Mit einer App wie PowerMyMac erhalten Sie den Duplicate Finder, mit dem Sie nicht benötigte Screenshots löschen können. Gleichzeitig kann es auch dazu beitragen, Ihren Mac zu beschleunigen.



