Social Media hat unser Interesse geweckt, Fotos von fast allem zu machen, was wir sehen und teilen möchten, und Ihre Fotos sind möglicherweise überall auf Ihrem Mac verstreut.
Wir haben einige Tipps für Sie wie man Fotos organisiert Mac, vom Entstören bis zur Automatisierung, wenn Sie Ihr Gerät auf Ihrem Mac synchronisieren.
Mit einigen Funktionen von Facebook und Instagram können Sie Fotos direkt in der App aufnehmen, ohne sie in Ihrem internen Speicher zu speichern. Was ist jedoch, wenn diese Apps heruntergefahren werden?
Ihre Fotos werden verschwunden sein. Deshalb nehmen wir Fotos von unserer Kamera auf, um Erinnerungen für die Zukunft oder für eine Präsentation und andere Zwecke festzuhalten und zu speichern.
Inhalte: Teil 1. Fügen Sie alle Ihre Fotos in die Mac Photos App einTeil 2. Entschlüsseln Sie Fotos, indem Sie Duplikate und ähnliche Bilder entfernenTeil 3. Möglichkeiten zum Organisieren der Fotobibliothek auf einem MacTeil 4. Fazit
Teil 1. Fügen Sie alle Ihre Fotos in die Mac Photos App ein
Wenn Sie Fotos auch an verschiedenen Orten wie iCloud-Speicher, externer Festplatte, Telefonspeicher oder Flash-Laufwerk speichern, sollten Sie zunächst alle konsolidieren
Synchronisieren, Übertragen und Verwenden der iCloud-Fotobibliothek
- Aktivieren Sie Ihre iCloud-Fotobibliothek, wenn sie deaktiviert ist. Gehe zu Systemeinstellung > Wählen Sie iCloud auf Fotos> Auswählen Options Registerkarte> dann wählen iCloud Photo Library
- Dann werden Ihre Fotos hochgeladen. Die Dauer hängt von der Größe und der Stabilität Ihrer Internetverbindung ab
- Synchronisieren und übertragen Sie alle Ihre Geräte auf Ihrem Mac. Sie können ein Kabel zum Übertragen von Dateien oder über Airdrop verwenden oder Ihr Flash-Laufwerk anschließen und dann Fotos auf Ihren Mac übertragen
- Bringen Sie sie alle in einen Ordner. Möglicherweise haben Sie mehrere Bibliotheken, da die Quellen der Fotos von verschiedenen Geräten stammen
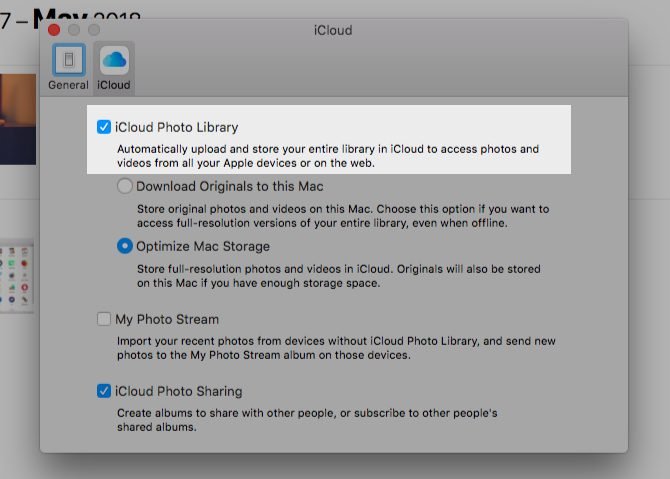
Wenn Sie Fotos in einer Bibliothek konsolidieren, müssen Sie möglicherweise einige Bibliothekswechsel durchführen, um dies zu tun. Die Schritte sind wie folgt:
- Offenheit Launchpad
- Halten Sie die Taste gedrückt Wahltaste Wählen Sie dann in der Foto-App, um die Bibliotheken anzuzeigen
- Sie können jetzt beim Öffnen von einer Bibliothek zu einer anderen Fotobibliothek wechseln
Teil 2. Entschlüsseln Sie Fotos, indem Sie Duplikate und ähnliche Bilder entfernen
Vor der Organisation Ihrer Fotos ist es immer am besten, zuerst das Unnötige zu entfernen, um Platz in Ihrem Speicher zu sparen.
So entfernen Sie Duplikate und ähnliche Bilder
Es gibt Zeiten, in denen wir ein Bild aufnehmen können, bei dem wir mehr als eine Aufnahme machen, um sicherzustellen, dass wir unter Berücksichtigung des Blitzes und der Positionierung die perfekte Aufnahme erhalten. Hier ist eine Option, um Ihre doppelten oder ähnlichen Bilder anzuzeigen:
- Fotos nach Ereignissen sortieren, auswählen Ansicht> Sortieren Veranstaltungen > Wählen Sie im Untermenü durch Datum, Adresse kostenlose Sprach- und Videotelefonie über das Internet älteste zu neueste
Von hier aus können Sie ähnliche Bilder sehen und auswählen, welche Sie behalten und einzeln löschen möchten. Vertrauen Sie mir, dies kann einige Zeit in Anspruch nehmen. Mit PowerMyMac können Sie die Arbeit auf einmal für Sie erledigen.
Entfernen Sie doppelte und ähnliche Bilder mit PowerMyMac
Was kann PowerMyMac Sie können Ihren gesamten internen Speicher scannen und alle ähnlichen Fotos für Sie identifizieren. Sie müssen weder sortieren noch durchsuchen. Es wird Ihnen über die Liste angezeigt und Sie müssen nur auswählen, welche Sie behalten und löschen möchten.
Schritte zur Verwendung des ähnlichen Bildfinders in iMyMac PowerMyMac:
- Laden Sie die App von herunter und starten Sie sie Ich binMac.com €XNUMX
- Öffnen Sie die App und wählen Sie auf Ähnliche Bildfinder unter dem Toolkit-Modul.
- Klicken Sie auf Scan Symbol am rechten Bildschirmrand.
- Wenn Sie fertig sind, wird die Anzahl der gefundenen Dateien angezeigt
- Die kombinierten ähnlichen Bilder werden auf der linken Seite des Bildschirms angezeigt und geben Ihnen eine Vorschau auf der rechten Seite des Bildschirms
- Wenn Sie mit der Auswahl fertig sind, klicken Sie auf Sauber Symbol in der unteren rechten Ecke des Bildschirms
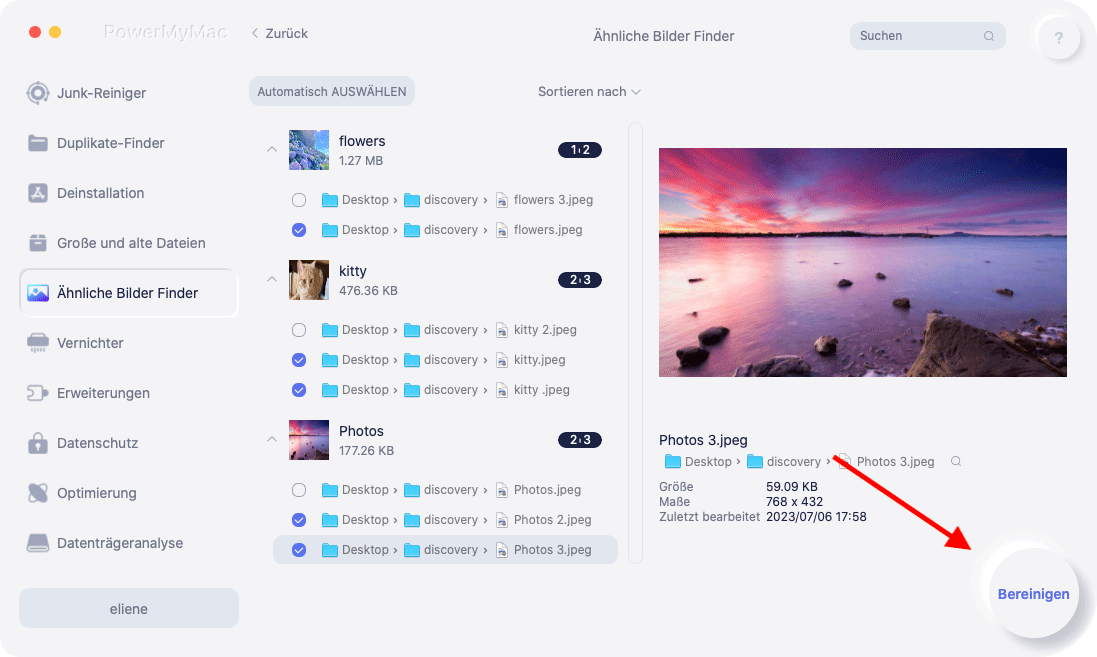
Der Unterschied zum Sucher für ähnliche Bilder besteht darin, dass diese Funktion genau dasselbe Bild erkennen kann, während der Sucher für ähnliche Bilder mit minimalen Änderungen auch fast dieselben Bilder erkennen kann.
Dies kann auch Doppelte Bilder erkennen dass das Format geändert wurde, Beispiel von JPEG zu PNG, das das gleiche Bild ist oder umgekehrt.
Wiederholen Sie einfach die Schritte im Sucher für ähnliche Bilder und wählen Sie nur Doppelter Sucher auf Schritt 2.
Löschen Sie eine Fotobibliothek auf dem Mac
Einige Anwendungen können auf Ihrem Mac eine eigene Fotogalerie erstellen, z. B. Snapchat und Instagram sowie andere Fotobearbeitungsanwendungen, die Sie nur einmal verwendet haben und nur sehr wenige Bilder enthalten. Wähle aus Photo Library > dann ziehen Sie es auf Müll
Im Rahmen des Entstörens können Sie die Fotos an den gewünschten Ort verschieben, bevor Sie die Bibliothek löschen
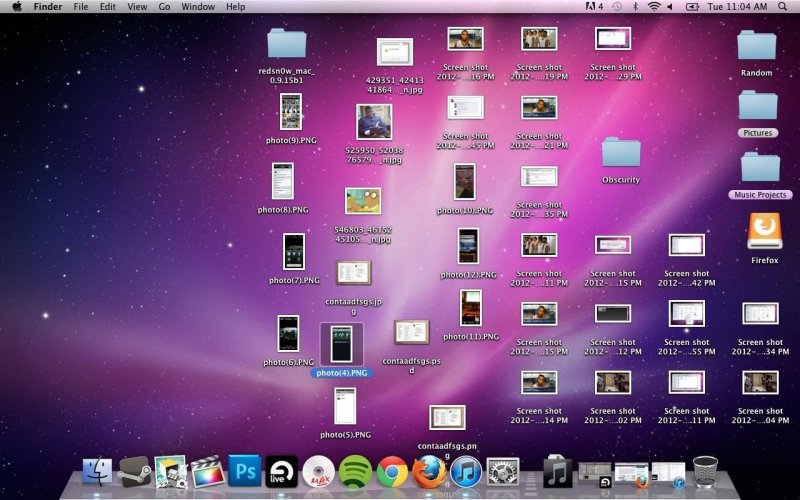
Teil 3. Möglichkeiten zum Organisieren der Fotobibliothek auf einem Mac
Nachdem Sie die Konsolidierung und das Entstören abgeschlossen haben, ist es jetzt an der Zeit, Ihre Fotos so zu organisieren, wie Sie es möchten. Möglicherweise stehen Ihnen mehrere Optionen zur Verfügung, und hier sind einige davon
Richten Sie eine neue Fotobibliothek ein
Ihre Fotos stammen möglicherweise aus verschiedenen Quellen, und einige Benutzer möchten einen Ordner erstellen, von dem das Gerät stammt, damit sie leicht zu merken sind. Ein Ordner für einen Anlass ist beispielsweise eine Hochzeitszeremonie oder eine Geburtstagsfeier.
Drücken Sie die Optionstaste> Fotos auswählen Apps> Auswählen Neu erstellen Symbol> Bibliothek auswählen> Ordner benennen und dann OK.
So kombinieren Sie mehr als zwei Fotobibliotheken
Es gibt keinen schnellen Schritt, um mehr als zwei Bibliotheken zusammenzuführen. In diesem Handbuch werden lediglich alle Fotos von einer Bibliothek in eine andere verschoben. Führen Sie dazu die folgenden Schritte aus:
- Fotos öffnen Drücken Sie die Optionstaste> Wählen Sie eine Bibliothek aus, die konsolidiert werden soll
- Wählen Sie in der Menüleiste Bearbeiten und dann Alle auswählen
- Wählen Sie in der Menüleiste erneut Datei> Exportieren. Es werden zwei Optionen angezeigt:
- Unverändertes Original exportieren. Dadurch werden alle Bilder ohne die vorgenommenen Änderungen exportiert
- Fotos exportieren. Sie können frei auswählen, welche nach Format exportiert werden sollen, einschließlich derjenigen, die bearbeitet oder geändert werden
- Wählen Sie die TO-Bibliothek aus, in die diese Fotos verschoben werden sollen
- Wechseln Sie zu den anderen Bibliotheken, die Sie konsolidieren möchten, und wiederholen Sie die obigen Schritte
- Schließen und öffnen Sie Fotos mithilfe von Optionen. Wählen Sie die Bibliothek aus, in die diese Fotos verschoben werden sollen
- Sie können Importieren auswählen oder die Fotos einfach in die Bibliothek ziehen
Menschen markieren
Unter Ihren Optionen in der Fotobibliothek befindet sich auch ein Ordner für Personen, den Sie verwenden können. Sie können Personen anhand von Namen und Ihrer Beziehung zu ihnen von Freunden, Familienmitgliedern und Kollegen aus Kindertagen markieren. Diese Funktion scannt die Gesichter auf den Fotos, auf die Sie klicken können auf der machen und geben Sie ihren Namen einmal ein.
Auf diese Weise können Sie auch Fotos von ihnen finden, indem Sie ihren Namen in die Suchleiste eingeben.
Standort hinzufügen
Ähnlich wie bei People ist Places auch in Ihrer Fotobibliothek verfügbar. Sie können einem Bild einen Speicherort hinzufügen, um sie in einem einzigen Ordner abzulegen.
Es sammelt alle Bilder an einem Ort, um sie leicht zu lokalisieren, insbesondere wenn Ihr GPS immer eingeschaltet ist. Ihr Gerät kann den Ort erfassen.
Wenn nicht, können Sie es manuell hinzufügen, indem Sie auf die Schaltfläche gehen Bild dann wählen Sie die Info Das Symbol in der rechten oberen Ecke des Bildschirms> Info-Seite wird angezeigt und gibt den Speicherort unter Orte hinzufügen ein.
Richten Sie das Smart Album ein
In der Foto-App kann automatisch ein Ordner für Sie erstellt werden. Sie müssen lediglich Ihre Einstellungen anpassen. Es kann Fotos zusammenstellen, die im Sommer auf einem bestimmten Beispiel für eine Zeitleiste aufgenommen wurden. Hier sind die Schritte zum Erstellen eines Smart-Albums
- Öffnen Sie Fotos und klicken Sie auf die Schaltfläche Hinzufügen (+) auf die Meine Alben auf der linken Seite des Bildschirms
- Auswählen Intelligentes Album, dann Erstellen Sie einen Namen für das Album
- Richten Sie die Parameter in Ihrem bevorzugten Kategoriebeispiel „Sommer 2019“ ein und klicken Sie dann auf OK
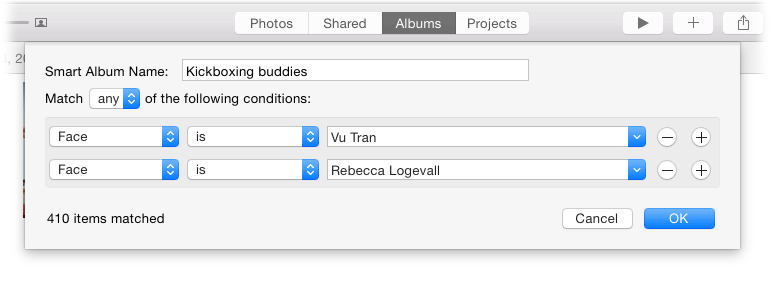
Teil 4. Fazit
Das Organisieren Ihrer Fotobibliothek kann besonders dann mühsam sein, wenn Sie bereits eine Menge Bilder zum Löschen, Konsolidieren oder Gruppieren haben. Wir empfehlen daher dringend, Ihre Einstellungen festzulegen, wenn Sie ein neues Gerät haben, damit der Übergang von Fotos in Ihrem Speicher erfolgt glatt.
Auch das Beste zu haben PowerMyMac und nutzen Sie die Funktion Suchen ähnlicher Bilder und Duplicate Finder, um Zeit und Mühe zu sparen. Sie können auch andere Funktionen wie den Fotocache verwenden, um fehlerhafte Bilder zu löschen und Ihren Speicherplatz freizugeben.



