Wenn Sie auf dem Mac ein Dokument mit anderen Personen teilen möchten, können Sie es im Portable Document Format (PDF) sichern. Das Dokument kann auch von Benutzern gelesen werden, auf deren Computer die App, mit der das Dokument erstellt wurde, nicht installiert ist.
Einige von PDF-Dateien könnten groß sein und zu viel Speicherplatz in Anspruch nehmen. Große PDF-Dateien sind auch verstopfen, wenn Sie diese Dateien mit anderen Personen teilem möchten. Daher möchten Sie die Dateigröße von PDF-Dateien reduzieren. In diesem Artikel lernen Sie, wie Sie auf dem Mac PDF verkleinern.
![]()
Inhalte: Teil 1. So verkleinern Sie PDF auf dem Mac Teil 2. So komprimieren Sie PDF auf dem Mac ohne Qualitätsverlust Teil 3. Fazit
Andere Leser sahen auch:Tipps und Tricks zum Komprimieren eines PDF auf einem MacDie besten Möglichkeiten zum Bearbeiten von PDFs auf einem Mac
Teil 1. So verkleinern Sie PDF auf dem Mac
Hier sind 3 Möglichkeiten, wie Sie eine PDF-Datei mit Mac OS X auf kleinere machen.
Methode 1. PDF-Dateigröße mit Vorschau verkleinern
PDF Komprimieren in Vorschau auf Mac ist ziemlich einfach, befolgen Sie die folgenden Schritte:
- Öffnen Sie PDF mit Vorschau auf Ihrem Mac. Dann klicken Sie auf das Menü Datei und klicken Sie auf Öffnen Ihre PDF-Datei hochladen.
- Sobald die PDF-Datei auf Vorschau, klicken Sie auf Datei und wählen Sie Export.
- In diesem Fenster nach unten scrollen und klicken Sie auf Quartz-Filter und wählen Sie Größe Datei zu reduzieren. Klicken Sie nun auf die Schaltfläche Speichern. Sie haben Ihre PDF komprimiert.
![]()
Tipp:
Der mit dem macOS mitgelieferte Quartz-Filter zur Reduzierung der PDF-Größe führt häufig zu unscharfen Dateien. Befolgen Sie die folgenden Schritte, um das Problem zu lösen:
- Öffnen Sie das ColorSync-Dienstprogramm auf Ihrem Mac. Finden Sie das Programm unter Programme > Dienstprogramme.
- Klicken Sie in der Symbolleiste auf Filter.
- Klicken Sie links unten im Fenster auf das Plussymbol, um einen neuen Filter anzulegen.
- Benennen Sie diesen Filter.
- Klicken Sie auf das Zahnradsymbol rechts neben dem neuen Filter.
- Wählen im sich einblendenden Menü Komponente für Bildeffekte hinzufügen > Bild-Anpassung (Farbe) aus.
- Bei den Einstellungen unter Bild-Anpassung stellen Sie Hoch im Ausklappmenü Qualität ein.
- Markieren Sie das Ankreuzkästchen bei Auflösung festlegen und tippt 150 als Auflösung ein. Dann sind die Bilder auch auf Retina-Displays noch scharf.
- Nun klicken Sie nochmals rechts auf das Zahnradsymbol und wählt im Menü Komponente für Bildeffekte hinzufügen > Bild-Komprimierung aus.
- In den Einstellungen wählen Sie JPEG bei Modus aus und lässt den Schieberegler bei Qualität in der mittleren Einstellung.
- Nun beenden Sie das ColorSync-Dienstprogramm, startet Vorschau neu und kann anschließend den neuen Filter beim PDF-Export auswählen.

Methode 2. PDF-Dateien auf dem Mac verkleinern mit Adobe Acrobat
Sie können auch PDF-Dateien in Adobe Acrobat verkleinern lassen und damit für den Nutzer schneller lasbar machen.
- Öffnen Sie Ihr PDF-Dokument mit Adobe Acrobat.
- Klicken Sie auf Datei > Speichern als und wählen Sie Optimiertes PDF aus.
- Überprüfen Sie nun, wo der meiste Speicher verbraucht wird, indem Sie auf Speicherprüfung klicken.
- In der linken Leiste können Sie auswählen, welche Elemente Sie komprimieren möchten.
- Da meist Bilder den meisten Speicherplatz verbrauchen, sollten Sie die Bildeinstellungen verändern.
- Desto niedriger der ppi-Wert (pixel per inch) ist, desto weniger Speicher wird verbraucht. Die Qualität der Bilder wird dadurch reduziert.
Sie können jedoch die Größe Ihrer PDF-Dateien mit Adobe Acrobat nicht verkleinern, da es sich im Wesentlichen um eine Software zum Anzeigen von PDFs handelt. Nach Ablauf des kostenlosen Testzeitraums können Sie Adobe Acrobat nicht mehr länger für diesen Zweck verwenden, da die Programme dann nur noch zum Anzeigen von PDFs und für einige andere kleinere Aufgaben verwendbar sind.

Teil 2. So komprimieren Sie PDF auf dem Mac ohne Qualitätsverlust
Haben Sie Probleme beim Konvertieren von PDF-Dateien auf dem Mac? Alles was Sie brauchen, ist ein Programm zum Konvertieren. Deshalb empfehlen wir Ihnen das beste Konventierensprogramm iMyMac PDF-Kompressor. Durch das Premium-PDF-Editor erhalten Sie PDF ohne Qualitätsverlust.

Es handelt sich hierbei um eine einfach zu bedienendes Programm für Mac. Das Premium-PDF-Editor kann folgende Aufgaben für Sie erledigen:
- Mit diesem PDF-Kompressor von iMyMac können Sie Ihre PDF-Dateien offline komprimieren. Sie müssen Ihre Dateien nicht hochladen, wenn Sie online komprimieren möchten.
- Beim Komprimieren von PDF-Dateien gewährleistet dieses Tool von iMyMac Benutzern einen einfachen, aber hocheffizienten Prozess ohne Qualitätsverlust. Das Tool stellt Ihnen die ideal komprimierte PDF-Datei zur Verfügung.
- Bei großen PDF-Dateien benötigen die meisten PDF-Editor mehr Zeit, um solche Dateien zu erkennen und die Komprimierung abzuschließen. Im Gegensatz zu anderen Kompressoren kann der iMyMac PDF-Kompressor seine hohe Geschwindigkeit beibehalten, unabhängig davon, wie groß die PDF-Dateien sind. Darüber hinaus wird sichergestellt, dass die Bandbreite beim Senden von E-Mails den Anhangsanforderungen entspricht.
So verkleinern Sie PDF mit iMyMac PDF-Kompressor auf dem Mac ohne Qualitätsverlust
Schritt 1. Laden Sie iMyMac PDF-Kompressor herunter und installieren Sie ihn.
Schritt 2. Ziehen Sie die PDF-Datei auf iMyMac PDF-Kompressor
Ziehen Sie die zu komprimierenden PDF-Dateien und legen Sie sie in der Mitte der Benutzeroberfläche ab. Die Komprimierung wird dann automatisch gestartet. Nach Abschluss des Komprimierungsvorgangs können Sie eine Vorschau der Dateien anzeigen, indem Sie auf die Schaltfläche Vorschau klicken.
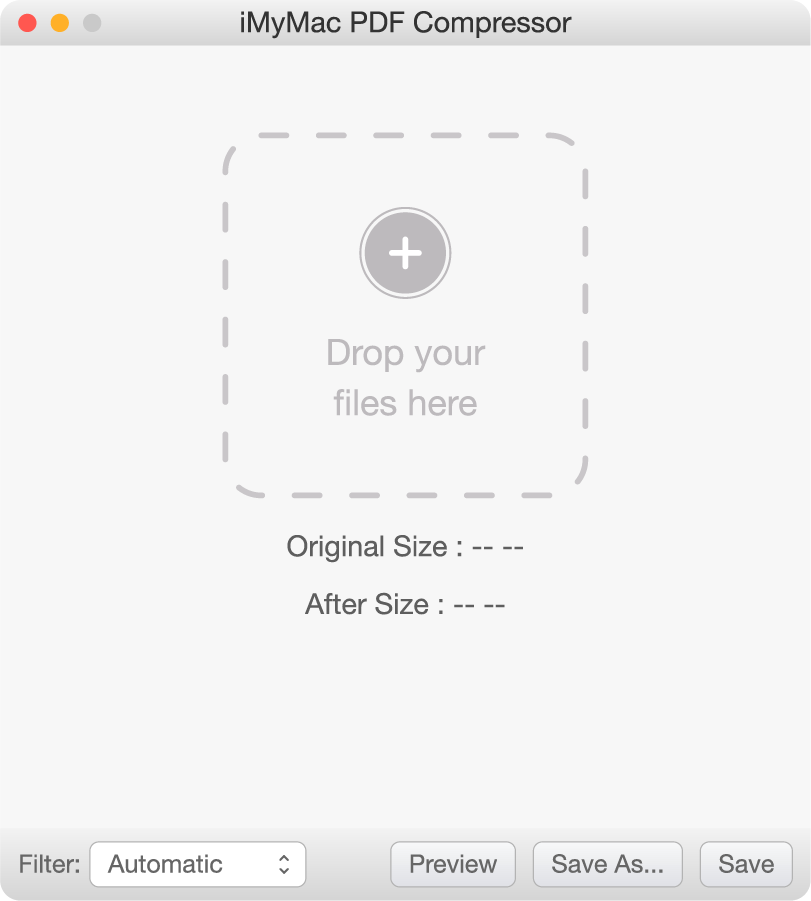
Schritt 3. Speichern Sie Ihre PDF-Datei
Klicken Sie auf die Schaltfläche Speichern, um die Datei zu speichern.
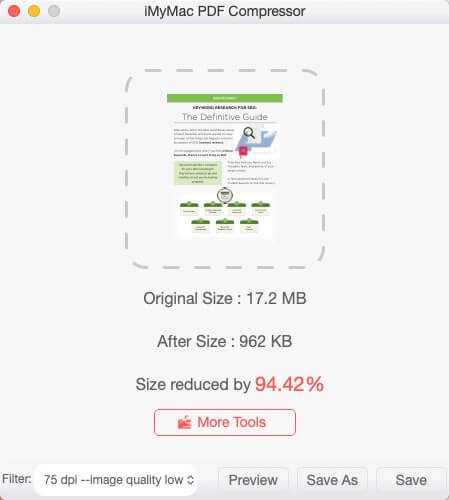
Der Konvertierungsprozess ist echt einfach und Sie können mit nur wenigen Mausklicks PDF verkleinern ohne Qualitätsverlust.
Teil 3. Fazit
Dies sind einige von die besten Möglichkeiten, wie Sie auf dem Mac PDF verkleinern. Sie können versuchen, jede von ihnen, um PDF kleiner und öffnen Sie PDF-Dateien auf dem Mac problemlos. Sie können eine Menge Speicherplatz sparen und PDF-Dateien mit anderen Personen leicht teilen, indem Sie Ihre Dateien kleiner machen.





Christine2022-05-05 19:43:09
Supertipp, das hat klasse geklappt. Hatte die Lösung mit dem Quartz Filter verwendet und eben ein unscharfes Bild. Das Tutorial hat das gut gelöst. Danke!