iCloud hat mehrere Fehler festgestellt, die die Synchronisierung, die Kennwortautorisierung oder das Auslösen von Fehlercodes verhindern. Mit iCloud haben Sie eine ausfallsichere Sicherung für Ihre Daten- und digitalen Ressourcen. Zum größten Teil funktioniert es hervorragend, aber einige Benutzer können ab und zu auf Probleme stoßen.
Fehlercodes blockieren Ihren Mac in einem endlosen Marathon von iCloud-Anmeldefehlern und sperren Sie von Funktionen wie Nachrichten. Wenn Sie auf etwas stoßen iCloud funktioniert nicht Problem, Sie sitzen mit vielen Leuten im selben Boot.
Wir haben uns also mit einem umfassenden Artikel befasst, der Möglichkeiten zur Fehlerbehebung für die häufigsten Probleme zusammenfasst.
Inhalte: Teil 1. Beheben von iCloud-Problemen mit nicht funktionierenden FehlernTeil 2. Behebung eines nicht funktionierenden iCloud-Passworts oder verwandter FehlerTeil 3. Lösungen für andere Probleme Ursache iCloud funktioniert nichtTeil 4. Zusammenfassung
Teil 1. Beheben von iCloud-Problemen mit nicht funktionierenden Fehlern
Vielleicht sind Sie auf „Dieser Mac kann aufgrund eines Problems mit keine Verbindung zu iCloud herstellen" Mitteilungen? Oder vielleicht wird iCloud kryptischer und zeigt das unerklärliche “Ein unbekannter Fehler ist aufgetreten" aufpoppen.
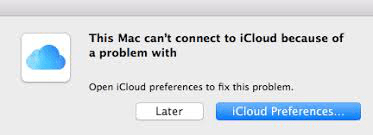
Lösung 1. Überprüfen Sie, ob iCloud nicht verfügbar ist
Überprüfen Sie von Anfang an, ob iCloud nicht verfügbar ist, indem Sie auf klicken https://www.apple.com/support/systemstatus/ und Sicherstellen, dass Sie auf Apple Cloud-Dienste zugegriffen haben.
iCloud kann aufgrund geplanter Wartungs- oder Ausfallzeiten ausfallen und Sie müssen nach einer Weile überprüfen, da nur der Dienstanbieter das Problem beheben kann. Eine orange oder rote Glühbirne in der Nähe von iCloud-Diensten zeigt ein Problem mit den Onlinediensten von Apple. Daher müssen Sie warten, bis iCloud das laufende Problem behoben hat.
Lösung 2. Fahren Sie iCloud Apps herunter und starten Sie den Mac neu
Wenn aufgrund von Caching oder unbekannten Ursachen Verbindungsprobleme auftreten, beenden Sie alle iCloud-Fenster und starten Sie den Computer neu. Schließen Sie FaceTime, Nachrichten, Notizen und die Systemeinstellungs-App. Wenn die Apps hängen bleiben oder nicht mehr reagieren, fahren Sie fort und verwenden Sie sie Beenden erzwingen auf den Apps, um sie zu beenden.
Starten Sie Ihren Mac neu, sobald Sie alle Apps beendet haben. Rufen Sie bei einem eingefrorenen oder nicht bootfähigen Mac den erzwungenen Neustart auf. Gehen Sie nach dem Neustart Ihres Mac nicht zu iCloud-Apps, sondern rufen Sie das iCloud-Einstellungsfenster auf (Apple-Menü> Systemeinstellungen> iCloud) und versuchen Sie, sich bei der Apple ID anzumelden. Zu diesem Zeitpunkt funktioniert die iCloud-Anmeldung normal und fehlerfrei.
Lösung 3. Leeren Sie Ihren iCloud-Kontenordner
Konnektivitätsprobleme wurden behoben, indem Ihre lokalen iCloud-Kontodaten auf einer sauberen Liste gelöscht wurden. Sie müssen zuvor ein Time Machine-Backup einrichten. Möglicherweise möchten Sie vor dem Entfernen ein Duplikat des Kontenordners erstellen, um den Ordner auf einfache Weise wieder in den Ausgangszustand zu versetzen und mögliche Probleme zu vermeiden.
- Starten Sie ein neues Finder-Fenster.
- Wählen 'Gehe> Gehe zu Ordner…'in der Symbolleiste.
- Geben Sie den folgenden Befehl ein:
~/Library/Application Support/iCloud
- Drücken Sie 'Go'.
- Wenn Sie alles richtig gemacht haben, ist es jetzt an der Zeit, eine Kopie Ihres Kontenordners zu erstellen.
- Klicken Sie auf den Ordner "Konten" und löschen Sie den Inhalt.
- Starte deinen Computer neu.
- Sobald es neu gestartet wird, gehen Sie zu 'Systemeinstellungen > iCloud'und melden Sie sich in Ihrem Konto an. Dadurch wird macOS veranlasst, Ihren Kontenordner mit neu erstellten Dateien zu überfluten, um die normale Ausführung von iCloud fortzusetzen.
Teil 2. Behebung eines nicht funktionierenden iCloud-Passworts oder verwandter Fehler
DieDas iCloud-Passwort funktioniert auf dem Mac nicht'löst eine Fehlermeldung aus und fordert den Benutzer auf, sich erneut anzumelden. Es ist einfach ein Fehler in der iCloud-Anmeldeschleife, und Sie haben mehr als eine Lösung, um das Problem zu beheben, einschließlich der oben beschriebenen Methoden. In diesem Teil werden jedoch Fehlerbehebungstricks für fehlerhafte Kennwörter analysiert.
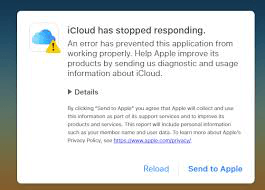
Vergewissern Sie sich, dass die Bestätigung in zwei Schritten aktiviert ist
Wenn Probleme mit dem iCloud-Kennwort auftreten, stellen Sie sicher, dass Sie die zweistufige Authentifizierung aktiviert haben. Besuchen Sie die offizielle Website von Apple und melden Sie sich mit Ihren Apple ID-Daten an. Suchen Sie nach der Überprüfungsfunktion und stellen Sie fest, ob sie aktiviert oder deaktiviert ist. Aktivieren Sie es, wenn Sie es ausgeschaltet haben.
- Navigieren Sie zu "Menü" und "Systemeinstellungen".
- Klicken Sie anschließend auf „iCloud und dann Feed> KontodetailsGeben Sie Ihre Apple ID-Daten ein.
- Klicken Sie auf die Registerkarte "Sicherheit" und schalten Sie die Option "Zwei-Faktor-Authentifizierung”Funktion ein.
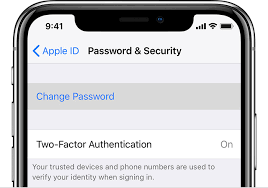
Löschen Sie iCloud-Cache-Dateien
- Starten Sie den Finder, klicken Sie auf Benutzerordner und wählen Sie im Finder-Fenster Optionen aus.
- Wählen Sie "Bibliotheksordner anzeigenKlicken Sie auf Bibliothek und ziehen Sie einige Inhalte in den Papierkorb.
Ziehen Sie die folgenden Dateien in den Papierkorb:
- Gehen Sie zu
~/Library/Preferences/Ordner und verwerfen Sie diese Datei: plist". - Gehen Sie zu
~/Library/Application Support/Ordner und verschieben Sie den Ordner "iCloud" in den Papierkorb. - Gehen Sie zu
~/Library/folder und löschen Sie den Ordner "Caches".
Immer noch stecken? Setzen Sie das iCloud-Kennwort zurück, suchen Sie nach Software-Updates, deaktivieren Sie die iCloud-Synchronisierung auf dem Mac oder melden Sie sich an und ab, um dieses Problem zu beheben. Manchmal kann dies eine schnelle Lösung sein und Fehlermeldungen entfernen.
Teil 3. Lösungen für andere Probleme Ursache iCloud funktioniert nicht
Entwurzeln von iCloud-Konfigurationsdateien
Dies hat bei einigen Mac-Besitzern funktioniert, wie in den wichtigsten Foren vorgeschlagen, um Probleme mit der iCloud-Konnektivität zu beheben. Erstellen Sie ein Backup, bevor Sie es ausprobieren.
- Gehen Sie zum Finder, wählen Sie das Menü "Gehe zu", wählen Sie "Gehe zu Ordner" und geben Sie den folgenden Befehl ein:
~/Library/Application Support/iCloud/Accounts/
- Kopieren Sie den in diesem Ziel eingebetteten Inhalt zum schnellen Abrufen auf Ihren Desktop oder an einen anderen Ort.
- Entfernen Sie die Elemente aus dem Ordner
~/Library/Application Support/iCloud/Accounts/, bis sie leer sind. - Starte deinen Computer neu.
Möglicherweise möchten Sie sich nach dem Neustart des Mac erneut bei iCloud anmelden. Melden Sie sich ab und zurück, um neue Kontodatendateien neu zu generieren.
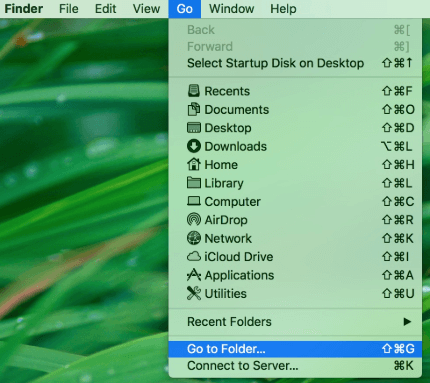
ICloud-Speicherlimit erreicht oder überschritten
PowerMyMac Duplicate Finder macht verschwendeten Speicherplatz frei durch Entfernen von Imitationen von Mediendateien wie Videos oder Fotos. Wenn Sie sich auf iCloud als Backup für Ihre Datenbestände verlassen und noch kein Abonnement abgeschlossen haben, müssen Sie den Speicherplatz optimieren und redundante Inhalte löschen. Apple bietet nur 5 GB iCloud-Speicher kostenlos an. Für die meisten Menschen ist dies schnell unzureichend.
Bereinigen Sie große Datenmengen, die dupliziert wurden, um Speicherplatz zurückzugewinnen und nicht für iCloud-Speicher zu bezahlen. Überprüfen Sie Ihren iCloud-Speicher und löschen Sie unnötige Inhalte, um Speicherplatz auf Ihren Apple-Geräten freizugeben.
Teil 4. Zusammenfassung
Wenn iCloud nicht funktioniert, treten Fehlermeldungen und Probleme auf, die ein Alptraumszenario auslösen. Diese getesteten und bewährten Mac-Tipps helfen Ihnen dabei, die Herausforderungen direkt zu meistern. Wir haben die Probleme ausgearbeitet, die alltäglich geworden sind, und relevante Lösungen, die funktionieren können. Probieren Sie Erste-Hilfe-Methoden wie das Deaktivieren und Aktivieren von iCloud, das Zurücksetzen des Kennworts oder den Neustart des Mac aus, bevor Sie Fehler mit technischen, langwierigen Lösungen beheben.
Nachdem Sie die Seile gelernt haben, wenn iCloud ausfällt, lesen Sie unsere Reinigungs- und Optimierungsprodukte um Ihre Cloud-Speicherbank aufzupeppen.



