Ich verwende Bluetooth auf meinem Mac, um eine drahtlose Verbindung zu Lautsprechern herzustellen und Dateien auf andere Geräte zu übertragen.
Jetzt, Ich kann das Bluetooth-Gerät nicht verwenden, da es auf meinem Mac nicht verfügbar ist. Was mache ich, um das zu beheben?![]()
Keine Panik, ich werde dir sagen, wie man das behebt "Bluetooth ist auf dem Mac nicht verfügbar"mit den professionellen Wegen.
Hier sind die Taktiken, die Sie in diesem Artikel kennenlernen werden.
Inhalte: Teil 1. Was ist Bluetooth auf dem Mac?Teil 2. Wie behebt man das Problem „Nicht verfügbares Mac Bluetooth“?Teil 3. So beheben Sie Bluetooth, das auf einem Mac nicht verfügbar ist (Handbuch zur Fehlerbehebung)Teil 4. Fazit
Teil 1. Was ist Bluetooth auf dem Mac?
Bluetooth ist eine drahtlose Kommunikationstechnologie, mit der Sie Geräte koppeln können, um Daten und Sprache über eine kurze Distanz zu übertragen. Dies ist eine bequeme Möglichkeit, Dateien zu übertragen und andere Geräte drahtlos zu verwenden.
Wenn auf Ihrem Mac Bluetooth-Probleme auftreten, können Sie eine Vielzahl von Geräten nicht wie immer verwenden. Dies kann ein großes Problem sein. Sie müssen sich jedoch nicht über das Problem ärgern. Es gibt eine Lösung dafür.
Im Folgenden finden Sie einige gängige Methoden zur Behebung dieses Problems.
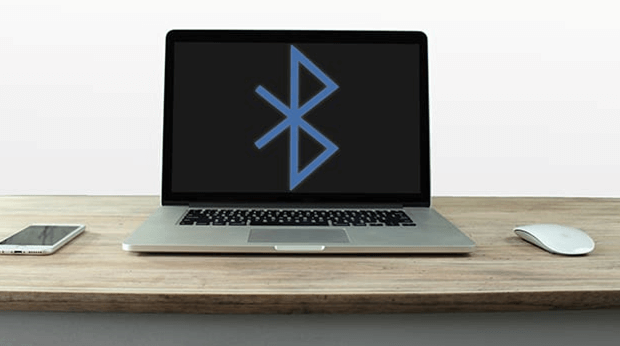
Teil 2. Wie behebt man das Problem „Nicht verfügbares Mac Bluetooth“?
Wir werden Sie zunächst durch den einfachsten Weg zur Lösung dieses Problems führen. Mit dieser Methode können Sie Dinge einfach ein- und ausschalten. Dies scheint eine naheliegende Lösung zu sein, aber wir werden damit beginnen.
In der Menüleiste müssen Sie auf das Bluetooth-Symbol klicken und die Option „Bluetooth ausschalten“ auswählen. Nachdem Sie es ausgeschaltet haben, schalten Sie es wieder ein, indem Sie die Option „Bluetooth einschalten“ auswählen.
Wenn der Fehler "Bluetooth nicht verfügbar" weiterhin besteht, können Sie Ihren Mac einfach neu starten. Schalten Sie Ihr Mac-System aus und öffnen Sie es erneut, um einen Neustart durchzuführen.
Aber was ist, wenn das immer noch nicht funktioniert? Dann sollten Sie die verschiedenen Methoden befolgen, die wir unten skizzieren werden.
Teil 3. So beheben Sie Bluetooth, das auf einem Mac nicht verfügbar ist (Handbuch zur Fehlerbehebung)
Methode 1: Entfernen jedes USB-Geräts.
Apple erkennt das Problem, mit dem jeder Benutzer konfrontiert ist, und eines davon ist das Problem der Bluetooth-Verbindung. Sie bieten spezielle Support-Seiten für eine Vielzahl von Problemen, und Bluetooth ist eines davon.
Ein schneller Tipp zur Fehlerbehebung Beheben Sie nicht verfügbares Mac Bluetooth dient zum Entfernen aller an Ihren Mac angeschlossenen USB-Geräte. Dazu gehören Tastaturen, Mäuse und sogar externe Festplatten.
Nachdem Sie alle USB-Geräte getrennt haben, sollten Sie Ihren Mac neu starten. Nehmen Sie sich ein paar Minuten Zeit, bevor Sie alle USB-Geräte wieder anschließen.
Methode 2: Zurücksetzen der SMC.
Der System Management Controller, auch als SMC bekannt, kann zurückgesetzt werden, um viele Mac-Probleme zu lösen. Der Vorgang hängt vom verwendeten Gerätetyp ab. So geht's mit verschiedenen Mac-Typen:
SMC-Reset für Geräte mit nicht austauschbaren Batterien:
Schritt 1 - Fahren Sie Ihr MacBook herunter.
Schritt 2 - Stecken Sie Ihr Netzteil ein.
Schritt 3 - Halten Sie die Ein- / Aus-Taste und Shift + Control + Option ungefähr 10 Sekunden lang gedrückt.
Schritt 4 - Lassen Sie alle Tasten und Knöpfe gleichzeitig los.
Schritt 5 - Starten Sie Ihr Mac-Gerät.
SMC-Reset für Geräte mit austauschbaren Batterien:
Schritt 1 - Fahren Sie Ihr MacBook herunter.
Schritt 2 - Entfernen Sie die Batterien aus dem Gerät.
Schritt 3 - Das Netzteil sollte vom Gerät getrennt werden.
Schritt 4 - Halten Sie die Ein- / Aus-Taste ca. 10 Sekunden lang gedrückt. Lassen Sie es danach los.
Schritt 5 - Schließen Sie den Akku wieder an. Danach sollten Sie auch das Netzteil wieder anschließen.
Schritt 6 - Starten Sie Ihr Mac-Gerät.
SMC-Zurücksetzen für iMac-, Mac Pro- und Mac Mini-Geräte:
Schritt 1 - Fahren Sie Ihren Mac herunter.
Schritt 2 - Das Netzkabel sollte abgezogen werden.
Schritt 3 - Halten Sie den Netzschalter ca. 5 Sekunden lang gedrückt. Danach müssen Sie es freigeben.
Schritt 4 - Schließen Sie das Netzkabel erneut an.
Schritt 5 - Starten Sie Ihr Mac-Gerät.
Methode 3: Entfernen von .plist-Dateien
Eigenschaftenlistendateien (.plist) werden von Mac-Geräten als Speicher für Benutzereinstellungen in Software in Bezug auf Geräte wie Maus, Tastatur und Trackpad verwendet. Manchmal werden .plist-Dateien beschädigt und wirken sich auf Bluetooth aus.
So entfernen Sie .plist-Dateien:
Schritt 1 - Schließen Sie alle Anwendungen, die eine Verbindung mit Ihrem Bluetooth herstellen möchten.
Schritt 2 - Halten Sie im „Finder“ Command + Shift + G gedrückt.
Schritt 3 - Geben Sie ~ / Library / Preferences / ein
Schritt 4 - Drücken Sie Go
Schritt 5 - Suchen Sie nach com.apple.Bluetooth.plist
Schritt 6 - Löschen Sie die Datei com.apple.Bluetooth.plist.
Schritt 7 - Starten Sie Ihr Gerät neu.
Denken Sie daran, dass der Ordner mit dem Titel "Einstellungen" auch andere Dateien mit identischen Erweiterungen enthalten kann. Sie können diese Dateien auch löschen.
Sie sollten jedoch zuerst mit der Datei com.apple.Bluetooth.plist beginnen.
Methode 4: Entfernen Ihrer Downloads mit PowerMyMac
Sie haben wahrscheinlich neue Software oder Anwendungen heruntergeladen. Dies kann tatsächlich Malware sein, die Ihr Gerät beschädigt.
Oder es kann sich einfach um Anwendungen handeln, die sich nicht gut mit der Bluetooth-Systemkonfiguration Ihres Geräts kombinieren lassen. Was auch immer diese Programme sein mögen, das Beste, was Sie tun können, ist, kürzlich heruntergeladene Programme und Dateien zu entfernen.
Der einfachste Weg, dies zu tun, ist mit iMyMac PowerMyMac. So gehen Sie Schritt für Schritt vor:
Schritt 1: Laden Sie PowerMyMac auf Ihren Mac herunter und starten Sie es
Laden Sie PowerMyMac herunter und öffnen Sie es. Sobald es geöffnet ist, klicken Sie auf "Master Scan" auf der linken Seite des Bildschirms.
Schritt 2: Scannen von System-Junk
Klicken Sie auf "Scan" Taste. Sobald der Scan abgeschlossen ist, zeigt das Programm eine Liste aller Junk-Dateien mit Klassifizierungen an.
Beachten Sie, dass Sie auch auf „Erneut scannen”, Um den Vorgang noch einmal durchzuführen. Überprüfen Sie die kategorisierten Junk-Dateien.

Schritt 3: Überprüfen Sie die zu bereinigenden Elemente und wählen Sie sie aus
Klicken Sie auf eine Kategorie und wählen Sie die Dateien oder Daten aus, die Sie entfernen möchten. Drücke den Sauber .
Wiederholen Sie den Vorgang für andere Kategorien, bis Sie alle Daten aus dem Modul „Master Scan“ entfernt haben.
Wiederholen Sie den Vorgang für die Module "Duplicate Finder" und "Large & Old Files".

Leute lesen auch:So löschen Sie Dateien auf dem MacSo setzen Sie Mac PRAM und SMC zurück
Wenn Sie die Downloads lieber manuell entfernen möchten, können Sie dies auch mit dem Finder tun. Hier ist wie:
Schritt 1 - Öffnen Sie den Finder.
Schritt 2 - Halten Sie Command + Shift + G gedrückt.
Schritt 3 - Geben Sie ~ / ein
Schritt 4 - Suchen Sie den Ordner Downloads und doppelklicken Sie darauf.
Schritt 5 - Löschen Sie nicht benötigte heruntergeladene Dateien.
Methode 5: Zurücksetzen des Bluetooth-Moduls
Wenn nichts funktioniert, können Sie das nicht verfügbare Bluetooth-Problem am besten beheben, indem Sie das Modul zurücksetzen. Hier ist, wie es geht:
Schritt 1 - Drücken Sie Shift + Option.
Schritt 2 - Wählen Sie in der Mac-Menüleiste das Bluetooth-Menü.
Schritt 3 - Drücken Sie Debug.
Schritt 4 - Wählen Sie Alle Geräte entfernen.
Schritt 5 - Drücken Sie noch einmal Debug.
Schritt 6 - Wählen Sie Bluetooth-Modul zurücksetzen.
Schritt 7 - Starten Sie das Mac-Gerät neu.
Schritt 8 - Führen Sie auf allen Ihren Geräten eine Reparatur des Bluetooth-Geräts durch.
Teil 4. Fazit
Das Bluetooth ist ein sehr praktisches Werkzeug, wenn es um Konnektivität und Übertragung geht. Wann es ist auf dem Mac nicht verfügbarkönnen Sie einige manuelle Methoden verwenden, um es zu reparieren.
Sie können PowerMyMac auch verwenden, um Downloads zu löschen, die möglicherweise nicht mit Ihrer Bluetooth-Konfiguration kompatibel sind.
Wenn keines dieser Verfahren funktioniert, hängt das Problem möglicherweise mit der Hardware selbst zusammen. In diesem Fall benötigen Sie die Hilfe von AppleCare oder können Ihren Mac zu von Apple autorisierten Spezialisten von Drittanbietern bringen.



