Mein Macintosh ist praktisch, wenn es darum geht, Videos und Bilder zu bearbeiten. Ich benutze es auch, um wichtige Dokumente zu erstellen.
In letzter Zeit wurden jedoch Leistungsprobleme festgestellt. Was mache ich, um die Leistung zu verbessern? Muss ich das tun, was sie Defragmentierung nennen? Wie kann ich meinen Mac defragmentieren?![]()
Ja, Sie sollten besser Ihren Mac defragmentieren. Aber machen Sie keine Sorgen. Denn das Thema dieses Artikels ist: So defragmentieren Sie einen Mac. Ich werde Sie lehren, wie Sie lehren, wie Sie Ihren Mac defragmentieren und wie Sie die Leistung Ihres Mac verbessern können.
Zu diesem Zeitpunkt haben Sie möglicherweise bemerkt, dass Ihr Mac Anzeichen von Leistungsproblemen aufweist.
Und aus Ihren Tagen mit dem Windows-PC haben Sie vielleicht darüber nachgedacht, Ihren Mac direkt vom Gerät zu defragmentieren. Sie werden jedoch feststellen, dass es kein Dienstprogramm oder keinen Befehl gibt, mit dem Sie dies auf einem Mac ausführen können.
Das Dateisystem eines Macintosh ist anders formuliert als das des Microsoft-PCs. Die Defragmentierung auf einem Mac erfolgt automatisch.
Bei Bedarf müssen Sie jedoch möglicherweise alle paar Jahre Ihr Macbook defragmentieren.
Es geht in diesem Handbuch darum, so defragmentieren Sie einen Mac. Wir werden Ihnen die Vor- und Nachteile des Vorgangs erklären. In diesem Artikel werden auch Alternativen zur Defragmentierung angegeben.

Hier sind die Tipps, die Sie in diesem Beitrag erfahren werden.
Inhalte: Teil 1. Ist eine Mac-Defragmentierung erforderlich?Teil 2. Wann ist es Zeit für eine Mac-Defragmentierung?Teil 3. So defragmentieren Sie einen MacTeil 4. Sicherheitsprobleme bei der Mac-Defragmentierung.Teil 5. Was sind Alternativen zur Mac-Defragmentierung?Teil 6. Tipps zur Beschleunigung Ihres MacTeil 7. Fazit
Teil 1. Ist eine Mac-Defragmentierung erforderlich?
Warum müssen wir eine Mac-Festplatte defragmentieren? Der Defragmentierungsprozess wird verwendet, um die Leistung eines Computers durch die Reorganisation der Daten Ihres Laufwerks zu steigern.
Die zugehörigen Daten werden entsprechend gruppiert, sodass das Starten und Ausführen von Dateien und Software weniger Zeit in Anspruch nimmt.
Die Daten werden neu organisiert und in die richtige Reihenfolge gebracht, wenn Sie Ihr Macbook defragmentieren. Dies führt zu einer Beschleunigung eines langsamen Systems.
Jeder Mac-Computer, auf dem die OS X-Version nach 10.2 ausgeführt wird, muss normalerweise nicht defragmentiert werden.
Dies liegt daran, dass MacOS und OS X über integrierte Dienstprogramme verfügen, mit denen fragmentierte Dateien auf der Festplatte bereinigt werden.
Dies führt zur Beseitigung der manuellen Defragmentierungsaufgabe.
Für alle Regeln gibt es jedoch immer Ausnahmen. In diesem Fall brauchen wir manchmal Mac defragmentieren, um die Leistung zu verbessern.
Teil 2. Wann ist es Zeit für eine Mac-Defragmentierung?
Wenn Ihre Festplatte weniger als 10% freien Speicherplatz enthält, kann es bei macOS zu Problemen bei der automatischen Defragmentierung kommen.
Dies geschieht normalerweise bei Multimedia-Profis, die viele große Dateien in Software wie Photoshop, Final Cut und Adobe Premiere speichern.
Wenn Sie viele große Filme mit einer Größe von mehr als 1 GB haben, sollten Sie darüber nachdenken, diese Dateien auf eine externe Festplatte zu verschieben oder sie vollständig zu entfernen.
Gleiches gilt für kreative Dokumente und Audiodateien. Sie können auch vollständig Ihren Mac defragmentieren.
Um große, unwichtige Dateien von Ihrem Mac-Gerät zu entfernen, können Sie ein Tool wie iMyMac PowerMyMac verwenden.
Dieses Tool kann zur Leistungssteigerung beitragen, indem es Ihren Mac von unnötigen Dateien befreit, die ihn möglicherweise verlangsamen.
So verwenden Sie es Schritt für Schritt:
Schritt 1. Laden Sie PowerMyMac auf Ihren Mac herunter und starten Sie es
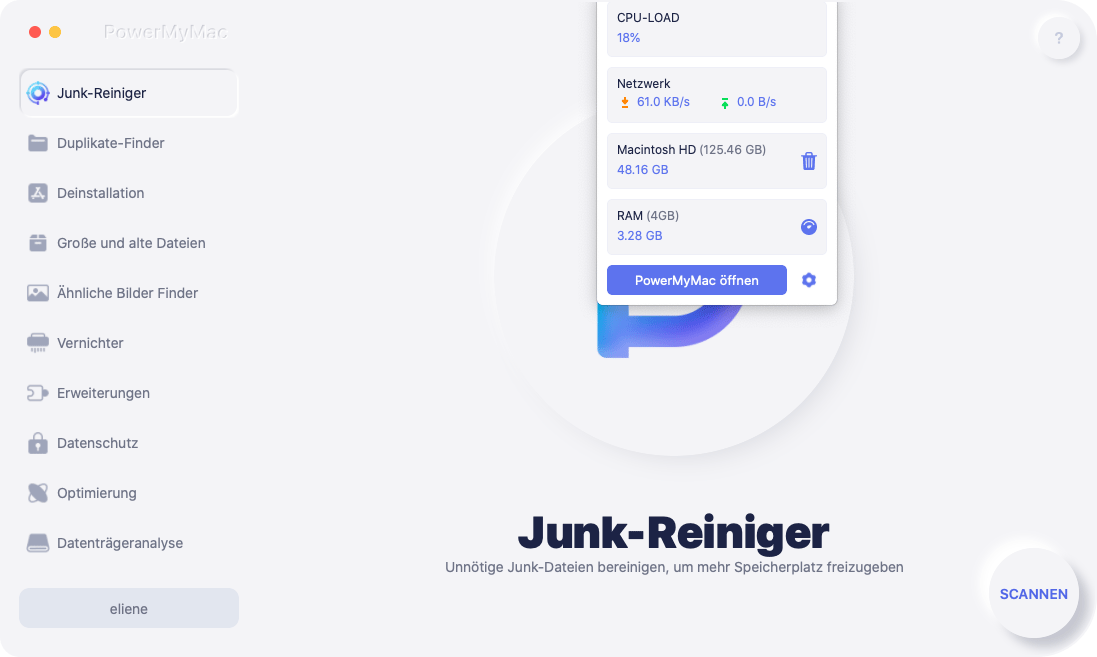
Laden Sie PowerMyMac herunter. Starten Sie die Software. Nach dem Öffnen können Sie den Systemstatus Ihres Mac auf der Hauptoberfläche anzeigen.
Klicken Sie auf der linken Seite der Benutzeroberfläche auf "Master Scan".

Schritt 2. Scannen von System-Junk
Klicken Sie auf "Scan”, um den gesamten Mac nach unnötigen Dateien zu durchsuchen. Sobald der Vorgang abgeschlossen ist, werden Ihnen alle Junk-Dateien angezeigt.
Die Dateien werden in verschiedenen Kategorien angezeigt, z. B. Anwendungscache, Mail Junk, Systemcache, Photo Junks, Systemprotokolle, Benutzerprotokolle und Papierkorb.
Schritt 3. Überprüfen Sie die zu bereinigenden Elemente und wählen Sie sie aus
Wählen Sie eine Kategorie aus, um die Details dieser bestimmten Klassifizierung anzuzeigen. Wählen Sie die Daten oder Dateien aus, die Sie bereinigen möchten, und drücken Sie dann auf "Clean" Taste. Die Software fragt Sie, ob Sie sicher sind, dass Sie die ausgewählten Daten bereinigen möchten.

Schritt 4. Mac System Junk bereinigen ist erledigt
Warten Sie, bis der Vorgang abgeschlossen ist. Sobald dies erledigt ist, werden die Dateien als Zero KB markiert. Einige Dateien werden nicht als solche markiert, da dies der automatisch neu erstellte Ordner ist.
Wiederholen Sie die Schritte, um verschiedene Module wie "Große und alte Dateien" anstelle von "System Junk" auszuwählen.

Andere Leser sahen auch:So aktualisieren Sie den MacSo beschleunigen Sie Ihren Mac
Teil 3. So defragmentieren Sie einen Mac
Sie sollten ein Mac-Defragmentierungstool eines vertrauenswürdigen Drittanbieters verwenden, um dies auf Ihrem Gerät auszuführen.
Aber vorher "So defragmentieren Sie die Festplatte eines Mac sicher" sollten Sie Ihre Daten sichern. Sobald etwas Schlimmes passiert, können Sie Ihre Dateien einfach wiederherstellen.
Wenn Sie ein Defragmentierungswerkzeug auswählen oder suchen, sollten Sie dessen Kompatibilitätsanforderungen überprüfen.
Mac-Geräte, die auf Betriebssystemen ausgeführt werden, die älter als OS X Version 10.2 sind, sind normalerweise nicht mit den neuen Arten von Defragmentierungssoftware kompatibel. Daher kann es manchmal schwierig sein, ein nützliches Werkzeug zu finden.
Wenn Sie das Programm gefunden haben, installieren Sie es auf Ihrem Gerät. Öffnen Sie das Tool und befolgen Sie die Anweisungen zur Mac-Defragmentierung.
Der Vorgang wird viel Zeit in Anspruch nehmen. Seien Sie geduldig und bewegen Sie Ihr Gerät niemals, bis der Vorgang abgeschlossen ist. Manchmal müssen Sie Ihr Mac-Gerät neu starten, um den gesamten Defragmentierungsprozess abzuschließen.
Teil 4. Sicherheitsprobleme bei der Mac-Defragmentierung.
Nachdem Sie das gesamte Handbuch mit dem Thema “So defragmentieren Sie einen Mac“ gelesen haben, fragen Sie sich möglicherweise, ob die Defragmentierung Ihr Festplattenlaufwerk (HDD) beschädigt.
Machen Sie aber keine Sorgen. Es wird nicht. Die Defragmentierung der Festplatte kann tatsächlich eine gute Sache für Ihr Laufwerk sein. Festplattenlaufwerke fragmentieren Daten normalerweise in verschiedene Teile und speichern sie auch an verschiedenen Orten.
Das Lesen einer Datei mit allen Teilen an verschiedenen Orten kann daher einige Zeit dauern.
Durch die Defragmentierung der Festplatte werden alle diese Daten angeordnet, wodurch Ihre Festplatte nicht beschädigt wird. Dies führt lediglich zu einer Leistungssteigerung Ihres Geräts.
Natürlich sind extreme Maßnahmen zur Steigerung der Leistung Ihres Mac nicht ratsam. Die Defragmentierung ist immer ein sicherer Prozess, wenn sie ordnungsgemäß durchgeführt wird.
Wenn Ihr Mac jedoch mit einer SSD ausgestattet ist, sollten Sie NIEMALS eine Defragmentierung durchführen. SSDs unterscheiden sich von HDDs und funktionieren auch anders.
SSDs warten mit automatischen Prozessen. Eine Defragmentierung einer SSD wird daher nicht empfohlen.
Ein Defragmentierungsprozess kann auch Ihr Solid-State-Drive beschädigen. Dies liegt daran, dass ein Flash-Speicher mit einer begrenzten Lebensdauer verwendet wird.
Die Zyklen des Lesens und Schreibens von Daten sind begrenzt. Bei der Defragmentierung liest der Prozess Daten und schreibt sie an einen anderen Ort.
Wenn Sie SSDs defragmentieren, wird sie tausende Male gelesen und geschrieben und die Lebensdauer des Laufwerks verkürzt.
Teil 5. Was sind Alternativen zur Mac-Defragmentierung?
Obwohl das Thema dieses Artikels ist: So defragmentieren Sie einen Mac, informieren wir Sie gerne darüber, dass es auch andere Möglichkeiten gibt, die Leistung Ihres Computers zu verbessern.
Wenn Ihr Mac langsam läuft, benötigen Sie manchmal keine Mac-Defragmentierung. Es gibt andere Alternativen, die Sie ausprobieren können. Im Folgenden finden Sie einige davon:
Eine Methode zur Fehlerbehebung für Mac-Geräte ist das Reparieren von Festplattenberechtigungen. Was sind Berechtigungen? Dies sind Einstellungen von Dateien, die sich auf die Fähigkeit auswirken, eine bestimmte Datei zu schreiben, zu lesen und auszuführen.
Wenn diese Berechtigungen nicht richtig festgelegt sind, wird die Software, die die Datei verwendet, möglicherweise nicht ordnungsgemäß ausgeführt.
Mit dem Festplattendienstprogramm können Berechtigungen für Startdatenträgerdateien unter OS X Yosemite (und anderen früheren Versionen) repariert werden. Unter OS X El Capitan erfolgt jedoch der automatische Schutz der Festplattenberechtigungen. Eine Überprüfung mit dem Festplattendienstprogramm ist daher nicht erforderlich.
![]()
Wie reparieren Sie die Startdiskette Ihres Mac-Geräts? Hier sind die Schritte zur Mac-Optimierung:
Schritt 1 - Starten Sie das Festplattendienstprogramm.
Schritt 2 - Wählen Sie Ihre spezifische Startdiskette aus.
Schritt 3 - Wählen Sie die Registerkarte "Erste Hilfe".
Schritt 4 - Klicken Sie auf "Festplattenberechtigungen überprüfen", um die Berechtigungen auszuchecken.
Schritt 5 - Klicken Sie auf "Festplattenberechtigungen reparieren", um Berechtigungen zu reparieren.
Teil 6. Tipps zur Beschleunigung Ihres Mac
Wie können Sie die Geschwindigkeit oder Leistung Ihres Mac verbessern?
1 - Software-Updates
Sie sollten Ihre macOS-Software auf die neueste Version aktualisieren. Normalerweise schneiden die neueren Versionen vergleichsweise besser ab. Zu den Systemaktualisierungen gehören Fehlerkorrekturen und Leistungsoptimierungen, die Ihr Gerät beschleunigen können.
2 - Entfernen Sie nicht benötigte Daten.
Es ist am besten, mindestens 25% des freien Speicherplatzes auf Ihrem Mac zu haben. Dies gibt Ihrem Mac genügend Speicherplatz für Hintergrundaufgaben.
Es bietet außerdem ausreichend Speicherplatz für Caches, temporäre Dateien und virtuellen Speicher. Verwenden Sie PowerMyMac, um unnötige Dateien zu entfernen.
3 - Stoppen Sie den automatischen Programmstart.
Wenn Sie Ihr Mac-Gerät einschalten, werden möglicherweise viele Programme gleichzeitig ausgeführt oder gestartet. Andere laufen sogar im Hintergrund und machen Sie sich seiner Existenz nicht bewusst.
Sie können die Ausführung mehrerer Apps stoppen, indem Sie auf "Systemeinstellungen" klicken. Wählen Sie dann "Benutzer & Gruppen" und dann "Anmeldeelemente".
Es werden Anwendungen aufgelistet, die beim Start Ihres Mac gestartet werden. Schalten Sie die nicht benötigten Anwendungen aus.
Teil 7. Fazit
Sobald Leistungsprobleme auftreten, müssen Sie mehrere Schritte ausführen, um die Leistung Ihres Mac zu steigern. Das Defragmentieren Ihres Mac kann eine großartige Möglichkeit sein, die Leistung zu beschleunigen.
Sie sollten dies jedoch nur für Festplatten und nicht für SSDs tun. Sie können PowerMyMac auch verwenden, um unnötige Dateien zu bereinigen. Schließlich sollten Sie sich immer bemühen, Ihren Mac zu pflegen, indem Sie unsere obigen Tipps befolgen.



