Ich liebe meine Apple-Geräte. Mit der iCloud-Funktion kann ich mit jedem von mir verwendeten Apple-Gerät auf Dateien zugreifen.
Leider ist der iCloud-Raum leer. Was soll ich machen?![]()
Keine Panik Ich werde einige Fähigkeiten teilen befreien Sie sich von iCloud Storage Full.
Lass uns das machen!
Inhalte: Teil 1. Welche Dosis bedeutet iCloud Storage Full?Teil 2. Wie kann ich iCloud-Speicherplatz für zusätzlichen Speicherplatz freigeben?Teil 3. Wie kann ich verhindern, dass iCloud voll wird?Teil 4. Wie kaufe ich mehr iCloud Storage?Teil 5. Fazit
Teil 1. Welche Dosis bedeutet iCloud Storage Full?
iCloud ist eine großartige Funktion von Apple, mit der Sie Apps und Dateien darauf synchronisieren können. Auf diese Weise können Sie von jedem beliebigen Gerät aus auf Ihre Dateien zugreifen, solange Sie sich bei Ihrem iCloud-Konto anmelden.
Standardmäßig bietet iCloud jedoch nur Speicherplatz im Wert von 5 GB. Wenn Sie Ihre Dateien und Apps immer mit iCloud synchronisieren, wird möglicherweise die Benachrichtigung "Nicht genügend Speicher" oder "iCloud-Speicher ist fast voll" angezeigt.
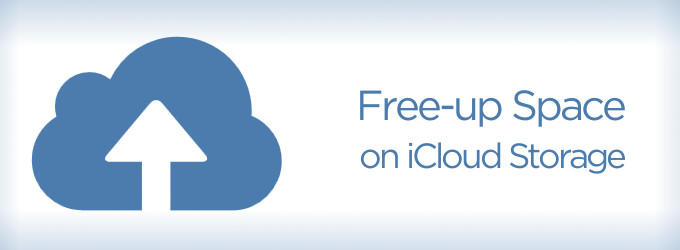
Dies bedeutet nur, dass Sie fast Ihren gesamten freien Speicherplatz aufgebraucht haben. Wenn Sie derzeit einen kostenpflichtigen Plan haben, steht Ihr Speicherlimit kurz vor dem Erreichen. Möglicherweise besteht die einzige Möglichkeit darin, mehr Speicherplatz für iCloud zu kaufen, indem Sie Ihren Plan aktualisieren. Dies ist jedoch nicht wahr. Bevor Sie sich für einen höheren Plan entscheiden, können Sie versuchen, das zu tun, was wir Ihnen beibringen, und Ihren iCloud-Speicherplatz freigeben.
Leute lesen auch:Wie kann ich Speicherplatz auf dem Mac freigeben?
Teil 2. Wie kann ich iCloud-Speicherplatz für zusätzlichen Speicherplatz freigeben?
Wenn Sie auf das Dilemma gestoßen sind, dass es fast keinen iCloud-Speicherplatz gibt, müssen Sie die unten beschriebenen einfachen Methoden ausprobieren Verwalten Sie Ihre iCloud.
Es ist wichtig, alle beschriebenen Methoden auszuführen, da sie sich voneinander unterscheiden.
Methode 1: Löschen Sie nicht benötigte iPhone-Bilder.
Wenn die iCloud-Fotobibliothek auf Ihrem iPhone aktiviert ist, wird jedes Foto Ihrer Aufnahme automatisch mit diesem synchronisiert. Ein Foto ist nicht viel zu viel, wenn es um Speicherplatz geht.
Wenn Sie jedoch drei oder vier Aufnahmen desselben Bildes machen, kostet dies höchstwahrscheinlich viel Platz.
Zu machen Sie iCloud Speicherplatz freiSie müssen Ihre Bilder manuell durchsehen und nicht benötigte Bilder löschen.
Methode 2: Suchen Sie in iCloud nach alten Dateien.
Seit der Einführung von macOS Sierra speichert Ihr System alte Dateien (z. B. alte Filme, die Sie zuvor angesehen haben) automatisch in iCloud.
Dadurch kann Ihr Gerät Speicherplatz auf dem Mac freigeben. Obwohl Ihr Mac keinen Platz mehr hat, wird Ihre iCloud durch unnötige Dateien beeinträchtigt.
In diesem Teil müssen Sie die Dateien in iCloud auschecken und löschen, was Sie nicht benötigen. Hier sind die Schritte, um es zu tun:
Schritt 1 - Gehe zu iCloud.com und melden Sie sich in Ihrem Konto an.
Schritt 2 - Klicken Sie auf iCloud Drive.
Schritt 3 - Durchsuchen Sie Ihre Dateien und wählen Sie die nicht benötigten aus.
Schritt 4 - Klicken Sie auf Löschen.
Wenn Sie ein Benutzer mit einem macOS High Sierra sind, können Sie das iCloud-Laufwerk auch mit „Finder“ anzeigen. Führen Sie die zuvor angegebenen Schritte aus. Wenn das Problem "iCloud-Laufwerk Speicherplatz auf Mac belegen" aufgetreten ist, überprüfen Sie dies Dieser Artikel für Lösungen.
Methode 3: Entfernen Sie nicht benötigte iCloud-E-Mails
Auf iCloud erstellte Backups Ihres iPhones stellen eine einfache Möglichkeit dar, Ihre Dateien aufzubewahren, falls etwas nicht stimmt.
Normalerweise ist das letzte Backup das wichtigste. Daher müssen Sie keine Backups Ihres iPhones speichern, das vor Monaten erstellt wurde.
In diesem Fall müssen Sie möglicherweise veraltete Sicherungen Ihres iPhones löschen. So geht's:
# 1 - Verwenden Sie Ihren Mac und rufen Sie die Systemeinstellungen auf. Gehen Sie dann zu iCloud.
# 2 - Klicken Sie auf "Verwalten". Danach wählen Sie "Backups".
# 3 - Wählen Sie die Sicherung aus, die Sie löschen möchten.
# 4 - Klicken Sie auf "Löschen".
Denken Sie daran, dass beim Entfernen von Sicherungen die Sicherungsfunktion des jeweiligen Geräts deaktiviert wird.
Methode 4: Leere Papierkorb
Wussten Sie, dass der Papierkorb und der kürzlich gelöschte Ordner noch Platz beanspruchen? Sie denken vielleicht, dass sie es nicht tun, aber sie tun es tatsächlich. Nachdem Sie die Methoden 1, 2 und 3 abgeschlossen haben, führen Sie diese vierte aus.
So machen Sie es auf Ihrem iPhone:
* 1 - Gehe zu Fotos.
* 2 - Besuchen Sie das kürzlich gelöschte Album.
* 3 - Klicken Sie auf "Alle löschen".
So machen Sie es in der Mail-Anwendung Ihres Mac:
1 - Mail öffnen.
2 - Suchen Sie das Hauptmenü und klicken Sie auf Mailbox.
3 - Wählen Sie im Dropdown-Menü die Option Gelöschte Objekte löschen.
4 - Wählen Sie die E-Mail-Adresse aus, die Sie in iCloud verwenden.
So machen Sie es in der Mail-Anwendung Ihres iPhones:
& 1 - Starten Sie die Anwendung.
& 2 - Papierkorb drücken.
& 3 - Drücken Sie Bearbeiten.
& 4 - Drücken Sie Alle löschen.
Nachdem Sie die vier oben genannten Methoden ausgeführt haben, verfügen Sie möglicherweise über mindestens mehr iCloud-Speicherplatz. Führen Sie diese Methoden häufig aus, z. B. alle ein bis zwei Wochen, um ein Verstopfen der iCloud zu vermeiden.
Teil 3. Wie kann ich verhindern, dass iCloud voll wird?
Sie haben zwar die zuvor genannten Methoden zu erledigen machen Sie Platz auf Ihrem iCloud, es gibt noch einen besseren Weg, um zu verhindern, dass iCloud voll wird. Dies geschieht mit ein Werkzeug wie PowerMyMac.
Die zwei Hauptgründe, warum Sie die Meldung "iCloud-Speicher fast voll" sehen, stammen von Ihren iPhone-Synchronisierungsfotos und den großen Dateien, die im Ordner Documents and Desktop auf dem Mac synchronisiert werden.
Sie können diese Dateien also mit PowerMyMac bereinigen. Hier sind die Schritte, um es zu tun:
Schritt 1. Laden Sie PowerMyMac auf Ihren Mac herunter und starten Sie es
Der erste Schritt besteht darin, den PowerMyMac hier herunterzuladen. Sie können mit einer kostenlosen Testversion beginnen oder das Tool letztendlich erwerben.
Nachdem Sie PowerMyMac heruntergeladen haben, sollten Sie das Tool starten. Sobald es geöffnet ist, sehen Sie schnell einen "Systemstatus" Ihres Mac-Geräts.

Schritt 2. Klicken Sie auf System Junk und scannen Sie dann Ihr Gerät
Klicken Sie auf der linken Seite Ihres Bildschirms auf "Master Scan". Danach sollten Sie die Taste "Scannen" drücken, damit PowerMyMac Ihr Gerät überprüfen kann.
Nach Abschluss des Scanvorgangs zeigt PowerMyMac alle Junk-Dateien in verschiedenen Klassifizierungen an, z. B. Anwendungscache, E-Mail-Cache, System-Cache usw.

Schritt 3. Überprüfen Sie Junk-Dateien und löschen Sie sie
Klicken Sie auf eine Kategorie, um die Details für diese bestimmte Klassifizierung auf der rechten Seite des Bildschirms anzuzeigen. Wählen Sie die Dateien aus, die Sie löschen möchten, und klicken Sie auf "Sauber"-Taste.
Nach dem Löschen werden viele dieser Dateien als 0KB betrachtet. Einige werden jedoch nicht als 0KB betrachtet, da sie als automatisch wiederhergestellte Ordner betrachtet werden.
Führen Sie den gleichen Vorgang noch einmal mit "Duplicate Finder" und "Large and Old Files" durch. Diese beiden sind auf der linken Seite des PowerMyMac-Bildschirms zu sehen.

Wenn Sie nicht alles mit der iCloud synchronisieren möchten und der Speicherplatz Ihres Mac mehr als 5 GB in iCloud enthält, können Sie die Daten auf dem lokalen Mac speichern.
Es gibt folgende Möglichkeiten, Desktop- und Dokumentordner sowie einige Mac-Anwendungen zu synchronisieren:
- Gehen Sie zu den Systemeinstellungen
- Klicken Sie auf iCloud
- Deaktivieren Sie alle Ordner und Apps, die nicht synchronisiert werden sollen
So verhindern Sie, dass iPhone-Daten (einschließlich Fotos) mit iCloud synchronisiert werden:
- Gehe zu den Einstellungen
- Tippen Sie auf iCloud (oder Ihren Namen und dann auf iCloud, wenn Sie iOS 10.3 oder neuer verwenden).
- Sehen Sie sich die Liste der Apps an, die synchronisiert werden, und deaktivieren Sie die Synchronisierung
Teil 4. Wie kaufe ich mehr iCloud Storage?
Es ist einfach, mehr Speicherplatz zu erhalten. Sie können von jedem Gerät (einschließlich iPhone) aus arbeiten. Gehen Sie auf dem Mac zu Einstellungen> iCloud> Verwaltung> Kaufen Sie mehr Speicherplatz.
Auf dem iPhone ist es fast genauso. Nur iCloud-Anwendungen können den Speicher verwalten und dann den Speicherplan ändern.
Teil 5. Fazit
Mit iCloud können Sie Ihre Dateien sichern und auf jedem vorhandenen Gerät darauf zugreifen.
Wie bei den meisten Gerätefunktionen ist der Platz von iCloud jedoch begrenzt. Bevor Sie versuchen, für einen größeren Speicherplatz mehr Geld auszugeben und auszahlen, können Sie die oben beschriebenen Tipps ausprobieren.
Sie können nicht benötigte Dateien manuell löschen. Oder Sie können ein Tool wie PowerMyMac verwenden, um es schneller für Sie zu erledigen.



