Wie viel RAM brauche ich Mac? Nun, ich habe ein MacBook Pro. Ich nutze es, um viele Dinge zu erledigen - Filme anzusehen, Dokumente zu erstellen, Videos und Bilder zu bearbeiten und sogar im Internet zu surfen. Ich arbeite ständig mit mehreren Aufgaben und habe mehr als einen Bildschirm, wenn ich mein MacBook Pro verwende. Aber die Sache ist, in letzter Zeit läuft mein Mac langsam. Die Gründe können sein, dass die der Speicherplatz voll ist aufgrund der doppelten Dateien und Fotos. Oder aber der RAM reicht nicht aus. Sie sagten mir, ich solle meinen RAM aufrüsten. Aber wie viel RAM brauche ich Mac und wie viel RAM hat mein Mac überhaupt?
~ MacBook Pro-Benutzer
Inhalte: Teil 1. Kann ich meinem Mac RAM hinzufügen?Teil 2. Woher weiß ich, ob ich mehr RAM Mac benötige? Wie viel RAM hat mein Mac?Teil 3. Wie viel RAM brauche ich auf dem Mac?Teil 4. Wie kann RAM freigegeben werden, um die Mac-Leistung zu verbessern?Teil 5. Fazit
Teil 1. Kann ich meinem Mac RAM hinzufügen?
Wie viel RAM brauche ich wirklich auf meinem Mac? Nun, das Beste wäre, die größte Menge an RAM zu haben, die Sie aufnehmen können. Zu viel Speicher ist keine schlechte Sache und schadet Ihrem Gerät nicht. Zu wenig Speicher (RAM) kann jedoch die Leistung Ihres Mac-Geräts beeinträchtigen und zu einer Verlangsamung führen. Es kann auch dazu führen, dass Apps abstürzen oder einfrieren. Doch wie kann ich die Leistung eines Mac systems überprüfen?
Leider ist das Hinzufügen von RAM zu Ihrem Gerät nicht so einfach, wie es scheint. Das Hinzufügen von Speicher zu Ihrem Gerät, unabhängig davon, ob Sie dies beim Kauf oder zu einem späteren Zeitpunkt tun, sehr kostspielig. Wenn wir also die Frage beantworten, wie viel RAM brauche ich auf einem Mac, hängen das von Faktoren wie dem Budget und den Vorteilen ab, die Sie durch das Ausgeben eines bestimmten Geldbetrags erhalten.

Warum muss der Arbeitsspeicher Macbook Air oder anderen Mac-Geräts aktualisiert werden?
Bevor wir wissen, wie viel RAM brauche ich auf einem Mac, sollten wir zunächst wissen, warum wir den RAM aktualisieren müssen. Wenn Sie in der Vergangenheit eine zusätzliche Menge RAM auf Ihrem Gerät installiert haben, wird die Leistung bei fast jeder Ihrer Aufgaben verbessert. Aber Computer haben sich weiterentwickelt. Die Belastung des Arbeitsspeichers Ihres Mac-Geräts ist geringer als zuvor.
Dies liegt an der besseren Speicherverwaltung, an superschnellen GPUs (Grafikverarbeitungseinheiten), die über einen eigenen dedizierten Speicher (RAM) verfügen, und schnellerem Speicher, insbesondere zum Zwischenspeichern von Daten, die möglicherweise nicht im RAM gespeichert werden können.
Wenn es zum Beispiel um Spiele geht, wird die Arbeit des tatsächlichen Erzeugens von Frames von der GPU und dessen RAM ausgeführt. Wenn Sie jedoch mit sehr großen Bildern arbeiten, die beispielsweise größer als 100 MB sind, benötigen Sie eine tatsächlich größere Menge an RAM. Das Gleiche gilt, wenn Sie mit riesigen Datenbanken und riesigen Tabellen arbeiten müssen.
Teil 2. Woher weiß ich, ob ich mehr RAM Mac benötige? Wie viel RAM hat mein Mac?
Sie möchten eine Antwort auf die Frage "Wie viel RAM brauche ich auf einem Mac?". Der einfachste Weg, um zu überprüfen, ob Sie wirklich mehr Arbeitsspeicher benötigen, besteht darin, die RAM-Nutzung des Geräts zu überprüfen. Aber wie kann ich die Leistung eines Mac systems überprüfen? Sie können dafür Tools verwenden, mit denen Sie den Systemstatus Ihres Geräts überprüfen können.
Sie können dies aber auch manuell tun. So überprüfen Sie Schritt für Schritt die RAM-Auslastung auf dem Mac:
- Besuchen Sie den Ordner "Programme".
- Starten Sie den Ordner Dienstprogramme.
- Starten Sie den Aktivitätsmonitor.
- Drücken Sie auf die Registerkarte Speicher.
- Überprüfen Sie das Speicherdruckdiagramm. Dies befindet sich im unteren Teil des Bildschirms.
- Schauen Sie sich die rechte Seite des Diagramms an. Darin können Sie eine Tabelle sehen. Der Teil "Physischer Speicher" gibt an, wie viel RAM Ihr Mac installiert hat.
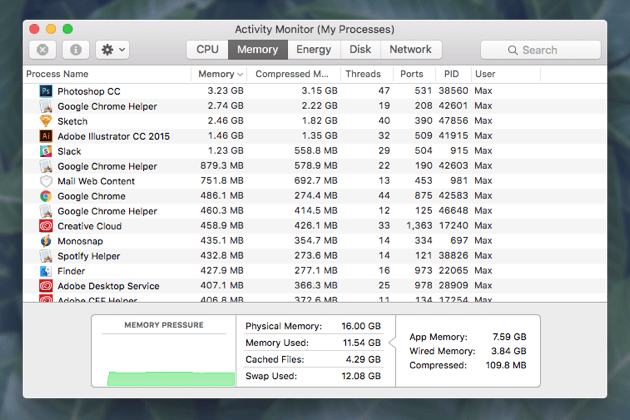
Stellen Sie sicher, dass Sie das Fenster geöffnet halten, während Sie gerade arbeiten. Überprüfen Sie es ab und zu. Wenn Sie die verschiedenen Farben kennen, können Sie die Frage "Wie viel RAM brauche ich auf dem Mac?" schnell beantworten. Wenn das Diagramm, das Sie betrachten, immer grün ist, wird Ihr RAM nicht stark belastet. Dies bedeutet, dass für Ihr Gerät nicht mehr Speicher erforderlich ist.
Wenn die Grafik gelb und grün ist, wird etwas Druck auf den RAM Ihres Geräts ausgeübt. Dies ist jedoch immer noch in Ordnung. Aber was ist, wenn die Farbe immer rot ist? Dies bedeutet, dass Ihr RAM Mac ernsthaft unter Druck gesetzt wird. Dies bedeutet auch, dass das Startlaufwerk Ihres Mac zum Speichern von Daten verwendet wird, die im RAM abgelegt werden sollen. Dies führt zu einer Verlangsamung Ihres Mac.
Wenn die Grafik rot ist, bedeutet es nicht gleich, dass Sie Ihren RAM sofort aktualisieren müssen. Sie können versuchen, Browser-Registerkarten zu deaktivieren, die Sie nicht verwenden. Außerdem können Sie mehr Speicher freigeben, indem Sie Anwendungen beenden, die Sie nicht verwenden. Sie können auch versuchen, sich von Konten abzumelden, die Sie nicht verwenden. Dies gilt insbesondere dann, wenn Sie in mehr als einem Konto angemeldet sind.
Im Aktivitätsmonitor können Sie einfach auf den Abwärtspfeil oben in der Speicherspalte klicken, um zu überprüfen, welche Prozesse, Apps und Browser-Registerkarten derzeit den größten Teil des Arbeitsspeicher Macbook Air, Pro, iMac etc. belegen. Dadurch werden sie in der Reihenfolge der Prozesse (oder Apps und Browser) sortiert, die den meisten RAM bis zum wenigsten belegen. Wenn Sie feststellen, dass Sie einige Apps oder Seiten oder Prozesse verwenden, die viel RAM verbrauchen, und diese nicht unbedingt benötigen, schließen Sie diese Apps (oder Seiten und Prozesse) einfach.
Sie können auch Tools von Drittanbietern verwenden, mit denen Sie einen Bericht über die Speichernutzung erhalten. Einige dieser Tools können Ihnen beim Bereinigen Ihres RAM helfen, um Speicherplatz freizugeben wenn Sie einfach Anwendungen schließen. Somit wird der Speicher für die Nutzung durch andere Apps und Tools freigegeben.
Kann RAM Mac aktualisiert werden?
Wenn Sie also ungefähr verstehen, wie viel RAM hat mein Mac und wie viel RAM brauche ich wahrscheinlich, werden Sie mit einem Upgrade des Arbeitsspeichers liebäugeln. Es gibt Mac-Geräte, die aktualisiert werden können. Es gibt Geräte, die nicht aktualisiert werden können. Wenn Sie ein MacBook Air, MacBook oder MacBook Pro haben und es in den letzten 5 Jahren gekauft haben, haben Sie keine Möglichkeit, den RAM zu aktualisieren.
Wenn Sie derzeit über einen iMac verfügen, können Sie möglicherweise eine Arbeitsspeicher Aktualisierung durchführen. Dies hängt davon ab, wann der aktuelle iMac erstellt wurde und ob aktuell freie RAM-Steckplätze vorhanden sind. Um herauszufinden, welche iMac-Geräte aktualisiert werden können, checken Sie das hier aus. Der iMac Pro kann aktualisiert werden, muss jedoch von einem autorisierten Dienstanbieter oder von Apple selbst durchgeführt werden. Der Mac mini und der Mac Pro können ebenfalls aktualisiert werden.
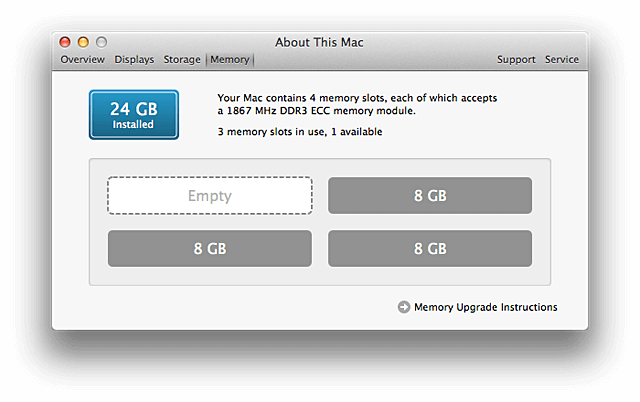
Teil 3. Wie viel RAM brauche ich auf dem Mac?
Wie viel RAM brauche ich nach all dem, was wir hier gelernt haben, wirklich für Ihren Mac? Nun, für viele Benutzer wäre 8GB RAM in Ordnung. Damit haben Sie die Möglichkeit, Dokumente, Videos und Fotos bequem zu bearbeiten. Außerdem können Sie damit auch problemlos im Internet surfen.
Wenn Sie mit großen Datenbanken, Bildern und Tabellen arbeiten und viele Anwendungen gleichzeitig öffnen müssen, möchten Sie möglicherweise ein Upgrade auf 16GB durchführen. Sie sollten jedoch immer noch die Kosten für das tatsächliche Abrufen des Arbeitsspeichers mit den Vorteilen abwägen, die Sie erhalten.
Jetzt wissen Sie, "wie viel RAM brauche ich Mac". Wenn Ihr Mac langsamer wird, müssen Sie möglicherweise in Betracht ziehen, Ihren RAM freizugeben, damit er schneller läuft.
Teil 4. Wie kann RAM freigegeben werden, um die Mac-Leistung zu verbessern?
Der Grund, warum Sie Ihren RAM aktualisieren würden, besteht darin, die Leistung Ihres Mac-Geräts zu verbessern und es auf lange Sicht schneller zu machen. Es gibt jedoch auch andere Methoden, mit denen Sie die Leistung Ihres Mac-Geräts verbessern können. Beispielsweise können Sie Ihre Festplatte mit einer Solid-State-Laufwerk (SSD) Festplatte austauschen. Dies führt zu schnelleren Startzeiten und führt auch zu einer verbesserten Leistung, da das Mac-Betriebssystem das Startlaufwerk verwendet, um Dateien zwischenzuspeichern.
Sie können auch überprüfen und mehr Speicherplatz auf dem Startlaufwerk freigeben. Sie müssen die unnötigen Dateien entfernen, die Ihr System verstopfen. Mac-Reinigungswerkzeuge können Ihnen dabei helfen. Es wird empfohlen, dass Sie iMyMac PowerMyMac dafür verwenden. Es unterstützt alle Arten von Mac-Geräten wie MacBook Pro, MacBook Air, iMac ... Im Folgenden finden Sie die Schritte zur Verwendung dieses Tools.
So verwenden Sie den PowerMyMac, um Schritt für Schritt RAM freizugeben:
- Laden Sie die Software von der offiziellen Website herunter.
- Starten Sie die Software auf Ihrem Mac-Gerät. Auf der Hauptoberfläche werden Aktualisierungen Ihres Netzwerkzustands und des Systemstatus angezeigt.
- Besuchen Sie die linke Seite des Bildschirms. Klicken Sie auf die Option Master Scan.
- Drücken Sie die Scan-Taste, um Ihr gesamtes Mac-Gerät auf Junk-Dateien zu überprüfen. Warten Sie, bis der gesamte Vorgang abgeschlossen ist.
- Sobald der Vorgang abgeschlossen ist, werden Junk-Dateien in verschiedenen Kategorien angezeigt, z. B. Anwendungscache, Fotocache, E-Mail-Cache, Systemprotokolle, Systemcache und Systemabfall usw. Wählen Sie eine gewünschte Kategorie aus.
- Wählen Sie die Daten aus, die Sie pro Kategorie löschen möchten. Wenn Sie möchten, können Sie zuerst eine Vorschau der Dateien anzeigen.
- Klicken Sie auf die Schaltfläche Bereinigen. Warten Sie, bis der Bereinigungsvorgang abgeschlossen ist.
- Gehen Sie zurück zur linken Seite des Bildschirms und wiederholen Sie die Schritte 01 bis 08. Schritt 03 wäre jedoch anders. In diesem Fall müssen Sie Large & Old Files oder Duplicate Finder auswählen, um andere unnötige Dateien in Ihrem System zu entfernen.

Ihre Vorteile:
- Sie können Ihr gesamtes Mac-Gerät nach Junk-Dateien, unnötigen Dateien, Unordnung und alten Dateien durchsuchen.
- Sie können die Anwendung für die ersten 500 Megabyte Daten verwenden. Dies bedeutet, dass Sie eine kostenlose Testversion erhalten. Zumindest können Sie die Software zuerst ausprobieren, bevor Sie tatsächlich aus Ihrer Tasche bezahlen.
- Nachdem das gesamte Mac-Gerät gescannt wurde, können Sie eine Vorschau jeder Datei anzeigen, bevor Sie sie tatsächlich löschen. Auf diese Weise wissen Sie, dass Sie tatsächlich das Richtige löschen. Verabschieden Sie sich, um versehentlich Dateien zu löschen.
- Das Scannen und Bereinigen Ihres Mac-Geräts kann mit nur wenigen Klicks auf die Schaltfläche implementiert werden.
- Die Dateien, die Sie in der Vorschau anzeigen, können je nach Wunsch in verschiedene Kategorien sortiert werden. Diese Kategorien umfassen Größe, Datum, Typ usw.
- Sie erhalten kostenlosen E-Mail-Support und Einzelunterstützung vom iMyMac. Dies soll Ihnen helfen, mehr über die Software zu erfahren und Probleme zu beheben, falls Sie auf welche stoßen.
Nachteile:
- Wir können keine finden.
Teil 5. Fazit
Das Überprüfen Ihres Arbeitsspeichers ist sehr einfach und wichtig, da Sie so erfahren, "wie viel RAM brauche ich auf einem Mac" und ob Sie mehr davon benötigen, um die Leistung Ihres Mac-Geräts zu verbessern. Es gibt jedoch Situationen, in denen Sie nicht mehr Arbeitsspeicher Macbook Air, Pro oder iMac benötigen und lediglich Ihren Mac bereinigen müssen, um die Leistung zu verbessern.
Dazu benötigen Sie ein Tool namens PowerMyMac. Es kann Ihnen helfen, unnötige Dateien zu löschen und mehr Speicherplatz auf Ihrem Mac-Gerät freizugeben, um dessen Geschwindigkeit und Leistung zu steigern.



