Verlassen Sie sich sehr auf das Launchpad? Das Auffinden von Apps ist mit dieser speziellen App viel einfacher. Es enthält alle Apps an nur einem Ort. Sie müssen auf Ihrem Mac nicht zu einigen Ordnern navigieren.
Wenn also zu viele Programme auf dem Mac vorhanden sind und viel Speicherplatz beanspruchen, möchten viele Benutzer aus Launchpad Apps löschen. Das ist ein guter Weg.
In diesem Artikel erfahren Sie, wie Sie eine App aus Launchpad löschen, damit Ihr Mac immer frei von Junk-Dateien und nicht benötigten Apps ist.
Inhalte: Teil 1. Was ist Launchpad?Teil 2. So können Sie Launchpad Mac Programme löschenTeil 3. Fazit
Teil 1. Was ist Launchpad?
Launchpad ist ein Anwendungsstarter. Es macht Ihnen leicht, eine App zu finden. Dies ist praktisch, wenn Sie viele Apps auf Ihrem Mac haben und einige davon nicht im Dock angezeigt werden.
Bevor Launchpad ans Licht kam, war es nicht einfach, eine App zu finden, die Sie auf dem Dock nicht sehen konnten. Sie mussten auf Ihre Festplatte und in den Anwendungsordner gehen, um sie zu finden. Es gab einfach keinen anderen Weg, dies zu tun. Dank Launchpad ist es einfacher, Apps zu finden, die Sie auf dem Dock nicht sehen konnten.
Auf einigen Mac-Computern befindet sich das Launchpad-Symbol normalerweise im Dock direkt neben dem Finder-Symbol. Sobald Sie auf Launchpad klicken, um es zu öffnen, erhalten Sie eine Überlagerung aller Anwendungen, die sich derzeit in Ihrem Anwendungsordner befinden.
Der Launchpad-Bildschirm kann bis zu 35 verschiedene Anwendungen oder Symbole enthalten. Wenn Sie mehr als 35 Apps haben, müssen Sie auf die Punkte klicken, die Sie am unteren Bildschirmrand sehen. Es ist genauso, wie Sie es auf einem iPhone oder iPad tun würden.
Launchpad ist auch ein Bestreben von Apple, die Erfahrung eines iPad oder iPhone weiterhin mit Ihrem Computer zu verbinden. Daher werden Sie feststellen, dass das Durchsuchen von Apps auf Ihrem Mac mit Launchpad dem Durchsuchen von Apps auf Ihrem iPhone oder iPad ziemlich ähnlich ist.

Was Sie vor dem Löschen einer App vom Launchpad wissen sollten
Sie können du immer vom Launchpad Apps löschen. Um ehrlich zu sein, müssten Sie dies tun, um mehr Speicherplatz auf Ihrem Mac zu haben. Was nützt es, einige Apps zu behalten, die Sie nicht mehr verwenden? Wenn Sie nicht benötigte Apps behalten, wird Ihr Mac nur langsamer, und das möchten Sie Ihrem Mac nicht passieren.
Wenn Sie Apps aus Launchpad entfernen, müssen Sie eine Methode auswählen, mit der sie vollständig von Ihrem Mac deinstalliert und nicht nur vom Launchpad entfernt werden. Auf diese Weise können Sie Ihren Speicherplatz frei von Junk-Dateien und Unordnung halten. Lesen Sie weiter und erfahren Sie, wie Sie richtig aus Launchpad Apps löschen.
Teil 2. So können Sie Launchpad Mac Programme löschen
Es gibt verschiedene Möglichkeiten, aus Launchpad Apps löschen zu können. Unten finden Sie drei Optionen. Lesen Sie weiter, um mehr über sie zu erfahren.
Option 1. Apps automatisch mit PowerMyMac deinstallieren
Der einfachste Weg, dass Sie vollständig Launchpad Apps löschen, ist die Verwendung eines Programms namens PowerMyMac. Dieses spezielle Programm finden Sie nur auf der iMyMac-Website. Sie werden es nirgendwo anders finden, daher ist es sicher zu verwenden.
Der PowerMyMac bereinigt Ihren Mac von nicht benötigten Apps und Dateien. Wenn Sie eine App deinstallieren möchten, können Sie dies mit nur wenigen Klicks auf das Programm tun. Es ist sehr einfach zu bedienen. Sie müssen nur unter den 13 angebotenen Modulen auswählen, um Ihren Mac zu bereinigen.
Die folgenden Schritte zeigen Ihnen, wie Sie mit PowerMyMac eine App aus Launchpad löschen.
- Laden Sie den PowerMyMac herunter.
- Wählen Sie die Option „Deinstallation“.
- Lassen Sie PowerMyMac Apps auf Ihrem Mac scannen.
- Löschen Sie Apps.
Die folgenden Schritte sind detaillierter. Lesen Sie sie durch, um besser zu verstehen, wie der PowerMyMac funktioniert.
Schritt 1. Laden Sie den PowerMyMac herunter
Laden Sie PowerMyMac unten kostenlos herunter, um das Programm zuerst auszuprobieren. Schließlich ist es ziemlich einfach, ein Upgrade von einem kostenlosen Konto auf ein kostenpflichtiges Konto durchzuführen. Stellen Sie nach dem Herunterladen des Programms sicher, dass Sie es auf Ihrem Mac starten.
Schritt 2. Wählen Sie die Option „Deinstallation“
Wenn Sie auf die linke Seite des Bildschirms schauen, sehen Sie eine Liste der Module, die der PowerMyMac anbietet. Suchen Sie die Option „Deinstallation“ und klicken Sie darauf. Dieses Modul kann nicht benötigte Apps auf Ihrem Mac löschen und bereinigen. Es werden keine Reste der Apps zurückbleiben.
Schritt 3. Lassen Sie PowerMyMac Apps auf Ihrem Mac scannen
Nachdem Sie auf „Deinstallation“ geklickt haben, die Schaltfläche „SCANNEN“ wird auf dem Hauptbildschirm angezeigt. Klicken Sie darauf, um den Scan Ihres Mac zu starten. PowerMyMac sucht nach allen Apps, die auf Ihrem Mac gespeichert sind. Sie müssen das Launchpad nicht öffnen.

Wie Sie sehen, die Verwendung dieses Programms ist eine einfachere Möglichkeit, Apps auf Ihrem Mac zu finden. Außerdem müssen Sie nicht zum Anwendungsordner navigieren.
Schritt 4. Löschen Sie Apps
Das Scannen Ihres Mac dauert nur einige Sekunden. Warten Sie einfach, bis der Scan abgeschlossen ist. Sobald dies erledigt ist, wird eine Liste der Apps auf dem Hauptbildschirm angezeigt. Schauen Sie sich die Liste genau an und überprüfen Sie die Apps. Suchen Sie nach denen, die Sie nicht mehr brauchen. Wählen Sie sie aus, indem Sie sie jeweils überprüfen. Klicken Sie anschließend auf „Bereinigen“ zum Löschen von Apps vom Launchpad.

Option 2. Halten Sie die Taste „Option“ gedrückt
Dies ist eine einfache Option, die Sie in Betracht ziehen sollten, wenn Sie aus Launchpad Apps löschen möchten. Sie müssen jedoch berücksichtigen, dass diese Option die Apps möglicherweise nicht vollständig von der Festplatte entfernt.
Darüber hinaus werden Sie feststellen, dass es einige hartnäckige Apps gibt, die mit dieser Option nicht entfernt werden können. Wenn Sie trotzdem diese Methode verwenden möchten, folgen Sie den nachstehenden Schritten, sodass Sie mit der Taste „Option“ Apps aus Launchpad entfernen können.
Schritt 1. Öffnen Sie das Launchpad
Bewegen Sie den Mauszeiger zum Dock und suchen Sie nach Launchpad. Sobald Sie es sehen, klicken Sie darauf, um es zu öffnen.
Schritt 2. Löschen Sie Apps
Wenn Sie das Launchpad auf Ihrem Bildschirm sehen, halten Sie die Taste „Option“ gedrückt und warten Sie, bis die Apps im Launchpad wackeln. Sie sehen auch eine X-Markierung oben rechts in jeder App.
Schritt 3. Klicken Sie auf die X-Markierung
Sie können auf die X-Markierung der App klicken, die Sie löschen möchten. Leider haben die Apps, die Sie nicht aus dem App Store heruntergeladen haben, keine X-Markierung. Das bedeutet, dass Sie sie mit dieser Option nicht löschen können.
Option 3. Verwenden Sie das Terminal
Diese nächste Option entfernt nicht nur Nicht-Apple-Apps vom Launchpad, sondern entfernt auch Reste der Anwendung. Die folgenden Schritte zeigen Ihnen, wie Sie mit dem Terminal aus Launchpad Apps löschen können.
Schritt 1. Starten Sie das Terminal
Klicken Sie auf die Lupe oben rechts auf dem Bildschirm, um die Spotlight-Suche zu starten. Geben Sie „Terminal“ ein und drücken Sie „return“ auf der Tastatur. Das Terminalfenster wird auf Ihrem Bildschirm gestartet.
Schritt 2. Geben Sie den Code ein
Geben Sie den Code ein, den Sie auf dem Foto sehen. Löschen Sie „APPNAME“ vom Terminal.

Schritt 3. Ersetzen Sie „APPNAME“
Wenn Sie „APPNAME“ gelöscht haben, ersetzen Sie es durch die App, die Sie löschen möchten. Achten Sie darauf, die einfachen Anführungszeichen nicht zu löschen. Drücken Sie „return“ auf Ihrer Tastatur, nachdem Sie den Namen der App eingegeben haben, die Sie löschen möchten. Warten Sie ein paar Sekunden. Öffnen Sie dann Ihr Launchpad erneut, indem Sie im Dock auf das Symbol klicken. Sie werden sehen, dass sich die App nicht mehr in Ihrem Launchpad befindet.
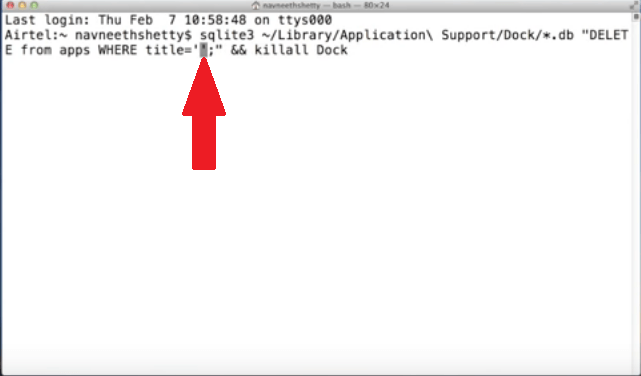
Teil 3. Fazit
Es ist nicht schwierig, dass Sie aus Launchpad Apps löschen. Wenn Sie dies auf einfache Weise tun möchten, verwenden Sie das Deinstallationsprogramm von PowerMyMac. Es hilft Ihnen, Ihren Mac zu reinigen und unerwünschte Anwendungen zu entfernen, um zu verhindern, dass er langsamer wird. Das spart viel Zeit im Vergleich zum manuellen Vorgang.
Kennen Sie eine andere Möglichkeit, Apps von Launchpad zu löschen? Fühlen Sie sich frei, es hier mit uns zu teilen. Unsere Leser würden gerne mehr Optionen hören.



