Hast deine MacBook Pro ist Format Sie müssen OS X tatsächlich auf Ihrem Mac neu installieren. Formatieren Ihres MacBook Pro Dies kann sehr hilfreich sein, insbesondere wenn Ihr MacBook langsam läuft oder aufgrund einer von mir installierten Adware oder einer nicht funktionierenden Software Fehlfunktionen aufweist. Ein weiterer Grund, warum die Formatierung hilfreich ist, liegt darin, dass Sie versehentlich eine OS X-Version installiert haben veraltet oder wenn es nicht mit unserem Mac kompatibel ist. Außerdem müssen Sie Ihren Mac formatieren, wenn Sie Ihre Startdiskette gelöscht haben. Wegen all der traurigen Situation, die Sie haben müssen Formatieren Sie Ihr MacBook ProWir haben drei Möglichkeiten für Sie zusammengestellt, um Ihr MacBook Pro zu formatieren.
Inhalte: Teil 1. Warum Ihr MacBook Pro formatieren?Teil 2. Alternative Möglichkeit Neben der Formatierung von MacBook ProTeil 3. Wie formatiere ich mein MacBook Pro auf drei Arten?Teil 4. Fazit
Leute lesen auch:So defragmentieren Sie einen MacSo beschleunigen Sie Ihren Mac
Teil 1. Warum Ihr MacBook Pro formatieren?
Abgesehen von dem, was oben erwähnt wurde, gibt es auch mehrere Gründe, warum Sie Ihr MacBook Pro formatieren müssten, und hier sind einige davon.
1. Ihr MacBook Pro ist langsam
Sobald Ihr Mac langsam läuft, haben Sie das Gefühl, dass Ihr Mac träge ist. Dies ist ein Grund, warum Sie Ihren Mac formatieren müssten. Wenn Sie Ihren Mac formatieren, können Sie ihn beschleunigen.
2. Aktualisieren Sie Ihr System
Sobald Sie Lust haben, Ihr System zu aktualisieren, ist die Formatierung Ihres MacBook Pro eine Ihrer Optionen. Möglicherweise möchten Sie eine Upgrade-Version für Ihr Betriebssystem kaufen.
3. Sie haben viele Fehler
Wenn auf Ihrem Mac viele Fehler und Virenprobleme auftreten, ist es eine gute Idee, Ihr MacBook Pro zu formatieren. Auf diese Weise können Sie verhindern, dass auf Ihrem Mac weitere Schäden verursacht werden.
4. Ihre MacBook Pro-Festplatte ist voll
Sobald Ihre Festplatte voll ist, können Sie am einfachsten alle unnötigen Dateien löschen, indem Sie Ihren Mac formatieren. Es kann auch alle Dateien entfernen, die Sie nicht einmal kennen.
5. Ihr MacBook Pro startet nicht
Dies ist auch ein guter Grund für Sie, Ihr MacBook Pro zu formatieren, wenn Sie feststellen, dass Ihr Mac aufgrund eines Registrierungsfehlers nicht gestartet werden kann.
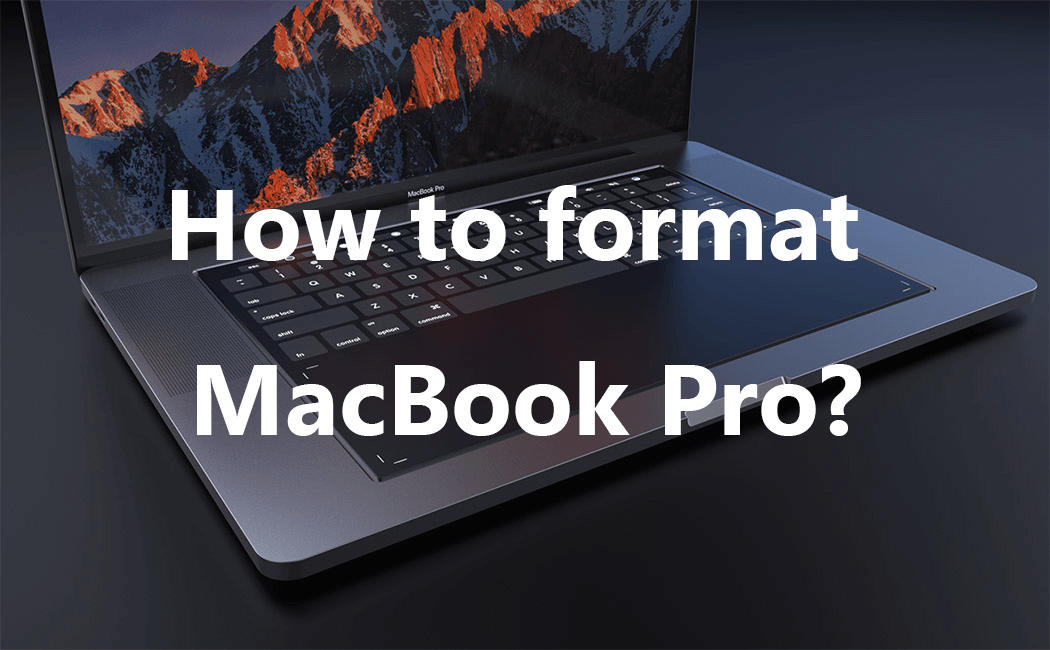
Teil 2. Alternative Möglichkeit Neben der Formatierung von MacBook Pro
Nun gibt es noch andere Gründe, warum Sie Ihr MacBook Pro formatieren müssten. Einer dieser Gründe ist, dass auf Ihrem Mac möglicherweise Verzögerungen auftreten oder dieser bereits sehr langsam ausgeführt wird. Wenn dies der Fall ist, müssen Sie Ihr MacBook Pro nicht formatieren. Alles, was Sie tun müssen, ist, Ihren Mac zu reinigen und alle unnötigen Dinge darin zu entfernen. Eine andere Möglichkeit besteht darin, sicherzustellen, dass Sie alle auf Ihrem Mac gespeicherten Junk- und nutzlosen Dateien bereinigt haben. Und dazu benötigen Sie einen Mac-Reiniger.
Der beste Mac-Reiniger, den wir empfehlen, ist der PowerMyMac. Diese Software ist sehr sicher und einfach zu bedienen. Wenn Sie dies auf Ihrem Mac installiert haben, können Sie die Leistung beschleunigen und mehr Platz für Ihre neuen Dateien schaffen. Es wird in der Lage sein, alle Junk-Dateien, die Sie auf Ihrem MacBook haben, sicher und schnell zu entfernen. Es kann Ihnen auch dabei helfen, alle E-Mail-Anhänge, iTunes-Backups und Mehrsprachen zu finden und zu löschen, die Sie nicht mehr benötigen. Es kann Ihnen auch helfen, alle Ihre großen und alten Dateien zu scannen und zu löschen. Hier erfahren Sie, wie Sie den PowerMyMac verwenden.
Schritt 1: Laden Sie PowerMyMac herunter und installieren Sie es
Laden Sie den PowerMyMac von der Website unter herunter www.imymac.de. Installieren Sie es anschließend auf Ihrem MacBook Pro. Sobald Sie das Programm erfolgreich auf Ihrem MacBook Pro installiert haben, starten Sie es. Sie können den Status Ihres Mac-Systems auf der Hauptoberfläche der Software anzeigen.
Schritt 2: Scannen von System-Junk
Auf der linken Seite des Programms sehen Sie unter PowerMyMac verschiedene Module wie Master Scan, Duplicate Finder sowie Große und Alte Dateien. Wählen Sie aus diesen Modulen und fahren Sie fort. Ein Beispiel ist die Auswahl von „Master Scan“.
Nachdem Sie das Modul ausgewählt haben, klicken Sie auf die Schaltfläche „Scannen“ und warten Sie, bis es abgeschlossen ist. Sobald der Scanvorgang abgeschlossen ist, zeigt Ihnen das Programm alle Junk-Dateien an, die Sie auf Ihrem Mac haben.

Schritt 3: Wählen Sie den System Junk und die Vorschau
Der System-Junk, den Sie auf Ihrem Bildschirm sehen, wird vom Programm kategorisiert. Dort sehen Sie Kategorien wie Anwendungscache, Photo Junks, Mail Junks, Systemprotokolle und mehr.
Wählen Sie alle Kategorien aus, die Sie von Ihrem Mac entfernen möchten. Zeigen Sie anschließend eine Vorschau aller darin enthaltenen Elemente an, um sicherzustellen, dass Sie keine Dateien verlieren, die Sie noch benötigen.

Schritt 4: Bereinigen Sie System Junk
Wenn Sie sicher sind, dass Sie alle Junk-Dateien auf Ihrem Mac löschen möchten, klicken Sie auf die Schaltfläche Bereinigen. PowerMyMac beginnt mit der Bereinigung aller Junks auf Ihrem Mac. Wenn der Reinigungsvorgang abgeschlossen ist, wird in jedem Ordner eine Anzeige als "Null KB" angezeigt. Dies bedeutet, dass alles aufgeräumt ist.
Es gibt jedoch einige Ordner, die dies nicht haben, da es sich um Ordner für die automatische Neuerstellung handelt.

Teil 3. Wie formatiere ich mein MacBook Pro auf drei Arten?
1. Neuinstallation von OS X aus Recovery
Schritt 1: Schalten Sie Ihr MacBook Pro ein und hören Sie den Startton.
Schritt 2: Drücken Sie danach gleichzeitig dieCommand + R auf Ihrer Tastatur, nachdem Sie den Startton gehört haben. Auf diese Weise können Sie die zuvor auf Ihrem MacBook Pro installierte Version Ihres OS X neu installieren.
Damit Sie die ursprünglich auf Ihrem MacBook Pro installierte Version von OS X installieren können, halten Sie die folgenden Tasten gedrückt: Command + Option + R.
Schritt 3: Sobald Sie das Apple-Logo auf Ihrem Bildschirm sehen, lassen Sie die Tasten los. Ihr MacBook Pro fordert Sie dann auf, eine Verbindung zu einer sicheren und stabilen Internetverbindung herzustellen.
Schritt 4: Verbinden Sie anschließend Ihr MacBook Pro mit der verfügbaren Internetverbindung. Eine Verbindung zum Internet ist erforderlich, damit Sie OS X mithilfe von Recovery neu installieren können.
Schritt 5: Wählen Sie dann im Menü "Wiederherstellung" die Option "OS X neu installieren". Klicken Sie danach auf die Schaltfläche „Weiter“.
Schritt 6: Befolgen Sie anschließend alle Anweisungen auf Ihrem Bildschirm, damit Sie OS X neu installieren können. Ihr MacBook kann Sie anleiten und Sie können auf der Festplatte auswählen, auf der Sie Ihr OS X installieren möchten.
Sobald der Vorgang abgeschlossen ist, wird Ihr MacBook Pro formatiert. Es bedeutet, dass es wieder so ist, wie es gekauft wurde.
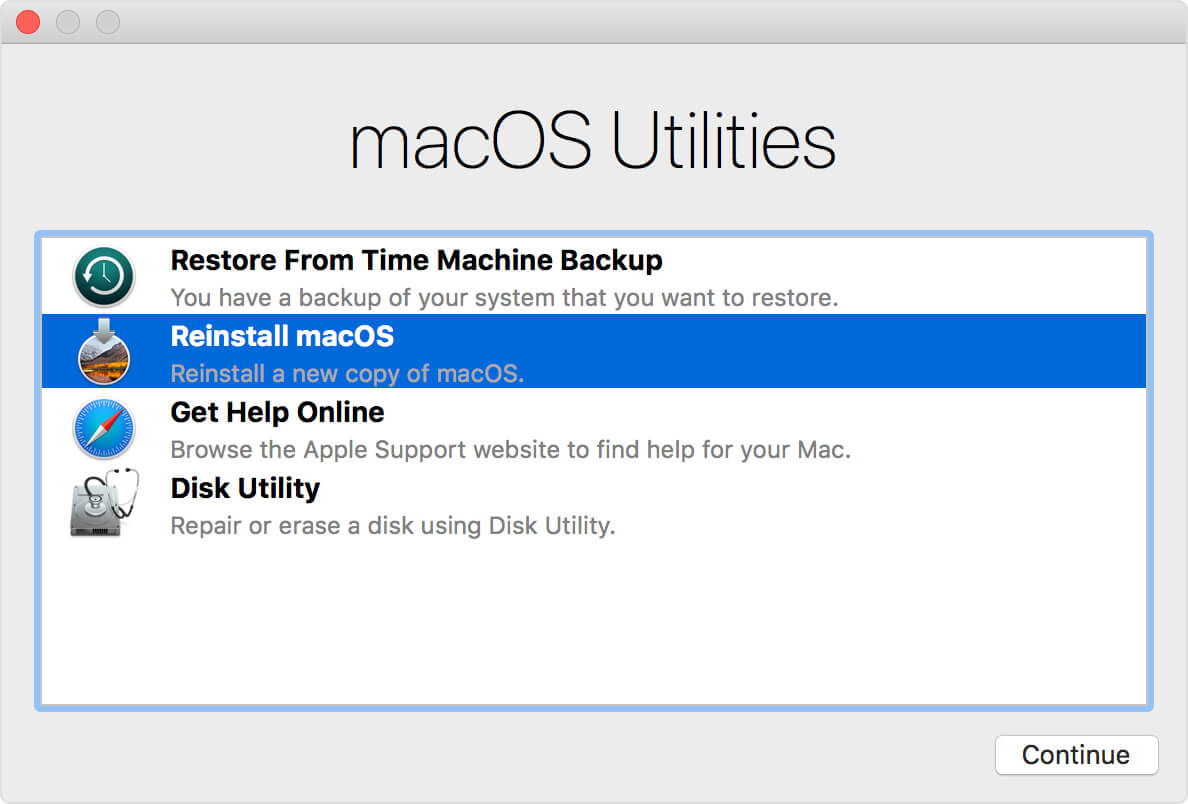
2. Wiederherstellen Ihres MacBook Pro mithilfe von Time Machine Backup
Bei dieser Methode müssen Sie sicherstellen, dass Sie mit Ihrer Time Machine ein Backup erstellen konnten. Wenn Sie jedoch mit Time Machine kein Backup erstellen konnten, führen Sie die beiden anderen Methoden aus.
Schritt 1: Schalten Sie Ihr MacBook Pro ein und hören Sie den Startton.
Schritt 2: Halten Sie die folgenden Tasten gedrückt, nachdem Sie den Startton gehört haben: Command + R.
Schritt 3: Lassen Sie beide Tasten los, sobald das Apple-Logo auf Ihrem MacBook Pro-Bildschirm angezeigt wurde. Sie werden außerdem aufgefordert, eine Verbindung zu einer Internetverbindung herzustellen.
Schritt 4: Wählen Sie die Option, mit der Sie Ihr MacBook Pro entweder mit einer Wi-Fi- oder einer Ethernet-Verbindung verbinden können. Dies ist ein Muss, damit Sie OS X über Time Machine wiederherstellen können. Danach wird das Wiederherstellungsmenü auf Ihrem Bildschirm angezeigt.
Schritt 5: Wählen Sie "Aus Time Machine Backup wiederherstellen" und klicken Sie dann auf die Schaltfläche "Weiter".
Schritt 6: Wählen Sie Ihre Time Machine-Sicherungsdiskette und dann die Time Machine-Sicherung aus, die Sie wiederherstellen möchten. Beachten Sie, dass beim Formatieren Ihres MacBook Pro mit diesem Schritt Ihr OS X und Ihre persönlichen Dateien auf Ihrem Mac neu installiert werden.
Schritt 7: Klicken Sie auf die Schaltfläche "Weiter" und befolgen Sie die Anweisungen auf dem Bildschirm, um OS X und auch Ihre persönlichen Dateien neu zu installieren. Sobald der Vorgang abgeschlossen ist, wird Ihr MacBook Pro zusammen mit Ihren persönlichen Dateien formatiert.
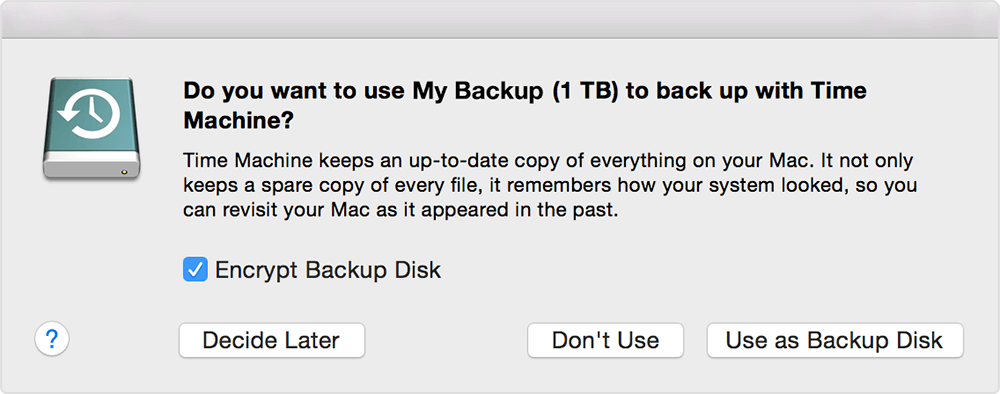
3. Löschen des Laufwerks und Installieren von OS X auf dem MacBook Pro
Schritt 1: Schalten Sie Ihr MacBook Pro ein und hören Sie dann den Startton.
Schritt 2: Halten Sie wie bei den ersten beiden Methoden die Command + R gleichzeitig gedrückt, nachdem Sie den Startton gehört haben.
Schritt 3: Lassen Sie beide Tasten los, sobald Sie das Apple-Logo auf Ihrem Bildschirm sehen. Anschließend werden Sie aufgefordert, Ihr MacBook Pro mit einer Internetverbindung zu verbinden.
Schritt 4: Wählen Sie die verfügbare Internetverbindung. Auf diese Weise können Sie Ihr OS X auf Ihrem MacBook Pro neu installieren. Dann erscheint ein Wiederherstellungsmenü auf Ihrem Bildschirm.
Schritt 5: Wählen Sie im Wiederherstellungsmenü, das auf Ihrem Bildschirm angezeigt wurde, das "Festplatten-Dienstprogramm" aus und klicken Sie dann auf die Schaltfläche Weiter. Dadurch wird das Menü "Festplatten-Dienstprogramm" gestartet.
Schritt 6: Wählen Sie im Menü "Festplatten-Dienstprogramm" den Namen der Startdiskette auf der linken Seite Ihres Bildschirms. Danach klicken Sie auf die Registerkarte "Löschen". Für die meisten MacBook Pro-Benutzer lautet der Standardname der Startdiskette "Macintosh HD OS X".
Schritt 7: Wählen Sie "Mac OS Extended" (Journaled) aus der Liste im Dropdown-Menü "Format".
Schritt 8: Geben Sie den Namen Ihrer Festplatte ein und klicken Sie auf die Schaltfläche "Löschen". Ihr MacBook Pro löscht dann Ihre Startdiskette.
Schritt 9: Schließen Sie das Fenster "Festplatten-Dienstprogramm" und wählen Sie im Menü "Wiederherstellung" die Option "OS X neu installieren".
Schritt 10: Klicken Sie auf die Schaltfläche "Weiter" und befolgen Sie die Anweisungen auf dem Bildschirm Ihres MacBook Pro. Sobald der Vorgang abgeschlossen ist, wird Ihr MacBook Pro formatiert und Ihr OS X als neues installiert.
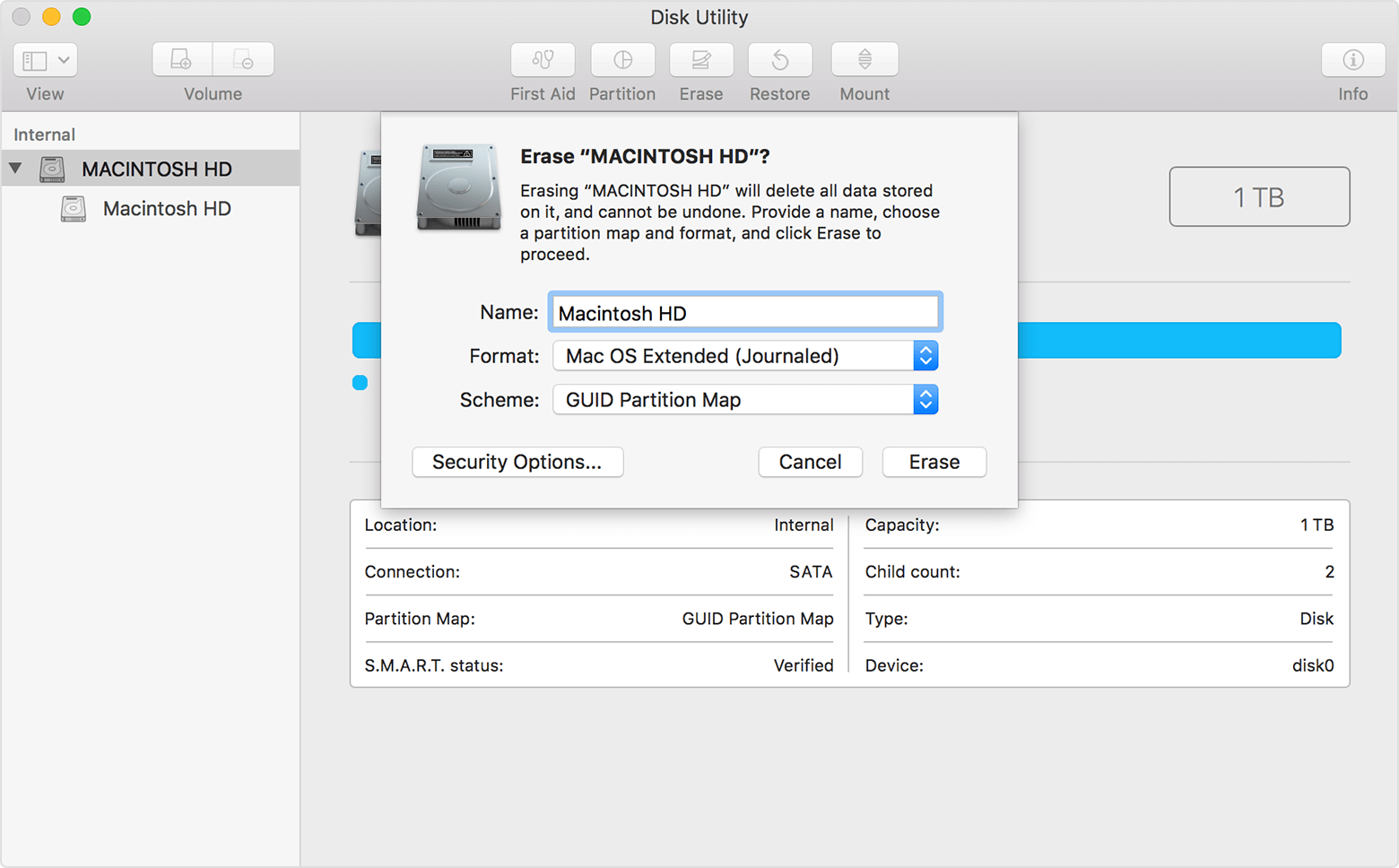
Teil 4. Fazit
Das Formatieren Ihres MacBook Pro ist nicht schwer. Sie können aus den oben genannten Methoden auswählen. Die Formatierung ist ein Muss, wenn auf Ihrem MacBook Pro Komplikationen auftreten. Das Formatieren ist das Einfachste, was Sie tun können, um das Problem zu lösen. Wenn Sie jedoch nur einige kleinere Probleme auf Ihrem MacBook Pro haben, z. B. wenn Ihre Festplatte voll ist oder wenn Sie feststellen, dass Ihr Mac langsam wird, formatieren Sie es wird nicht notwendig sein. Alles was Sie tun müssen, ist Ihren Mac zu reinigen.
Damit Sie Ihr MacBook bereinigen können, benötigen Sie eine vertrauenswürdige und sichere Software. Wir empfehlen Ihnen dringend, den PowerMyMac zu verwenden. Der PowerMyMac kann alle unnötigen Dateien, die Sie auf Ihrem Mac haben, sicher entfernen, wodurch Sie mehr Speicherplatz auf Ihrer Festplatte haben und Ihre Geschwindigkeit beschleunigen können MacBook Pro. Mit diesem Programm können Sie auch alle unerwünschten E-Mail-Anhänge und iTunes-Backups entfernen, die Sie nicht mehr benötigen. Es kann Ihnen auch dabei helfen, große und alte Dateien zu entfernen, die Sie auf Ihrem MacBook Pro haben. Dieses Programm auf Ihrem MacBook Pro zu haben, ist eine sehr bequeme Sache. Dies liegt daran, dass Sie Ihren Mac regelmäßig reinigen können. Auf diese Weise können Sie die Geschwindigkeitsleistung Ihres Mac verbessern und mehr Speicherplatz auf Ihrer Festplatte haben.



