Haben Sie das Gefühl, dass Ihr Mac langsamer wird? Haben Sie Situationen, in denen Sie mehr Zeit in Anspruch nehmen, indem Sie nur auf den Start einer Anwendung warten? Der Hauptgrund, warum Ihnen die oben genannten Szenarien passieren, ist, dass Ihnen bereits der Speicherplatz im RAM Ihres Mac ausgeht.
Es ist also Zeit, Wege zu lernen Wie bekomme ich mehr RAM auf dem Mac? by Geben Sie Speicherplatz frei. Die meisten Benutzer würden tatsächlich darüber nachdenken, was sie dagegen tun sollten. Hier zeigen wir Ihnen verschiedene Möglichkeiten, wie Sie mehr RAM auf Ihrem Mac erhalten können.
Inhalte: Teil 1. Was ist RAM?Teil 2. Wie überprüfe ich die RAM-Nutzung auf dem Mac?Teil 3. Wie kann ich RAM auf einem Mac freigeben?Teil 4. Wie aktualisiere ich den RAM auf dem Mac?Teil 5. Abschließend
Teil 1. Was ist RAM?
RAM oder Direktzugriffsspeicher ist eine der wichtigsten Komponenten jedes Geräts, das wir haben. Dies umfasst Ihren Mac, Desktops, Smartphones, Tablets und Spielekonsolen.
Wenn auf Ihren Geräten kein RAM ausgeführt wird, führt dies zu einer sehr langsamen Leistung. Gleiches gilt, wenn Ihnen auf Ihrem Mac der Arbeitsspeicher ausgeht. Sobald Sie es sind, werden Sie auf Ihrem Mac eine langsame Leistung feststellen mit einer hohen Speichernutzung oder wenn eine bestimmte Anwendung mehr RAM benötigt, als Ihr Mac bereitstellen kann.
Je mehr RAM-Speicherplatz auf Ihrem Mac vorhanden ist, desto einfacher bedeutet dies, dass Ihr Mac eine bessere Leistung erzielen kann. Wenn Sie feststellen, dass Ihr Mac langsam wird oder Sie eine Anwendung haben, die mehr RAM auf Ihrem Mac benötigt, ist es die beste Lösung, dies zu lernen Holen Sie sich mehr RAM auf dem Mac oder aktualisieren Sie es.

Teil 2. Wie überprüfe ich die RAM-Nutzung auf dem Mac?
Bevor Sie lernen, wie Sie mehr RAM auf dem Mac erhalten, sollten Sie dies tun Überprüfen Sie, wie viel RAM auf Ihrem Mac vorhanden ist zuerst. Die Art und Weise, wie Sie Ihren RAM überprüfen können, hängt tatsächlich von der Version Ihres Mac ab, die Sie verwenden. Sobald Sie Ihren Mac häufig verwenden, müssen Sie dessen Status überprüfen.
Hier finden Sie Möglichkeiten, wie Sie Ihren RAM unter verschiedenen macOS-Versionen überprüfen können.
El Capitan OS X.•
- Fahren Sie fort und starten Sie "Spotlight Search".
- Geben Sie von dort aus "Aktivitätsmonitor" ein.
- Fahren Sie dann fort und wählen Sie auf der Registerkarte Speicher oben in Ihrem Fenster.
- Danach können Sie auf Ihrem Bildschirm in verschiedenen Farben sehen.
Wenn Sie eine grüne Farbe auf Ihrem Bildschirm sehen, bedeutet dies, dass es Ihrem Mac gut geht. Wenn Sie eine gelbe Farbe sehen, bedeutet dies, dass die Jury immer noch nicht besetzt ist. Sobald Sie jedoch eine rote Farbe auf Ihrem Bildschirm sehen, bedeutet dies, dass Ihr RAM eine hohe Speichernutzung aufweist.
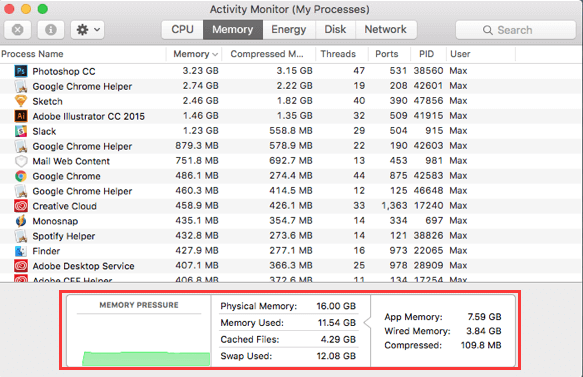
Für ältere Versionen von Mac OS wie Leopard und Lion.
Wenn Sie eine ältere Version von macOS haben, können Sie die oben genannten Schritte ausführen. Sie müssen jedoch Free und Page Outs finden.
- Frei - Dies bedeutet, wie viel freier RAM auf Ihrem Mac noch verfügbar ist. Wenn Sie jemals viele Anwendungen auf Ihrem Mac installiert haben, aber immer noch eine gute Anzahl an freiem RAM haben, bedeutet dies, dass Ihr Speicher immer noch ausreicht.
- Seitenausgänge - Dies ist eine Anzeige, die angibt, wie oft auf Ihrem Mac RAM ausgeführt wurde. Sobald Sie eine hohe Anzahl von Zahlen sehen, bedeutet dies, dass Sie nicht mehr genügend RAM auf Ihrem Mac haben.
Wie können Sie dann mehr RAM auf dem Mac für Ihre neuen Apps oder Videos erhalten? Fahren wir mit dem nächsten Teil fort.
Teil 3. Wie kann ich RAM auf einem Mac freigeben?
Wenn Sie festgestellt haben, dass Ihrem Mac derzeit der Arbeitsspeicher ausgeht, gibt es eine einfachere Lösung, um mehr Arbeitsspeicher auf dem Mac zu erhalten. Dies geschieht im Wesentlichen durch Aufräumen Ihres Mac. Dazu benötigen Sie möglicherweise eine Mac Cleaner-Software. Die Verwendung eines Mac-Reinigers ist für Sie der schnellste und effizienteste Weg Holen Sie sich mehr RAM. Die am meisten empfohlene Software, die Sie verwenden können, ist iMyMac PowerMyMac.
Mit diesem Reiniger können Sie Ihren Arbeitsspeicher von Junk-Dateien, großen und alten Dateien, unerwünschten E-Mail-Anhängen, nicht mehr benötigten iTunes-Sicherungsdateien und den auf Ihrem Mac vorhandenen Mehrsprachen befreien. Es ist sehr sicher und effizient, wenn es darum geht, mehr RAM zu erhalten und Ihren Mac zu beschleunigen.
Im Folgenden finden Sie eine Anleitung, wie Sie mehr RAM auf dem Mac erhalten, dem Sie folgen können, um Ihren Mac zu bereinigen:
- Laden Sie PowerMyMac auf Ihren Mac herunter und starten Sie es
- Scansystem-Junk
- Vorschau und Auswahl der zu bereinigenden Elemente
- Bereinigen Sie Ihren Mac, um mehr RAM zu erhalten
Schritt 1. Laden Sie PowerMyMac auf Ihren Mac herunter und starten Sie es
Alles was Sie tun müssen, ist auf die Website zu gehen: www.imymac.de Klicken Sie anschließend auf den Download-Button für PowerMyMac. Nachdem Sie das Programm heruntergeladen haben, lassen Sie es auf Ihrem Mac installieren und starten.
Auf der linken Seite der Hauptoberfläche sehen Sie eine Liste der Module, für die der iMyMac entwickelt wurde. Klicken Sie in dieser Liste auf das Master-Scan-Modul. Sie können auch Große und Alte Dateien auswählen, um unerwünschte große und alte Dateien auf Ihrem Mac zu entfernen. Dann können Sie mit den nächsten Schritten fortfahren.

Schritt 2. Scannen von System-Junk
Sobald Sie das Modul ausgewählt haben, klicken Sie auf die Schaltfläche Scannen. Das Programm scannt dann alle Junks auf Ihrem Mac. Warten Sie, bis das Programm den Scanvorgang abgeschlossen hat.

Schritt 3. Vorschau und Auswahl der zu bereinigenden Elemente
Sobald der Scanvorgang abgeschlossen ist, wird eine Liste auf Ihrem Bildschirm angezeigt. Diese Liste ist eigentlich eine Kategorie aller Junks, die Sie auf Ihrem Mac haben. Sie können ihre Kategorien wie Anwendungscache, E-Mail-Cache, Systemcache, Benutzerprotokolle, Systemabfall, Fotocache und mehr anzeigen. Wählen Sie alle Kategorien aus, die Sie bereinigen möchten, und zeigen Sie dann eine Vorschau aller darin enthaltenen Elemente an.

Schritt 4. Bereinigen Sie Ihren Mac, um mehr RAM zu erhalten
Nachdem Sie alle Kategorien und Elemente ausgewählt haben, die Sie von Ihrem Mac entfernen möchten, klicken Sie auf die Schaltfläche Bereinigen. Warten Sie, bis das Programm den Reinigungsvorgang abgeschlossen hat.
Sobald das Programm mit dem Reinigungsprozess abgeschlossen ist, sehen Sie auf Ihrem Bildschirm eine Anzeige mit der Aufschrift „Bereinigung abgeschlossen“. Dies bedeutet, dass diese Ordner jetzt alle leer sind. Es gibt jedoch einige Ordner, die diese Anzeige nicht haben. Dies ist nur normal, da diese Ordner automatisch neu erstellte Ordner sind. Seien Sie versichert, dass auf Ihrem Mac alles aufgeräumt ist.

Und da müssen Sie wissen, wie Sie mehr RAM auf dem Mac erhalten. Sie haben Ihren Mac erfolgreich aufgeräumt. Sie können versuchen, Ihren RAM erneut zu überprüfen, und Sie werden feststellen, dass Sie mehr Speicherplatz auf Ihrem RAM gewonnen haben. Wenn Sie Ihren Mac bereinigen, erhalten Sie mehr Speicherplatz und die Geschwindigkeit Ihres Mac.
Teil 4. Wie aktualisiere ich den RAM auf dem Mac?
Haben Sie die oben genannten Schritte, wie Sie mehr RAM auf dem Mac erhalten, satt? Nachdem Sie alle Junks und andere unnötige Dateien auf Ihrem Mac entfernt haben und immer noch den Drang haben, mehr RAM für Ihren Mac zu erhalten, besteht die beste Lösung darin, den RAM zu aktualisieren.
Nachfolgend sind die Dinge aufgeführt, die Sie tun müssen, um den Arbeitsspeicher Ihres Macs zu aktualisieren.
- Überprüfen Sie die Systeminformationen auf Ihrem Mac
- Überprüfen Sie, ob Sie mehr RAM auf Ihrem Mac unterbringen können
- Sehen Sie nach, wie viel RAM Ihr Mac aufnehmen kann
- Holen Sie sich den RAM für Ihren Mac
- Installieren Sie New RAM auf Ihrem Mac
Schritt 1. Überprüfen Sie die Systeminformationen auf Ihrem Mac
Es spielt keine Rolle, ob Sie einen iMac, ein MacBook Pro oder einen anderen Mac verwenden, da es immer noch viele Informationen gibt, die Sie überprüfen sollten, um Ihr genaues System zu erhalten.
Damit Sie die Details erhalten, die Sie benötigen, sollten Sie Folgendes tun:
- Klicken Sie auf das Apple-Symbol.
- Wählen Sie dann Über diesen Mac.
- Auf dieser Seite können Sie Ihre Systeminformationen anzeigen.
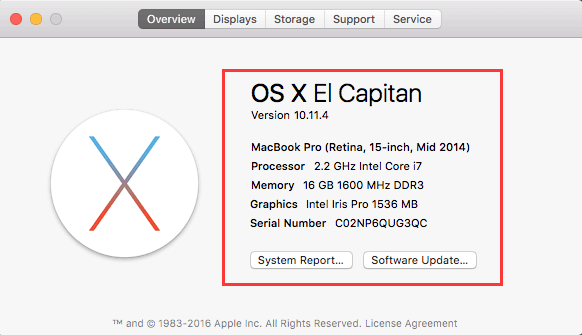
Schritt 2. Überprüfen Sie, ob Sie mehr RAM auf Ihrem Mac unterbringen können
Es besteht die Tendenz, dass Ihr Mac keinen zusätzlichen RAM aufnehmen kann. Das ist enttäuschend, aber wahr. Aus diesem Grund sollten Sie prüfen, ob Ihr Mac noch über zusätzlichen RAM verfügt.
So können Sie den Status Ihres RAM überprüfen.
- Klicken Sie auf das Apple-Symbol auf Ihrem Mac.
- Und dann wählen Sie Über diesen Mac.
- Danach klicken Sie auf die Option Weitere Informationen.
- Der System Profiler wird dann auf Ihrem Bildschirm gestartet.
- Klicken Sie auf der Seite System Profiler auf die Option Speicher in der linken Spalte Ihres Bildschirms.
Danach sehen Sie auf der rechten Seite Ihres Bildschirms die genauen Details Ihrer RAM-Module oder Sticks. Dort sehen Sie auch "Banks", die sich auf die Steckplätze beziehen, in die der RAM eingelegt ist. Wenn Sie eine leere Bank sehen, können Sie den RAM Ihres Mac aktualisieren.
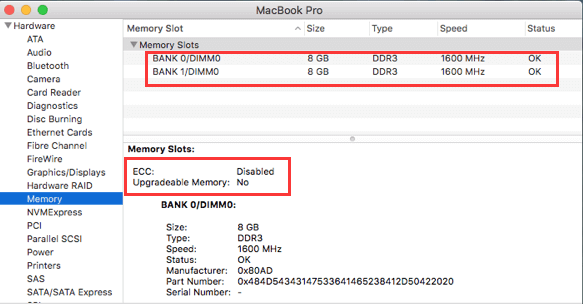
Schritt 3. Sehen Sie nach, wie viel RAM Ihr Mac aufnehmen kann
Hier stellen wir sicher, dass Ihr Mac wirklich ein Upgrade durchführen kann. Alles was Sie tun müssen, ist zu gehen Technische Daten zum Apple Support und suchen Sie dann nach dem genauen Modell Ihres Mac. Sobald Sie Ihren Mac gefunden haben, klicken Sie darauf, damit Sie alle Informationen dazu sehen. Hier suchen Sie nach Informationen, anhand derer Sie wissen, wie viel RAM Ihr Mac verarbeiten kann.
Sobald Sie die benötigten Informationen gesehen haben, vergleichen Sie sie mit dem RAM, den Sie auf Ihrem Mac haben. Wenn Sie dies tun, können Sie feststellen, ob der RAM Ihres Mac aktualisiert werden kann oder nicht.
Wenn Sie Ihren Mac nicht aktualisieren können, können Sie einen weiteren Reinigungsvorgang auf Ihrem Mac durchführen, wie oben mit dem PowerMyMac. Auf diese Weise können Sie die Geschwindigkeit Ihres Mac verbessern.
Schritt 4. Holen Sie sich den RAM für Ihren Mac
Sobald Sie gesehen haben, dass Sie den Arbeitsspeicher Ihres Mac aktualisieren können, ist es an der Zeit, Ihren neuen Arbeitsspeicher auszuwählen.
Schritt 5. Installieren Sie neuen RAM auf Ihrem Mac
Sobald Sie das neue RAM ausgewählt haben, das Sie benötigen, ist das Upgrade sehr einfach. Alles, was Sie wissen müssen, ist, wo Sie Ihren RAM finden können, damit Sie den neuen RAM einsetzen können, den Sie haben.
Teil 5. Abschließend
Also, da hast du es. So einfach ist es, mehr RAM auf dem Mac zu bekommen. Alles, was Sie brauchen, ist das Wissen und befolgen Sie dann alle Richtlinien, die wir Ihnen zur Verfügung gestellt haben. Wir wissen, dass die meisten von uns ihren RAM auf ihrem Mac aktualisieren möchten, damit sie eine bessere Erfahrung mit ihrem Mac haben.
Wie oben erwähnt, gibt es jedoch Fälle, in denen Sie den Arbeitsspeicher Ihres Mac nicht aktualisieren können. Wenn dies Ihr Fall ist, können Sie sich immer auf die verlassen PowerMyMac. Dieses Programm kann Ihren Mac in kürzester Zeit bereinigen und ist sehr effizient, wenn es um den Reinigungsprozess geht. Es werden sicher alle nicht benötigten Dateien, Junks und anderen Ordner entfernt, die Sie auf Ihrem Mac haben.
Abgesehen davon, dass Sie damit alle Junks auf Ihrem Mac bereinigen können, können Sie damit auch unerwünschte E-Mail-Anhänge entfernen, Ihren überfüllten Mac auflösen und natürlich alle Ihre alten loswerden und große Dateien, die Sie nicht mehr benötigen. Dies ist der Hauptgrund, warum der PowerMyMac das beste Programm ist, das Sie benötigen. Sie haben nicht nur mehr RAM auf Ihrem Mac, sondern können auch die Leistung Ihres Mac beschleunigen.



