Jeder genießt von Zeit zu Zeit ein wenig Privatsphäre, selbst die offensten von uns haben normalerweise eine Reihe von Momenten in ihrem Leben, die sie nur für sich behalten möchten.
Warum? Nun, das könnte mehrere Gründe haben. Vielleicht liegt es daran, ihnen eine geheime Seite zu verbergen. Vielleicht wollen sie nur besondere Erinnerungen für sich behalten. Oder so viel mehr, die Liste könnte tagelang weitergehen.
Jetzt suchen Sie nach einer kurzen und detaillierten Anleitung zum Ausblenden von Dateien auf dem Mac. Niemand wird Sie fragen, warum Sie ein oder zwei Ordner verstecken möchten. Wen interessiert das eigentlich? Da Sie einen großartigen Leitfaden benötigen, ist dies definitiv ein Artikel, für dessen Lektüre Sie sich Zeit nehmen werden.
ArtikelleitfadenTeil 1: Verstecken einer Datei oder eines Ordners auf einem MacTeil 2: Zugriff auf versteckte Dateien oder OrdnerTeil 3: Versteckte Dateien im Finder anzeigenTeil 4: Einblenden einer Datei oder eines Ordners
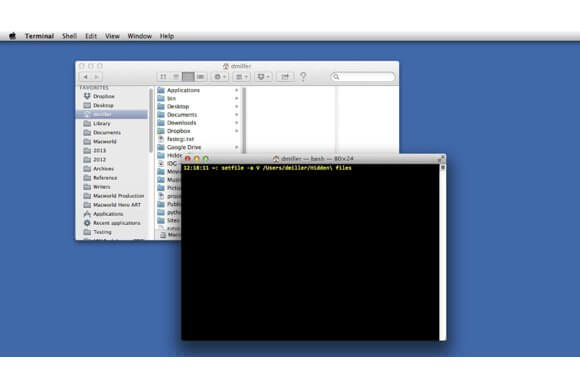
Teil 1: Verstecken einer Datei oder eines Ordners auf einem Mac
Das Ausblenden von Dateien auf einem Mac ist etwas komplexer als unter Windows oder einem anderen Computer, aber es ist nicht unmöglich.
Natürlich könnten Sie dem Ordner auch etwas absolut Langweiliges nennen, wie "BBQ at the Stevenson's 2013" oder "Homework" oder was auch immer, um Verdacht zu vermeiden, aber das wird normalerweise nicht die erforderliche Geheimhaltung vervollständigen, die Sie ursprünglich gewünscht hatten, oder? Lassen Sie uns einfach fortfahren, diesen Ordner vollständig auszublenden.
Um damit zu beginnen, wie Dateien auf dem Mac-Handbuch ausgeblendet werden, sammeln Sie im Idealfall alle Elemente in einem Ordner. Der nächste Schritt ist das Öffnen des Terminalfensters. Dies kann einfach durch Drücken der Befehlstaste und der Leertaste erfolgen. Sie sollten ein kleines Fenster sehen, das angezeigt wird, und Sie müssen noch nicht völlig überfordert sein. Machen Sie sich keine Sorgen, es hilft Ihnen, diesen Ordner auszublenden.
Geben Sie im selben Terminalfenster Folgendes ein:
Chflags versteckt
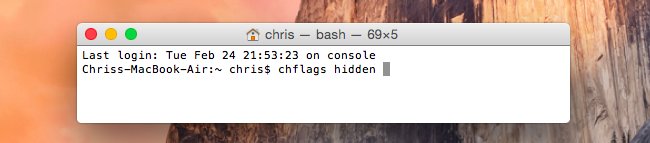
Von dort aus, wie Sie Dateien auf dem Mac ausblenden, klicken Sie einfach auf den Ordner und ziehen Sie ihn in das Fenster. Und an diesem Punkt drücken Sie die Eingabetaste.
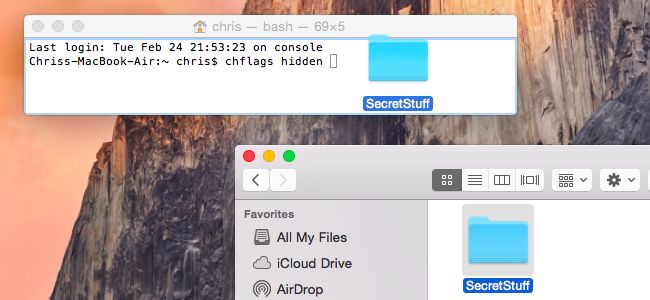
Poof. Inzwischen haben Sie festgestellt, dass der Ordner, den Sie ausblenden möchten, von Ihrem Desktop verschwunden ist, vorausgesetzt, Sie haben ihn nur auf Ihrem Desktop belassen, und genau das wollten Sie. Bitte beachten Sie, dass es tatsächlich noch vorhanden ist und Sie es trotzdem verschieben können, wenn Sie möchten. Selbst wenn Sie mit dem Finder danach gesucht haben, wird es nicht einfach wie Magie angezeigt. Tatsächlich ist es fast so, als wäre es vollständig verschwunden.
Es befindet sich zwar immer noch dort, wo Sie es verlassen haben, es kann jedoch mit dem Finder nicht angezeigt oder aufgerufen werden. Von hier aus ist ein versteckter Ordner nutzlos, wenn selbst Sie nicht darauf zugreifen können, nicht wahr? Die Datei ist zwar versteckt, kann diese versteckten Dateien aber nicht finden? Der nächste Teil davon, wie man auf versteckte Dateien auf dem Mac zugreift, ist das, was sich viele derjenigen, die derzeit in Panik geraten, wahrscheinlich fragen.
Teil 2: Zugriff auf versteckte Dateien oder Ordner
Beginnen wir zunächst mit der schnellsten Methode. Gehen Sie zum Desktop und suchen Sie im Fenster nach der Schaltfläche "Los".
Klicken Sie darauf und suchen Sie die Option "Zum Ordner wechseln" in den Dropdown-Optionen. Von dort aus müssen Sie lediglich den Speicherort des ausgeblendeten Ordners eingeben, indem Sie zu Beginn "~" hinzufügen, wenn Sie ihn in die Option "Gehe zu Ordner" eingeben. Das "~" kennzeichnet einen Ordner, der den aktuellen Benutzernamen verwendet. Geben Sie daher den Speicherort und den Namen des Ordners ein.
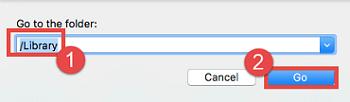
Dies funktioniert idealerweise, wenn Sie es an einem Ort platzieren, an den Sie sich leicht erinnern können, wie Desktop, Dokumente, Downloads und mehr. So wird es aussehen, wenn es in Ihren Dokumenten war:
~ / Documents / Title_of_Hidden_Folder
Wenn Sie es als weiteres Beispiel in Ihren Download-Ordner gelegt haben, möchten Sie Folgendes:
~ / Downloads / Title_of_Hidden_Folder
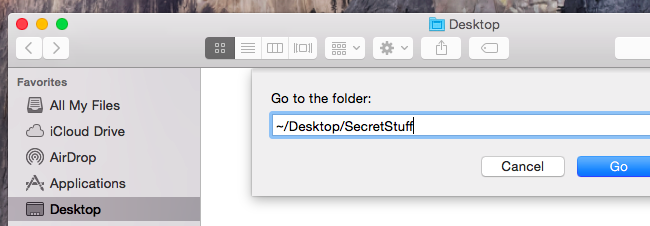
Es gibt tatsächlich eine andere Möglichkeit, versteckte Dateien anzuzeigen. Die nächste Option ist die Verwendung der Schaltfläche Öffnen / Dialog, mit der der Ordner nach einem kurzen und recht raffinierten Trick gefunden werden kann. Drücken Sie zunächst diese Tasten gleichzeitig: Befehl + Umschalt + Punkt.
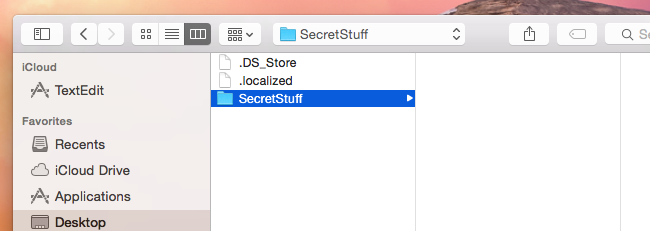
Wenn Sie nun den Ordner gespeichert haben, den Sie auf Ihrem Desktop versteckt haben, wird dieser Trick diese Datei nicht sofort anzeigen. Dieser etwas erwähnte Trick hilft Ihnen, ihn schnell zu finden.
Im Fenster Öffnen / Dialog müssen Sie nach dem Drücken der Schaltflächen auf einen anderen Ordner im Fenster Öffnen / Dialog klicken und dann einfach zum Desktop-Ordner zurückkehren. Von dort sollten versteckte Dateien angezeigt werden. Einfach, nicht wahr?
Teil 3: Versteckte Dateien im Finder anzeigen
Die nächste Option besteht darin, den Finder zu verwenden, um den versteckten Ordner zu finden. Dies beinhaltet wieder einige Arbeiten mit dem Terminal und von dort aus müssen Sie auch alle Finder schließen, was entmutigender ist, als es sich anhört.
Öffnen Sie zunächst ein Terminal. Geben Sie diese Befehle ein und stellen Sie sicher, dass Sie nach jedem Befehl die Eingabetaste drücken:
Standardeinstellungen schreiben com.apple.finder AppleShowAllFiles TRUE
killall Finder
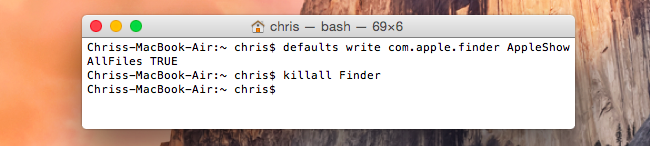
Dadurch werden alle geöffneten Finder zwangsweise neu gestartet und versteckte Dateien wie befohlen angezeigt.
Möchten Sie verhindern, dass der Finder versteckte Dateien und Ordner anzeigt? Führen Sie den folgenden Befehl aus, um diese Option zu deaktivieren und den Finder neu zu starten:
Öffnen Sie das Terminal und geben Sie diesen Befehl ein:
Standardwerte schreiben com.apple.finder AppleShowAllFiles FALSE
killall Finder
Teil 4: Einblenden einer Datei oder eines Ordners
Wenn Sie aus irgendeinem Grund einen Ordner einblenden möchten, ist dies ebenfalls kein Problem.
Öffnen Sie das Terminal erneut und geben Sie den folgenden Befehl ein:
Chflags nicht versteckt
Im Idealfall erinnern Sie sich immer noch an den Pfad zu Ihrem versteckten Ordner. Wenn Sie sich an einen Ort erinnern, an den Sie sich genau erinnern, ziehen Sie ihn einfach wie zuvor erneut in das Fenster, und er sollte wieder vorhanden sein. Wieder ein kleiner Trick.
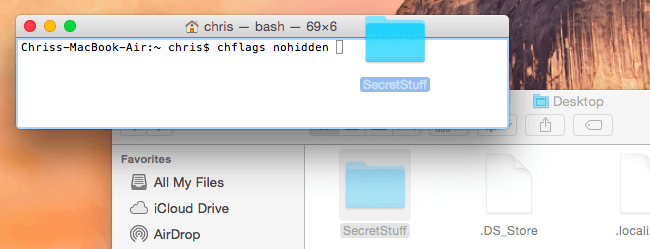
Wenn Ihnen der Umgang mit dem Terminal Angst macht oder Ihnen etwas zu kompliziert erscheint, können Sie dies natürlich jederzeit versuchen Programme von Drittanbietern Das kann Ihnen helfen, wie Sie Dateien auf dem Mac ausblenden können, und es sollte eine ziemlich einfache Anleitung zu diesen Programmen beigefügt sein. Viel Spaß beim Verstecken!



