Möchten Sie Kennwörter für einige Ihrer Ordner auf dem Mac festlegen? Nun, Sie können durch Lernen So sperren Sie einen Ordner auf dem Mac in diesem brandneuen Artikel!
Jeder liebt Privatsphäre. Es kann verheerend sein zu erfahren, ob Ihre persönlichen Daten von anderen Personen gesehen werden, indem Sie sich einfach Ihren Laptop oder Computer ausleihen.
Dies ist ein kritisches Thema, das so schnell wie möglich behoben werden muss.
Leute lesen auch:So zeigen Sie versteckte Dateien auf dem Mac anSo löschen Sie Dateien auf dem Mac
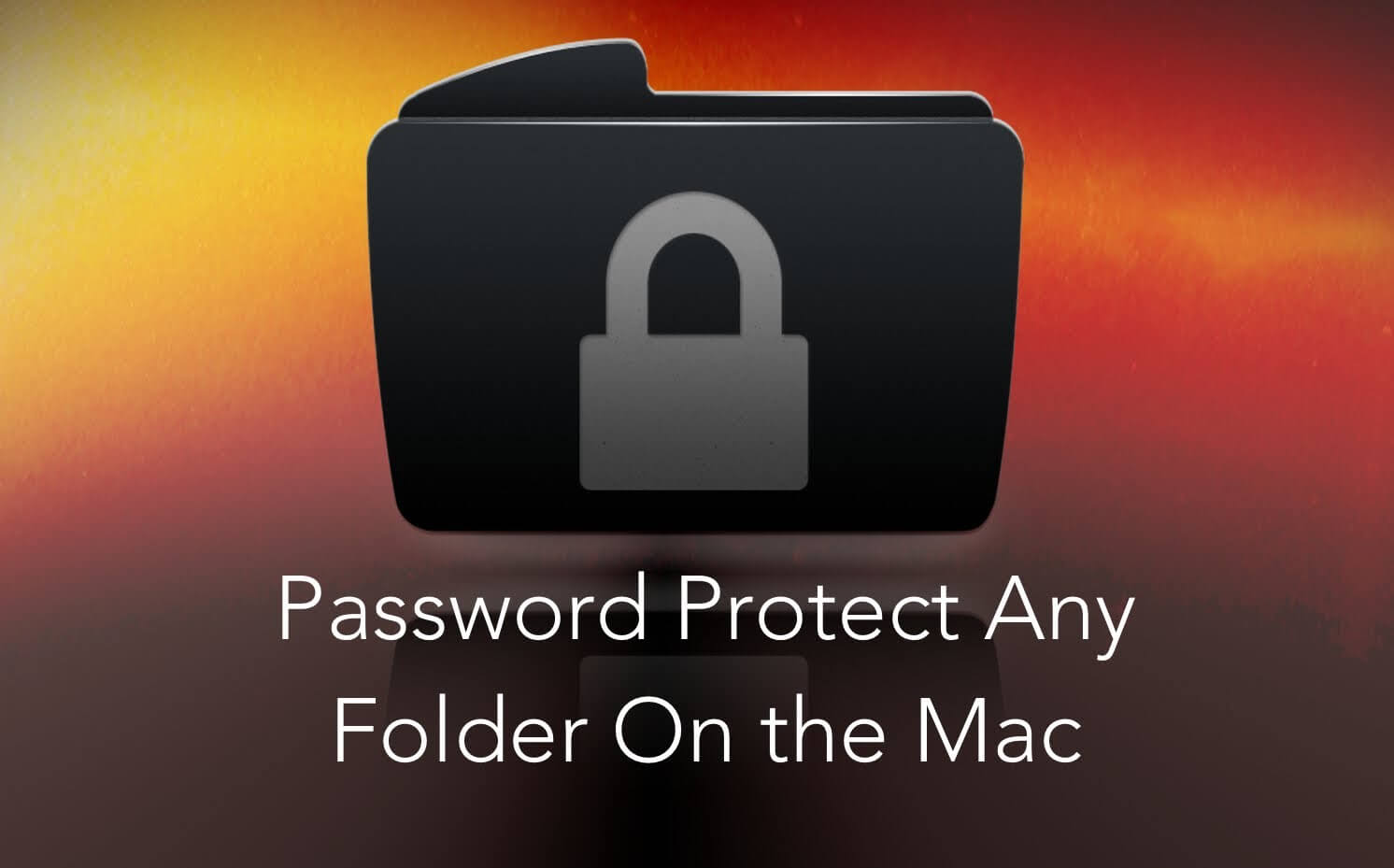
Inhalte: Teil 1. Warum schützen Sie Ihre Dateien mit einem Passwort?Teil 2. Wie sperre ich einen Ordner auf einem Mac?Teil 3. Probleme mit dem Mac?Teil 4. Fazit
Teil 1. Warum schützen Sie Ihre Dateien mit einem Passwort?
Dateien auf unserem Mac können alles sein, von Dokumenten über Bilder bis hin zu Notizen und Kalendern und vielem mehr. Allerdings verdient es nicht alles auf Ihrem Mac, von allen gesehen zu werden. Besonders Ihre Identitätsnachweise.
Unabhängig davon, wie eng Sie mit Freunden und Familie zusammen sind, gibt es bestimmte Dateien, die Sie nicht mit ihnen teilen können. Sie können immer Ihr eigenes Stück Einsamkeit einstellen und haben.
Hier können Sie wichtige Dokumente wie Kreditkarteninformationen, Kontoanmeldungen, Bankkontodaten, Versicherungen und sogar rechtliche Dokumente ausblenden. Aber wie sichern Sie diese Dateien?
Sie müssen sie mit einem Passwort schützen, damit sich niemand außer Ihnen öffnen kann. Gut, dass Sie das Privileg haben, Sperren für bestimmte Ordner zu setzen, wenn Sie der Administrator des Geräts sind.
Das Beste an einer Ordnersperre ist, dass sie zum Schutz vertraulicher Informationen beitragen kann, selbst wenn Sie Ihren Mac verlieren oder unbeaufsichtigt lassen.
Jedoch müssen auch So sperren Sie einen Ordner auf dem Mac? Angenommen, Sie haben eine Datei voller Hintergrundinformationen und möchten nicht, dass jemand sie sieht. Wie verstecken Sie diese Datei? All dies und mehr in den nächsten Teilen dieses Artikels, lesen Sie mit!
Teil 2. Wie sperre ich einen Ordner auf einem Mac?
Es gibt viele Möglichkeiten, einen Ordner auf einem Mac zu sperren. Hier sind einige der besten Methoden, die es bisher gab.
Methode 1 Festplatten-Dienstprogramm.
Bevor Sie andere Möglichkeiten zum Sperren eines Ordners auf einem Mac untersuchen, können Sie die kostenlosen und standardmäßigen Bestandteile Ihres Systems nutzen.
Verwenden Sie das Festplatten-Dienstprogramm, um Ordner zu verschlüsseln, ohne dass erweiterte Tools erforderlich sind. Obwohl dies die Grundvoraussetzung ist, sind Sie zumindest sicher, dass Ihre wichtigen Ordner weiterhin kennwortgeschützt sind.
Öffnen Sie das Festplatten-Dienstprogramm
Gehen Sie zu Datei und scrollen Sie zu Neu und klicken Sie auf Disk Image Folder
Wählen Sie den gewünschten Ordner, mit dem Sie das Passwort einrichten möchten
Klicken Sie auf Bild
Wenn Sie möchten, dass der Ordner bearbeitet werden kann, wählen Sie das zu lesende / schreibende Bildformat. Andernfalls wählen Sie eine der anderen Optionen
Wählen Sie den Verschlüsselungstyp für die 128-Bit-AES-Verschlüsselung
Geben Sie das gewünschte Passwort ein
Stellen Sie sicher, dass das Kontrollkästchen Kennwort speichern NICHT aktiviert ist
Klicken Sie auf OK, um die Aktion zu bestätigen
Das ist es! Sie haben gerade einen Ordner auf dem Mac festgelegt oder gesperrt! Und das Beste daran ist? Es ist kostenlos! Sie können jetzt den ursprünglichen Ordner löschen und den verschlüsselten verwenden. Bei größeren Ordnerdateien kann es eine Weile dauern, bis die Verschlüsselung festgelegt ist.
Da diese Einstellung jedoch auf grundlegende Funktionen beschränkt ist, benötigen Sie möglicherweise erweiterte Tools.
Methode 2 Festlegen von Berechtigungen unter MacOS Sierra.
MacOS Sierra hat Berechtigungseinstellungen festgelegt, die anpassbar sind. Sie können Benutzern und Gruppen, Ordnern und Datenträgern problemlos Berechtigungen zuweisen.
Mit dieser Option können Sie die Rechte und Privilegien anderer Benutzer auf Ihrem Mac maximieren. Dies schützt Ihre Daten auch im Dateifreigabemodus. Sie können den Ordner sehen, aber nicht darauf zugreifen.
So weisen Sie Benutzer oder Gruppen zu:
Öffnen Sie die gewünschte Datei oder den gewünschten Ordner, wählen Sie Datei und klicken Sie dann auf Informationen abrufen
Wenn Sie feststellen, dass die Freigabe und Berechtigungen nicht sichtbar sind, klicken Sie auf das Offenlegungsdreieck
Wenn der Ordner gesperrt ist, geben Sie das Administratorkennwort ein
Wählen Sie in der Spalte Name einen Benutzer oder eine Gruppe aus und legen Sie die im Popup-Menü festgelegten Berechtigungen fest
Dies ähnelt der ersten Option, die wir angegeben haben, ist jedoch spezifischer, wenn es darum geht, wer möglicherweise auf Ihre Dateien zugreifen kann oder nicht.
3 Verwenden Sie Tools von Drittanbietern
Wenn Sie Ihre persönlichen Daten besonders schützen möchten, können Sie auf professionellere Apps upgraden. Hier sind die leistungsstärksten Apps, die Sie für zusätzliche Sicherheit erwerben können:
Data Guardian 3
Spionage 3
Concealer
Hider 2
Jede App hat ihre eigenen Vor- und Nachteile, sodass Sie herausfinden können, welche davon wirklich Ihren Anforderungen entspricht. Aber denken Sie daran, dass diese Tools Sie Geld kosten können.
Wenn Sie nichts für den Schutz ausgeben möchten, verwenden Sie die zuvor erwähnten kostenlosen Optionen.
Teil 3. Probleme mit dem Mac?
Dateien, Anwendungen und Software können Ihren Mac verstopfen und dessen Geschwindigkeit beeinträchtigen. Dies führt zu schwerwiegenden Latenz- und Leistungsproblemen.
Möglicherweise stürzen einige Apps ab und erzwingen das Beenden oder es dauert ewig, bis eine Webseite geladen ist. Anschließend können Sie Ihr System bereinigen, um die Leistung wiederherzustellen.
Ich empfehle iMyMac PowerMyMac Dies ist ein umfassendes und professionelles Programm, das Ihnen nur das Beste bietet. Es räumt alle Junks auf und löscht sie dauerhaft, ohne Spuren zu hinterlassen! Sie können damit sogar Mac-Dateien einfach verwalten.
Wie benutzt man?
PowerMyMac ist ein sicheres und leistungsstarkes Programm, das das gesamte System gründlich reinigt und Ihnen eine kostenlose Download-Version von 500 MB zum Ausprobieren bietet! Sie müssen lediglich PowerMyMac installieren und starten und unter den Tools auswählen, um die bestmögliche Lösung für Ihr Gerät zu finden.
Es entfernt Junk-Dateien, Unordnung und sogar große und alte Dateien mit nur wenigen Klicks. Sie müssen die Aufgabe nicht selbst ertragen, sondern sie PowerMyMac überlassen.
Teil 4. Fazit
Sie haben heute gerade gelernt, wie man einen Ordner auf einem Mac sperrt. Wir hoffen, dass Sie durch die von uns bereitgestellten Schritte endlich sicher sein können, dass Ihre Daten unabhängig davon, was passiert, gesichert sind.
Wir haben Ihnen auch andere erweiterte Programme zur Verfügung gestellt, die Sie verwenden können, falls Sie neben dem Festlegen von Kennwörtern und Berechtigungen weitere Funktionen benötigen. Teile diesen Artikel mit Freunden, damit sie auch auf dem Laufenden bleiben!



