Ihr Mac ist eines der häufig verwendeten Gadgets. Meistens wird Ihr Mac verwendet, wenn Sie im Büro sind oder Präsentationen oder Projekte machen oder vielleicht für die Papiere Ihrer Schule, oder wenn Sie nur das Internet durchsuchen und vieles mehr.
Aus diesem Grund werden Sie nicht einmal wissen, dass auf Ihrem Mac tatsächlich viele Dateien, Anwendungen und Daten vorhanden sind, die sich schnell ansammeln.
Aufgrund dieser Dateien und anderer Dinge, die Sie auf Ihrem Mac haben, wird Ihr Mac langsam oder verfügt nicht mehr über genügend Speicherplatz mach es frei.
Oft wissen Sie nicht, welche Dateien oder Anwendungen Ihren Speicherplatz belegen oder welche Ursache der Grund dafür ist, dass Ihr Mac langsam wird.
In diesem Artikel werden wir zeigen So sehen Sie, was auf dem Mac Speicherplatz beansprucht und was können Sie dagegen tun?
Inhalte: Teil 1. Wie können Sie sehen, was auf Ihrem Mac Speicherplatz beansprucht?Teil 2. Was tun, wenn auf Ihrem Mac nicht genügend Speicherplatz vorhanden ist?Teil 3. Verhindern, dass Ihr Mac-Speicherplatz voll wirdTeil 4. Fazit
Leute lesen auch:Top 2-Methoden zum Entfernen von spülbarem Mac-SpeicherplatzWie kann ich Platz auf dem Mac sparen?
Teil 1. Wie können Sie sehen, was auf Ihrem Mac Speicherplatz beansprucht?
Das Überprüfen des auf Ihrem Mac verbleibenden Speicherplatzes und der Daten, die Ihren Speicherplatz belegen, ist sehr einfach. Dies hängt jedoch von der OS X-Version des Mac dass Sie verwenden. Aber machen Sie sich keine Sorgen, denn hier sind die Schritte, die Sie ausführen können, um zu sehen, was Ihren Speicherplatz auf Ihrem Mac belegt.
- Für Mac OS 10.7 oder eine neuere Version
- Klicken Sie auf das Apple-Symbol und wählen Sie "Über diesen Mac".
- Danach fahren Sie fort und klicken Sie auf die Schaltfläche "Weitere Informationen"
- Dann wählen Sie "Storage". Daraufhin erscheint ein Fenster auf Ihrem Bildschirm, in dem Sie sehen können, welche Daten auf Ihrem Mac gespeichert sind und welche davon auf Ihrem Mac sehr viel Speicherplatz beanspruchen.
- Für Mac OS 10.6 oder frühere Version
- Starten Sie den Finder auf Ihrem Mac.
- Wählen Sie auf der linken Seite Ihres Bildschirms, wo Sie die Seitenleiste sehen können, Ihre Festplatte aus, indem Sie einmal darauf klicken.
- Klicken Sie anschließend im Menü "Datei" auf "Informationen anfordern".
- Daraufhin erscheint ein neues Fenster auf Ihrem Bildschirm, in dem der verfügbare Speicherplatz auf der Festplatte Ihres Mac angezeigt wird.

Hinweis: Die Benutzeroberfläche von Mac OS 10.6 und früheren Versionen unterscheidet sich von der Benutzeroberfläche von Mac OS 10.7 und späteren Versionen. Dies liegt daran, dass Sie unter Mac OS 10.6 keine glatte Oberfläche sehen, aber immer noch sehen, ob Ihnen der Speicherplatz ausgeht oder nicht.
Teil 2. Was tun, wenn auf Ihrem Mac nicht genügend Speicherplatz vorhanden ist?
Nun, da Sie wissen, was auf Ihrem Mac Speicherplatz beansprucht, ist es an der Zeit, etwas dagegen zu unternehmen. Dies bedeutet nur, dass Sie Ihren Mac bereinigen müssen.
Es gibt zwei Methoden, wie Sie Ihren Mac bereinigen können. Einer ist der manuelle Weg und der andere ist der einfachste und schnellste Weg. Sie können aus zwei Methoden auswählen, was Sie verwenden möchten.
Methode 1. Reinigen Sie Ihren Mac - schnell und einfach
Wie wir alle wissen, nimmt das manuelle Reinigen Ihres Mac viel Zeit in Anspruch, abhängig von der Anzahl der Junks, die Ihr Mac hat. Es gibt jedoch einen anderen Weg, um den Job schneller und einfacher zu erledigen. Dies geschieht mit der iMyMac PowerMyMac.
Der PowerMyMac kann alle Junk-Dateien entfernen, die Ihr Mac enthält. Auf diese Weise können Sie mehr Speicherplatz auf Ihrem Mac freigeben.
Mit dem PowerMyMac können Sie auch alle nicht verwendeten E-Mail-Anhänge, die nicht mehr benötigten Mehrsprachen auf Ihrem Mac und Ihr unnötiges iTunes-Backup finden und dauerhaft entfernen.
Mit dem PowerMyMac können Sie auch alle alten und großen Dateien scannen und entfernen, die Sie nicht benötigen. Es kann Ihnen auch dabei helfen, Ihren Mac übersichtlicher zu gestalten, wodurch Ihr Mac aufgeräumt aussieht.
Hier finden Sie eine Anleitung, wie Sie den PowerMyMac verwenden und mit der Bereinigung Ihres Mac beginnen können, um mehr Speicherplatz zu erhalten.
Schritt 1. Herunterladen und installieren
Lassen Sie den PowerMyMac von der offiziellen Website unter herunterladen www.imymac.de. Sobald Sie das Programm erfolgreich heruntergeladen haben, fahren Sie mit der Installation fort.
Schritt 2. Starten Sie den PowerMyMac
Nachdem Sie den PowerMyMac erfolgreich auf Ihrem Mac installiert haben, führen Sie das Programm aus. Auf der linken Seite des Bildschirms sehen Sie auch die verschiedenen Module, die der PowerMyMac ausführen kann. Sie können dort System Junk, Mail Trash sowie große und alte Dateien sehen.
Schritt 3. Wählen Sie Master Scan Module
Damit Sie mit der Bereinigung Ihres Mac beginnen können, wählen Sie ein Modul aus der Liste auf der linken Seite Ihres Bildschirms aus. Wählen Sie aus dieser Liste "Master Scan".
Schritt 4. Scannen Sie Ihre Junk-Dateien
Nachdem Sie das Modul ausgewählt haben, extrahieren Sie alle Junk-Dateien, die Sie auf Ihrem Mac haben, indem Sie auf die Schaltfläche "Scannen" klicken. Der PowerMyMac scannt dann alle Junk-Dateien, die Sie auf Ihrem Mac haben.

Schritt 5. Wählen Sie Alle zu entfernenden Junks
Sobald der Scanvorgang abgeschlossen ist, zeigt Ihnen der PowerMyMac alle Junk-Dateien an, die Sie auf Ihrem Mac haben. Diese Junk-Dateien werden in einer Kategorieform angezeigt. Auf Ihrem Bildschirm werden Kategorien wie Anwendungscache, Fotocache, E-Mail-Cache, Systemprotokolle, Systemcache, Benutzerprotokolle, Systemabfall und mehr angezeigt.
Sobald Sie auf eine bestimmte Ordnerkategorie klicken, werden alle darin enthaltenen Elemente auf der rechten Seite Ihres Bildschirms angezeigt. Überprüfen Sie alle Elemente, die jeder Ordner enthält, um sicherzustellen, dass Sie alle unnötigen Dateien von Ihrem Mac entfernen können.
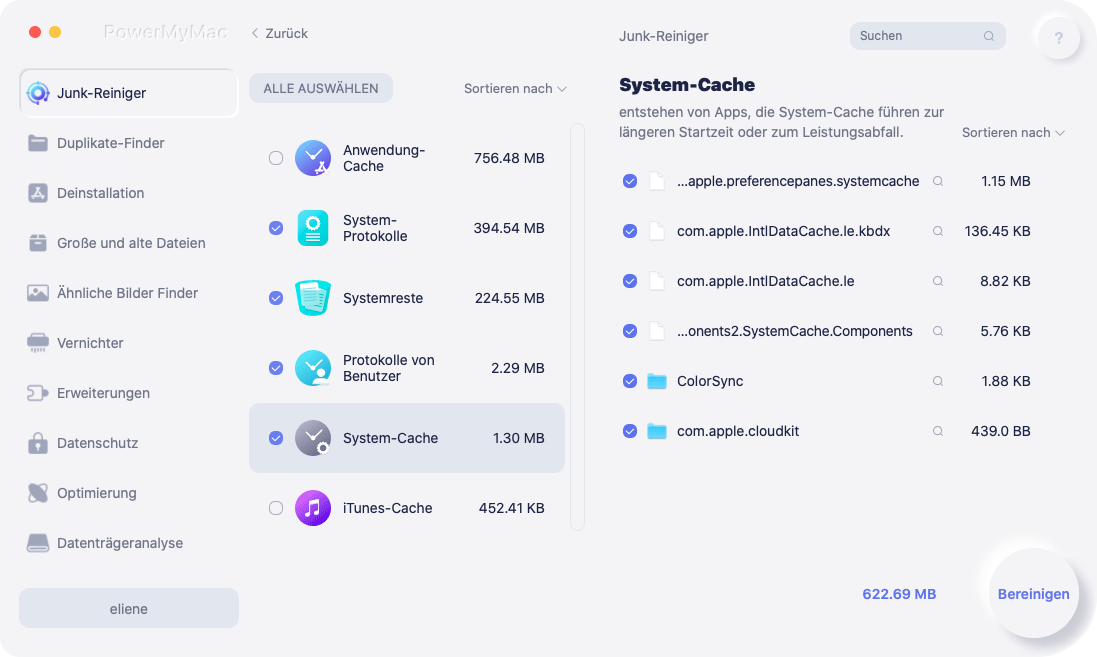
Schritt 6. Bereinigen Sie Ihren Mac
Wenn Sie alle darin enthaltenen Dateien erfolgreich überprüft haben und damit zufrieden sind, klicken Sie auf die Schaltfläche „Bereinigen“. Der PowerMyMac entfernt dann alle Junk-Dateien, die Sie auf Ihrem Mac haben. Sobald der Reinigungsvorgang abgeschlossen ist, wird neben jedem Ordner eine Anzeige mit der Aufschrift „Bereinigung abgeschlossen“ angezeigt.

Es gibt jedoch einige Ordner, die diese Angabe nicht enthalten, da es sich um automatisch neu erstellte Ordner handelt. Machen Sie sich keine Sorgen über diese Ordner, denn Sie können sicher sein, dass alle Ihre Junk-Dateien vollständig von Ihrem Mac entfernt wurden.
Anmerkung Sie können die gleichen Schritte auch ausführen, wenn Sie die Module "Dupliacte Finder" und "Große und alte Dateien" aus der Liste auswählen möchten.
Methode 2. Manuelles Aufräumen Ihres Mac
Das manuelle Reinigen Ihres Mac ist auch eine gute Möglichkeit. Sie müssen jedoch sicherstellen, dass Sie alle Zeit auf der Welt für Sie haben. Wenn ja, dann sind hier die Dinge, die Sie tun sollten.
- Den Cache auf Ihrem Mac bereinigen.
Der Cache auf Ihrem Mac wird als Blaupause betrachtet. Sie ist dafür verantwortlich, Ihre Programme schneller zu laden.
Im Laufe der Zeit können sich diese Caches jedoch häufen und dazu führen, dass Ihr Mac langsam läuft. Deshalb müssen Sie sie irgendwann entfernen. Hier ist, wie Sie können Bereinigen Sie den Cache auf deinem Mac.
- Starten Sie „Finder“ auf Ihrem Mac.
- Dann fahren Sie fort und klicken Sie in der Menüleiste auf "Los".
- Danach klicken Sie auf "Gehe zum Ordner".
- Geben Sie dann ~ / Library / Cache ein und entfernen Sie alle Dateien oder Ordner, die viel Platz beanspruchen.
- Danach klicken Sie auf "Gehe zum Ordner"
- Geben Sie dann Folgendes ein: / Library / Caches und entfernen Sie alle Ordner, die viel Platz auf Ihrem Mac beanspruchen.
- Entfernen Sie alle Multi-Languages auf Ihrem Mac
Die Multi-Sprachen auf Ihrem Mac werden normalerweise mit allen Anwendungen geliefert, die Sie auf Ihrem Mac haben. Dies ist eines der Dinge, die Sie eigentlich nicht auf Ihrem Mac haben müssen. Es ist daher ratsam, sie zu entfernen. Hier ist wie.
- Fahren Sie fort und starten Sie „Finder“.
- Dann gehen Sie zu "Anwendungen".
- Drücken Sie dann die Strg-Taste und klicken Sie gleichzeitig auf die Anwendung.
- Dann fahren Sie fort und wählen Sie "Paketinhalt anzeigen".
- Dann fahren Sie fort und gehen Sie zu "Inhalt" und dann zu "Ressourcen".
- Dann suchen Sie nach Dateien, die mit .lproj enden.
- Entfernen Sie Ihre alte iTunes-Sicherung
Wie wir alle wissen, ist das Sichern aller Ihrer Daten eines der besten Dinge, die Sie tun sollten, nur für den Fall, dass Ihrem Gerät etwas zustößt.
Wenn Sie jedoch regelmäßig Sicherungskopien erstellen, häufen sie sich an und landen normalerweise als nicht benötigte Datei. Dies ist ein Grund, warum Sie die alten iTunes entfernen sollten, die Sie nicht mehr benötigen.
- Alles, was Sie tun müssen, ist zum Finder zu gehen.
- Klicken Sie dann in der Menüleiste auf die Schaltfläche "Los".
- Dann wählen Sie "Gehe zum Ordner".
- Geben Sie anschließend Folgendes ein: ~ / Music / iTunes / Previous iTunes Library.
- Diese Dateien haben alle Datumsangaben, wählen Sie also alle Dateien aus, die Sie nicht mehr benötigen, und löschen Sie sie.

- Bereinigen Sie Ihren Desktop
Das Aufräumen des Desktops ist eines der wichtigsten Dinge, die Sie tun sollten. Dies liegt an der Notwendigkeit, Ihren Desktop so zu organisieren, dass Sie wissen, ob es Dinge gibt, die Sie nicht mehr benötigen.
Gleichzeitig kann es Ihrem Mac dabei helfen, besser auszusehen und gleichzeitig kann Ihr Mac schneller arbeiten.
- Leeren Sie Ihren Müll aus
Die meisten Mac-Benutzer würden denken, dass wenn Sie eine Anwendung entfernen oder eine Datei löschen, sie alle direkt in den Papierkorb verschoben werden und keinen Platz mehr beanspruchen. Aber lass mich dir etwas sagen.
Diese Dateien, die Sie in den Papierkorb legen, werden als noch existierende Datei betrachtet und beanspruchen immer noch Platz auf Ihrem Mac.
Wenn Sie sie dauerhaft auf Ihrem Mac entfernen möchten, müssen Sie lediglich den Papierkorb leeren.
Denken Sie jedoch daran, dass nach dem Entfernen oder Leeren des Papierkorbs alle darin enthaltenen Dateien und sonstigen Daten nicht mehr wiederhergestellt werden können.
Teil 3. Verhindern, dass Ihr Mac-Speicherplatz voll wird
Nun, da Sie wissen, wie Sie die Dinge sehen können, die Ihren Mac aufnehmen, ist es Zeit für Sie, aufzuräumen.
Sie müssen sicherstellen, dass alle Dateien, Anwendungen, Ordner und andere Daten, die Sie nicht mehr benötigen, von Ihrem Mac entfernt werden.
Denken Sie immer daran, dass, sobald diese Dateien, die Sie nicht mehr benötigen, auf Ihrem Mac gespeichert sind, sie letztendlich die Ursache dafür sein werden, warum Ihr Mac langsam arbeitet.
Teil 4. Fazit
Da haben Sie es also! Jetzt können Sie die Dinge sehen, die Ihren Mac beanspruchen. Mit dem PowerMyMac können Sie alle Dinge entfernen, die Sie nicht mehr benötigen.
Auf diese Weise können Sie mehr Speicherplatz für Ihre neuen Dateien oder Anwendungen gewinnen. Gleichzeitig können Sie die Geschwindigkeit Ihres Mac steigern.
Haben Sie den PowerMyMac auf Ihrem Mac und seien Sie versichert, dass die Reinigung Ihres Mac einfacher und schneller wird.
Es wird auch sicher und effizient sein. Haben Sie dieses Programm heruntergeladen, so versichern wir Ihnen, dass es Ihnen leicht fällt.



