Hier ist eine Frage an Sie. Nimmt Ihr iCloud Drive Speicherplatz auf dem Mac weg? Natürlich tut es das, und wahrscheinlich nimmt es mehr Platz ein, als es sollte. Warum ist das so?
Das könnte ziemlich frustrierend werden. Zunächst einmal sollte iCloud Drive auf dem Mac gar keinen Platz beanspruchen. Wenn Sie fast alle Ihre Dateien auf dem iCloud Drive gespeichert haben, sollten Sie noch eine gute Menge an Speicherplatz auf Ihrem Mac haben, richtig? Schließlich haben Sie die Schaltfläche „Optimieren“ verwendet, um alles in der Cloud zu speichern und bereits die löschbaren Dateien entfernt.
Inhalte: Teil 1. Verwendet iCloud Drive Mac-Speicher?Teil 2. Warum nimmt mein iCloud Drive auf dem Mac Speicherplatz ein?Teil 3. Wie kann ich iCloud Drive Speicherplatz löschen?Teil 4. Fazit
Teil 1. Verwendet iCloud Drive Mac-Speicher?
Um zu verstehen, ob iCloud Drive den Mac-Speicher nutzt, stellen Sie sich vor, Sie haben ein MacBook und einen iMac, die Sie für die Nutzung von iCloud Drive eingerichtet haben. Wenn Sie also eine Datei auf Ihrem iMac erstellen, wird sie direkt auf den Apples iCloud-Servers übertragen. Mit einer schnellen Internetverbindung sollte die Datei schnell hochgeladen werden.
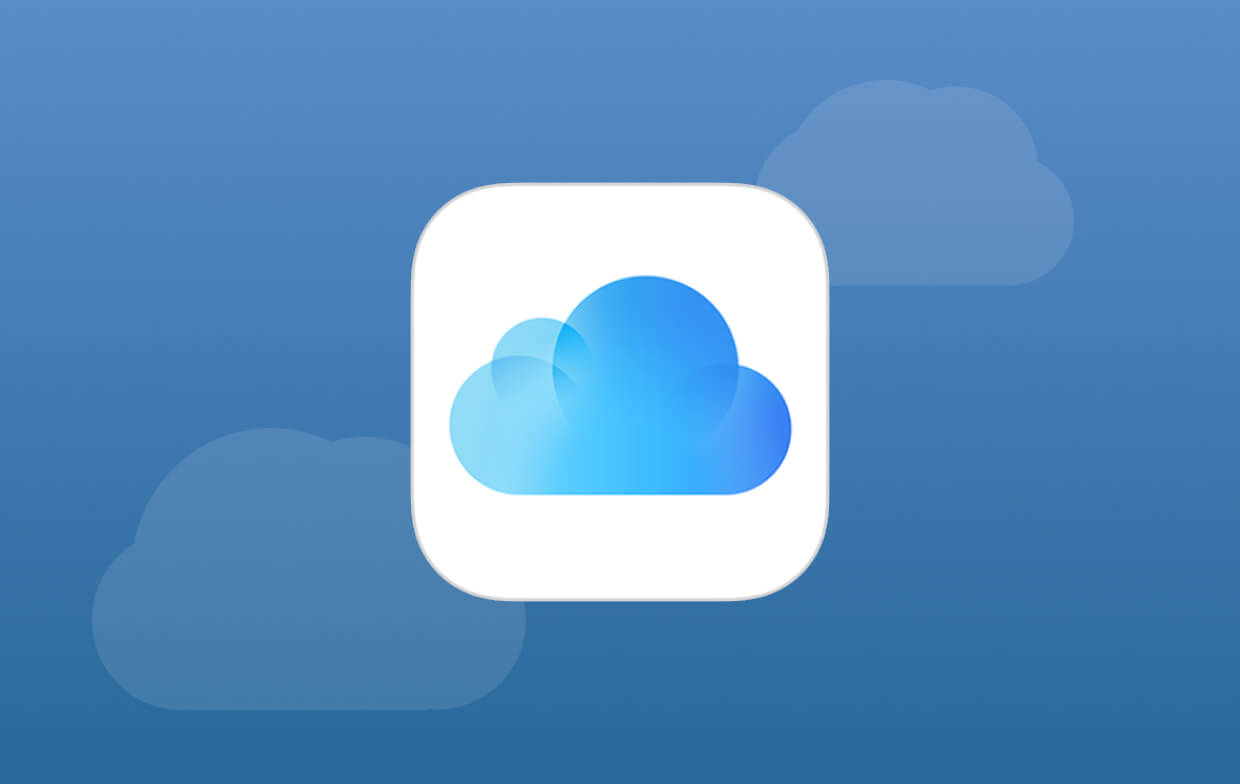
Nach einigen Sekunden wird dieselbe Datei auf Ihrem MacBook angezeigt. Es ist, als wäre eine Kopie von einem Ort zum anderen gebracht worden. Trotzdem ist es so ziemlich die gleiche Datei. Wenn Sie Änderungen an der Datei auf Ihrem MacBook vornehmen, werden die Änderungen automatisch auch auf Ihrem iMac aktualisiert und umgekehrt. Man kann mit Sicherheit sagen, dass die Dateien automatisch an den drei Speicherorten Ihres MacBook, iMac und Apples iCloud-Servers synchronisiert werden. Sie müssen nichts tun, um die Datei zu synchronisieren. Solange Sie iCloud Drive aktiviert haben und die Datei in iCloud Drive gespeichert haben, wird sie automatisch synchronisiert.
Nehmen wir nun an, Sie haben weitere Dateien erstellt, von denen einige ziemlich groß waren. Die neu erstellten Dateien werden alle mit dem iCloud-Server von Apple synchronisiert. Sie landen zuerst dort. Dann erscheinen sie auf Ihrem MacBook. Auch hier kommt es darauf an, wie schnell Ihre Internetverbindung ist. Nichtsdestotrotz werden alle Dateien synchronisiert und auf Ihrem MacBook und Ihrem iMac als dieselben Dateien behandelt.
Die Änderungen, die Sie an einer Datei vornehmen, werden in derselben Datei angezeigt, die sich auf dem anderen Computer befindet. Es ist dasselbe, wenn Sie eine Datei löschen. Dieselbe Datei wird auch auf dem anderen Computer gelöscht. Der Grund dafür ist, dass alle Dateien verknüpft sind. Da alle Dateien verknüpft sind, kann dies möglicherweise viel Speicherplatz auf dem MacBook beanspruchen, das keine große Kapazität hat. Wie gehe ich damit um, dass iCloud Drive Speicherplatz beansprucht? Bevor Sie die Wege zu lernen, mehr Platz auf dem Mac zu gewinnen, sollten wir zunächst wissen, warum der Speicherplatz auf dem Mac belegt ist:

Teil 2. Warum nimmt mein iCloud Drive auf dem Mac Speicherplatz ein?
Es kann ziemlich frustrierend werden, herauszufinden, dass Ihr iCloud Drive viel Platz auf Ihrem Mac beansprucht. Sie dachten die ganze Zeit, dass alle Ihre Dateien in der Cloud gespeichert sind, vor allem, wenn die Funktion „Mac-Speicher optimieren“ aktiviert ist. Sie stellen also dieselbe Frage erneut. Warum nimmt iCloud Drive auf dem Mac Speicherplatz ein?
Die Funktion „Mac-Speicher optimieren“ verhindert, dass Ihr Mac eine Kopie jeder einzelnen Datei besitzt. Stellen Sie sich Folgendes vor. Ihr iMac ist dank seiner riesigen Festplattenkapazität schnell voll. Leider ist das nicht dasselbe wie bei Ihrem MacBook. Es hat einfach nicht so viel Speicherplatz wie Ihr iMac. Der Speicherplatz geht also schnell zur Neige. Hier kommt „Mac-Speicher optimieren“ ins Spiel.
Wenn Sie die „Mac-Speicher optimieren“ Option einschalten, wählt es die Dateien aus, die auf Ihrem MacBook gespeichert sind. Wenn eine große Datei auf iCloud Drive gespeichert ist, wird auf Ihrem MacBook nur der Dateiname angezeigt, dieser ist jedoch leer. Wenn Sie es öffnen möchten, klicken Sie darauf und die Datei wird vom iCloud Drive heruntergeladen. Auch hier benötigen Sie eine Internetverbindung, um sie öffnen zu können. Beachten Sie, dass die Datei nach dem Zugriff direkt auf die Festplatte Ihres MacBook geladen wird. In diesem Fall wird iCloud Drive Speicherplatz wegnehmen.
Wenn macOS feststellt, dass Sie die Datei nicht mehr verwenden, wird sie an den iCloud-Server von Apple zurückgesendet. Dadurch könnte Speicherplatz auf Ihrem MacBook frei werden. Beachten Sie, dass das macOS entscheiden kann, wann Dateien an beiden Speicherorten (Ihrem iMac und MacBook), aktiviert oder deaktiviert werden. Es kann also eine Zeit dauern bis die Dateien wieder auf Ihrem Gerät deaktiviert werden und Speicherplatz freigeben. Man kann also mit Sicherheit sagen, dass der Grund, warum Ihr iCloud Drive Speicherplatz auf Ihrem Mac beansprucht, darin besteht, dass Sie häufig von Apples iCloud-Server auf die riesigen Dateien zugreifen.
Teil 3. Wie kann ich iCloud Drive Speicherplatz löschen?
Es gibt zwei einfache Möglichkeiten, wie Sie das Problem beheben können, dass iCloud Drive Speicherplatz auf einem Mac beansprucht. Lesen Sie weiter, um mehr über diese beiden einfachen Möglichkeiten zu erfahren.
Option 1. Aktivieren Sie die „Mac-Speicher optimieren“ Option
Wie bereits erwähnt, kann die Funktion „Mac-Speicher optimieren“ dabei helfen, die auf dem Mac gespeicherten Dateien zu begrenzen. Um diese Funktion zu aktivieren, führen Sie die folgenden Schritte aus.
Schritt 1. Klicken Sie auf Systemeinstellungen
Wählen Sie und klicken Sie auf„Systemeinstellungen“ aus dem Dropdown-Menü. Sie werden zum Fenster „Systemeinstellungen“ weitergeleitet.
Schritt 2. Suchen Sie nach iCloud
Blättern Sie im Fenster „Systemeinstellungen“ nach unten und suchen Sie nach „iCloud“. Klicken Sie darauf, sobald Sie es gefunden haben. Sie werden zum iCloud-Ordner weitergeleitet.

Schritt 3. Passen Sie die iCloud-Einstellungen an
Klicken Sie auf Schaltfläche „Optionen“ die Sie gegenüber iCloud Drive sehen. Scrollen Sie nach unten und suchen Sie nach „Mac-Speicher optimieren“. Vergewissern Sie sich, dass das Kästchen markiert ist. Unten rechts auf dem Bildschirm befindet sich die Schaltfläche „Fertig“. Klicken Sie darauf, um die „Mac-Speicher optimieren“ Funktion zu aktivieren.

Option 2. Beheben Sie das „iCloud-Laufwerk nimmt Platz auf dem Mac ein“ Problem mit PowerMyMac
PowerMyMac ist auch einen Blick wert, vor allem wenn Sie immer auf alle Ihre Dateien von Apples iCloud-Server zugreifen. Das Gute am PowerMyMac ist, dass es große und doppelte Dateien, die auf Ihrem Mac gespeichert sind, löscht. Selbst wenn Sie also regelmäßig auf diese Dateien von Apples iCloud-Server zugreifen, wird Ihnen der Platz auf Ihrem Mac nicht ausgehen. Die folgenden Schritte zeigen Ihnen, wie Sie es verwenden können.
- Laden Sie PowerMyMac herunter
- Wählen Sie die zu scannenden Dateien aus
- Klicken Sie die Schaltfläche „SCANNEN“, um einen Scan durchzuführen
- Wählen Sie die Dateien zum Löschen
Im Folgenden finden Sie detaillierte Schritte zur Verwendung von PowerMyMac.
Schritt 1. Laden Sie PowerMyMac herunter
Sie können auf PowerMyMac zugreifen, indem Sie here klicken. Über den Link gelangen Sie zur iMyMac-Website. Nachdem Sie PowerMyMac heruntergeladen haben, installieren und öffnen Sie es auf Ihrem Mac. Machen Sie sich mit der Benutzeroberfläche vertraut.
Schritt 2. Wählen Sie die zu scannenden Dateien aus
Sie können die zu scannenden Dateien auswählen, indem Sie auf eine der Optionen auf der linken Seite des Bildschirms klicken. Wenn Sie große Dateien löschen möchten, klicken Sie einfach auf „Große und alte Dateien“.
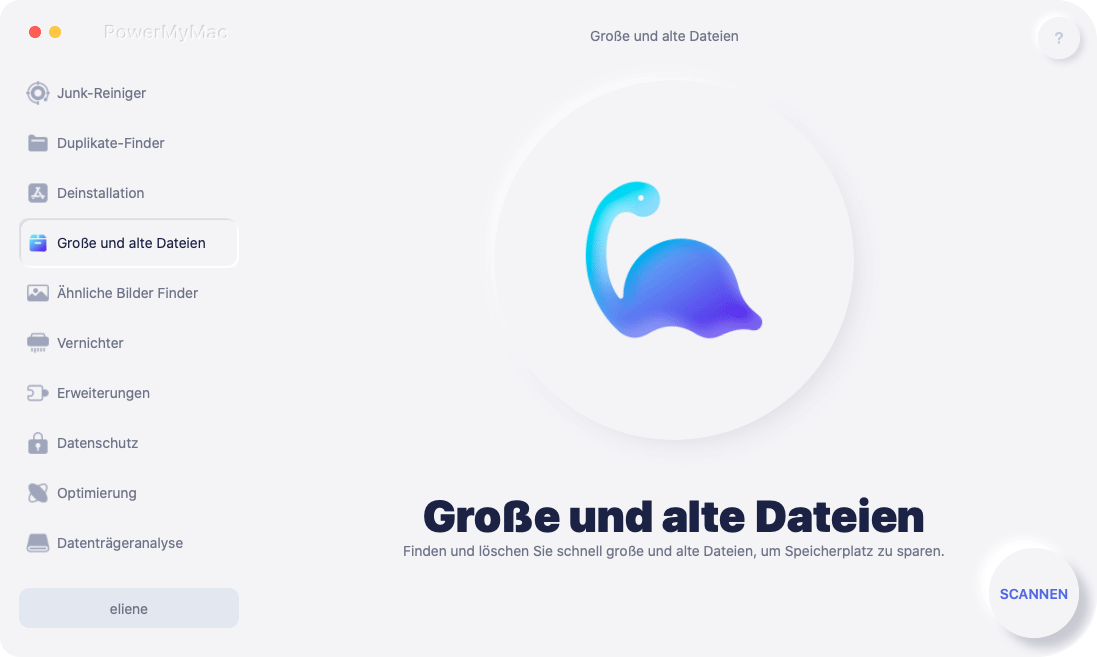
Schritt 3.Klicken Sie die Schaltfläche „SCANNEN“, um einen Scan durchzuführen
Sie werden eine „SCANNEN“ Taste im unteren Teil des Bildschirms sehen. Klicken Sie darauf, um den Scanvorgang zu starten.
Schritt 4. Wählen Sie die Dateien zum Löschen
Sobald PowerMyMac Ihren Mac gescannt hat, werden große und alte Dateien auf Ihrem Bildschirm angezeigt. Wählen Sie diejenigen aus, die Sie löschen möchten, und klicken Sie auf die Schaltfläche „Bereinigen“.
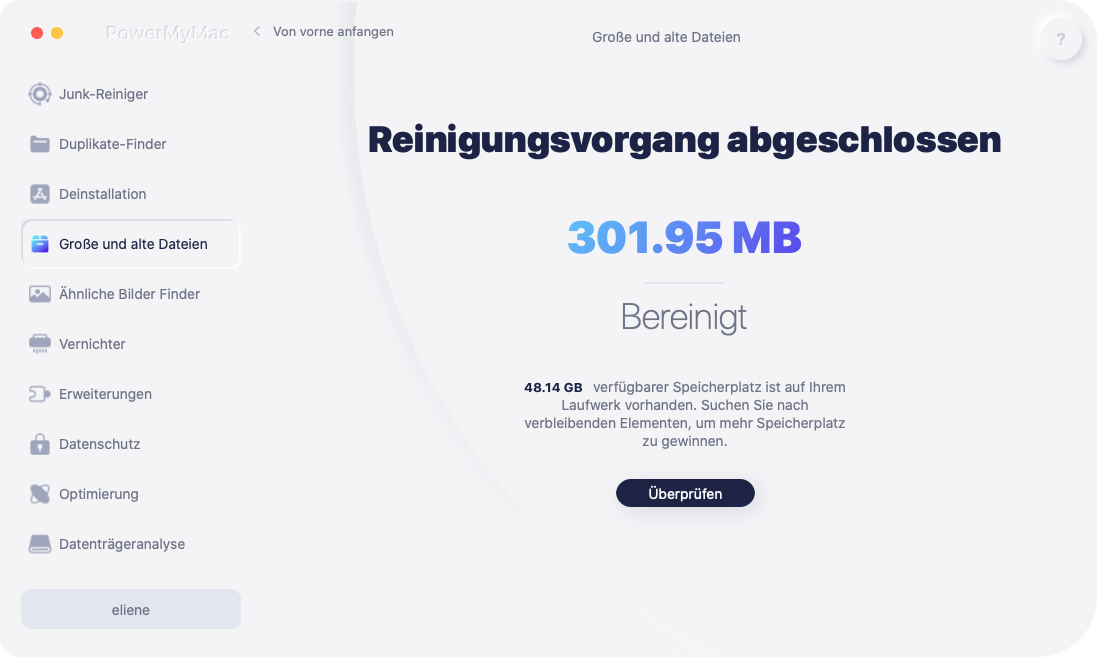
Teil 4. Fazit
Die Antwort auf Ihre Frage, warum iCloud Drive Speicherplatz auf dem Mac beansprucht, starrt Ihnen jetzt direkt ins Gesicht. Sehen Sie sich Ihren Mac genau an und sehen Sie, auf wie viele Dateien Sie normalerweise vom iCloud-Server von Apple zugreifen. Wenn Sie häufig darauf zugreifen, nimmt Ihr iCloud Drive möglicherweise Speicherplatz auf dem Mac ein.
Sie können „Mac-Speicher optimieren“ jederzeit in iCloud aktivieren oder PowerMyMac verwenden. iCloud Drive nimmt Speicherplatz weg und um ehrlich zu sein, können Sie beide Varianten verwenden, wenn Sie möchten.
Nimmt Ihr iCloud Drive auf dem Mac Platz ein? Wenn ja, was werden Sie dagegen tun? Unsere Leser würden gerne von Ihnen hören.



