Wenn Sie sich der Frage stellen, wann Sie das letzte Mal den Mac Speicherplatz analysieren konnten, werden die meisten von Ihnen mit "nie" antworten. Sie haben die Leistung und den Speicherplatz möglicherweise am ersten Tag, an dem Sie Ihren eigenen Mac hatten, überprüft. Jetzt werden Sie sich nicht mehr um den Speicherplatz kümmern, bis er voll ist und der Mac wird langsam oder das System bemerkt, dass nicht genügend Speicherplatz zum Herunterladen von Dateien vorhanden ist. Die Fähigkeiten, mit dem Mac flüssig zu arbeiten, lassen allmählich nach. Sollte Ihr MacBook dann aber wieder so unbehagt wie am ersten Tag laufen, wäre das natürlich großer Grund zu Freude.
Auch wenn man es nicht immer direkt bemerkt, da es ein schleichender Prozess ist, inzwischen ist die ursprüngliche gute Leistung Ihres Mac nicht mehr dieselbe. Aus diesem Grund sollten Sie so schnell wie möglich zuerst den Mac Speicherplatz anzeigen und dann den Mac Speicherplatz analysieren, damit Sie Junks rechtzeitig bereinigen können, um Ihren Mac in einem stabilen Zustand zu halten. Hier werden Ihnen nützliche und die besten Speicherplatzanalysatoren für Mac vorgestellt.
Inhalte: Teil 1. Wie finde ich heraus, was auf meinem Mac Speicherplatz beansprucht?Teil 2. 6 Beste Speicherplatzanalysatoren für MacTeil 3. 5 Beste Speicherplatzanalysatoren für WindowsTeil 4. Fazit
Teil 1. Wie finde ich heraus, was auf meinem Mac Speicherplatz beansprucht?
Möglicherweise möchten Sie wissen, welche Dateitypen viel Platz auf Ihrem MacOS-Computer beanspruchen. Besuchen Sie "Über diesen Mac", dessen Registerkarte "Festplatten" dem Speicher gewidmet ist. Um den Mac Speicherplatz anzeigen zu lassen. Sie finden "Über diesen Mac" über die Menüleiste dort klicken Sie oben links auf der Benutzeroberfläche auf das Apple-Logo Ihres Computers. Wählen Sie "Über diesen Mac" dort wählen Sie die Registerkarte "Festplatten". Die Längsleiste zeigt den Prozentsatz des Speicherplatzes an, den jeder Dateityp belegt. Es wird in verschiedene Farben unterteilt.
Sie können jedoch noch einen Schritt weiter gehen, indem Sie auf die Schaltfläche für "Verwalten" klicken, die sich im rechten Teil des Fensters befindet und dort Ihre Mac Festplatte Speicherplatz analysieren zu können. Im Fenster Verwalten werden Sie zu einer Oberfläche weitergeleitet, die Ihnen auf der linken Seite verschiedene Dateitypen anzeigt. Dazu gehören Anwendungen, Bücher, Dokumente, iTunes, E-Mail, Nachrichten, Fotos und mehr. Ein detaillierter Abschnitt dieser Dateitypen befindet sich auf der rechten Seite des Dokuments.
Eine Alternative, die Sie verwenden können, ist das „Festplatten-Dienstprogramm”. Es zeigt Ihnen ein Volume Ihres MacOS-Computers und den verbrauchten Speicherplatz. Es ist wichtig zu beachten, dass das Festplatten-Dienstprogramm für fortgeschrittene MacOS-Besitzer gedacht ist. Und es kann für den Neuling umständlich sein. Sie können auch einen externes Tool verwenden, um Ihren Mac Speicherplatz analysieren zu können.
Teil 2. 6 Beste Speicherplatzanalysatoren für Mac
# 1. PowerMyMac
iMyMac bietet Ihnen einen klaren Überblick über den Systemstatus Ihres Mac. Wenn Sie mit dem Betriebsstatus des Mac nicht zufrieden sind, können Sie auch Junk-Dateien löschen, Unordnung beseitigen oder große und alte Dateien entfernen. Geben Sie mit PowerMyMac Speicherplatz frei nachdem Sie Ihren Mac Speicherplatz analysieren.
Hier erfahren Sie, wie einfach es ist, die Leistung Ihres Mac zu überprüfen PowerMyMac:
- Laden Sie PowerMyMac kostenlos herunter, installieren Sie es auf Ihrem Mac und starten Sie es.
- Über das icon in der Menüleiste finden Sie eine Übersicht mit Informationen, einschließlich Speicher, Zyklen und Festplattennutzung.
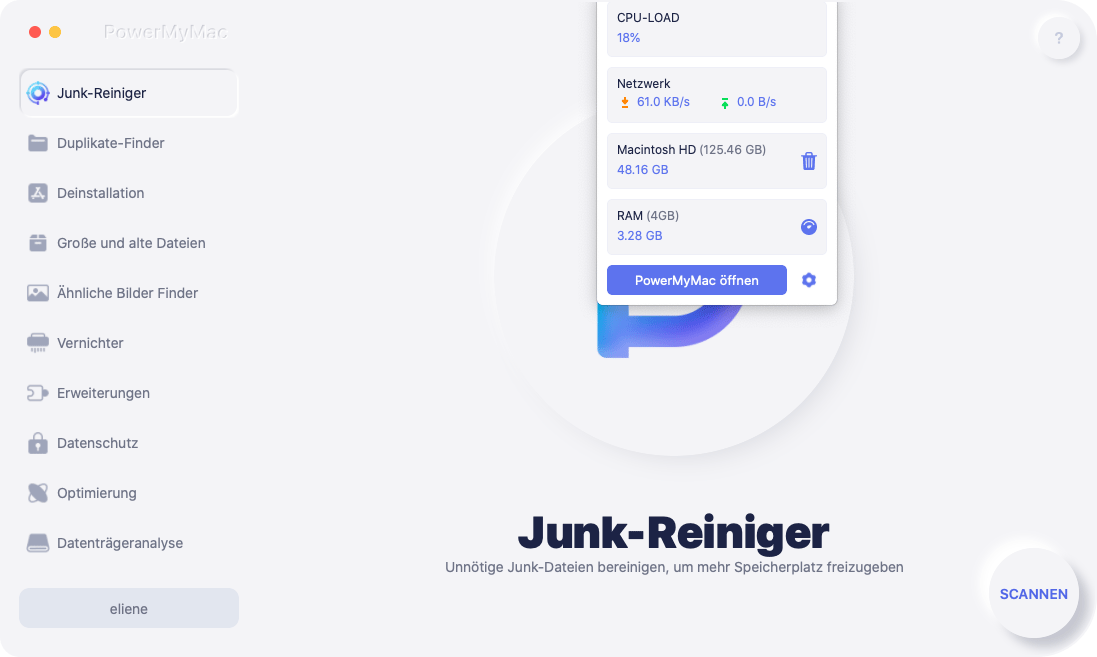
Es gibt vier Vorteile, warum Sie zum Mac Speicherplatz analysieren PowerMyMac als Ihr Nummer 1 Mac Festplattenspeicher-Analysator auswählen sollten.
- Zunächst können Sie Ihren Mac mit einem Mausklick scannen und bereinigen.
- Dann kann der iMyMac eine Vielzahl von Dingen auf Ihrem Mac scannen, die sich aus dem Status des Arbeitsspeichers und der Festplatte zusammensetzen.
- Darüber hinaus können Sie den Mac-Status mit iMyMac unter einer bestimmten Bedingung scannen: Zeit oder Größe. Zusätzlich können Sie eine Vorschau der zu löschenden Dateien anzeigen.
- Kostenlose Testphase. Zu guter Letzt dürfen Sie die iMyMac-Anwendung auf Ihrem Mac herunterladen und nicht benötigte 500MB-Dateien ohne Bezahlung entfernen.
Wenn Ihr Mac langsam und voller Junk-Dateien läuft, können Sie mit diesem Mac-Speicherplatzanalysator Ihren Mac mit wenigen Klicks bereinigen:
- Wählen Sie in der linken Spalte Junk-Reiniger.
- Klicken Sie dann auf die Schaltfläche Scannen, und Sie können die Dateien nach Ordnern auschecken, da iMyMac Ihnen beim Klassifizieren oder Kategorisieren der Junk-Dateien nach dem Scannen helfen kann.
- Vorschau und Auswahl der zu entfernenden Dateien. Kategorien wie Anwendungscache, Photo Junks, Mail Junks oder Systemprotokolle werden links angezeigt, und detaillierte Informationen werden rechts angezeigt, während Sie sie ankreuzen.
- Tippen Sie auf die Schaltfläche Bereinigen, um die ausgewählten Dateien zu löschen.
- Auf der Seite wird 0 KB angezeigt, wenn das Löschen des System-Junks abgeschlossen ist.

# 2. GrandPerspective
Dies ist ein winziges Dienstprogramm um Mac Speicherplatz analysieren zu können. Es kann den Mac Speicherplatz anzeigen in Ihrem System durch Grafiken. Die Verwaltung Ihrer Festplatte wird durch das Tool vereinfacht, da Sie erkennen können, welcher Ordner oder welche Dateien den größten Teil des Speicherplatzes auf Ihrem Computer beanspruchen. Dies ist aufgrund des grafischen Anzeigemodus problemlos möglich.
Zur Visualisierung wird eine sogenannte Baumkarte verwendet. Jede Datei in Ihrem System wird als Rechteck angezeigt. Die Größe der Form entspricht der tatsächlichen Größe der Datei. Dateien, die sich im selben Ordner befinden, werden zusammengefasst. Die Platzierung dieser Dateien ist jedoch tatsächlich beliebig.
#3. DaisyDisk
Diese Software zum Mac Speicherplatz analysieren stellt speziell die Frage: „Was beansprucht Ihren Speicherplatz?”? Mit DaisyDisk können Sie sich einen Überblick über alle angeschlossenen Festplatten Ihres Computers verschaffen. Dies können Flash-Laufwerke, Netzwerkspeicher und sogar Thunderbolt-Festplatten sein.
Die angezeigten Informationen werden in Echtzeit aktualisiert. So können Sie leicht feststellen, ob Sie neue Software installieren oder eine neue Datei in Ihr System einfügen können. Es funktioniert durch einfaches Scannen Ihrer Festplatte. Anschließend wird eine Anzeige Ihrer Dateien und Ordner in einer interaktiven Karte angezeigt. Diese Mac OS Speicherplatz Analyse ist 100% sicher, sodass Sie das alleinige Ermessen darüber haben, was gelöscht und aufbewahrt werden soll.
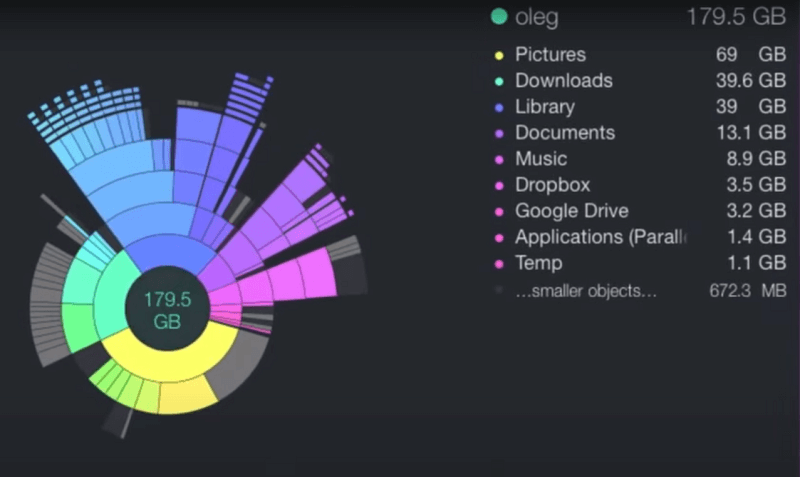
# 4. Disk Cartography
Eine weitere App die Mac Speicherplatz analysieren kann, und die Laufwerke Ihres Computers einschließlich des Ordners scannt und anschließend analysiert. Es lokalisiert Specherplatzfresser und verfügt über eine professionelle Datenzuordnungsanwendung, die für MacOS-Benutzer entwickelt wurde. Sie können damit visuelle Karten von Datenträgern, Ordnern und Unterordnern erstellen.
Darüber hinaus stehen drei verschiedene Anzeigemodi, um den Mac Speicherplatz anzeigen zu lassen, zur Verfügung, darunter Prozent, Anzahl der Dateien oder Speicherplatz. Die Ergebnisse werden in Echtzeit gescannt, sodass Sie überprüfen können, was gerade mit Ihren Festplatten passiert. Außerdem sind die Scan-Geschwindigkeiten extrem hoch, da Sie manuelle und automatische Filter zum Sortieren Ihrer Dateien oder Ordner erstellen können.
# 5. OmniDiskSweeper
OmniDiskSweeper ist ein Festplatten Tool, mit dem Sie alle Ihre Dateien auf dem Laufwerk anzeigen können. Außerdem wird es vom größten bis zum kleinsten angezeigt, sodass Sie auswählen können, welche beibehalten und welche gelöscht werden sollen nachdem Sie Ihren Mac Speicherplatz analysiert haben. Es gibt verschiedene Versionen des Tools, die auf der offiziellen Website heruntergeladen werden können. Ihr Installationspaket hängt von der Art Ihres Betriebssystems ab.
Es wird die Liste der verschiedenen an Ihren Computer angeschlossenen Laufwerke angezeigt und die verschiedenen Dateigrößen Ihrer Artikel farblich gekennzeichnet. Dies macht das Mac Festplatte Speicherplatz analysieren übersichtlich und lässt Sie die großen und nicht verwendeten Dateien in Ihrem System finden. Somit ist es eines der besten Tools, die Sie als Mac-Speicherplatzanalysator verwenden können.
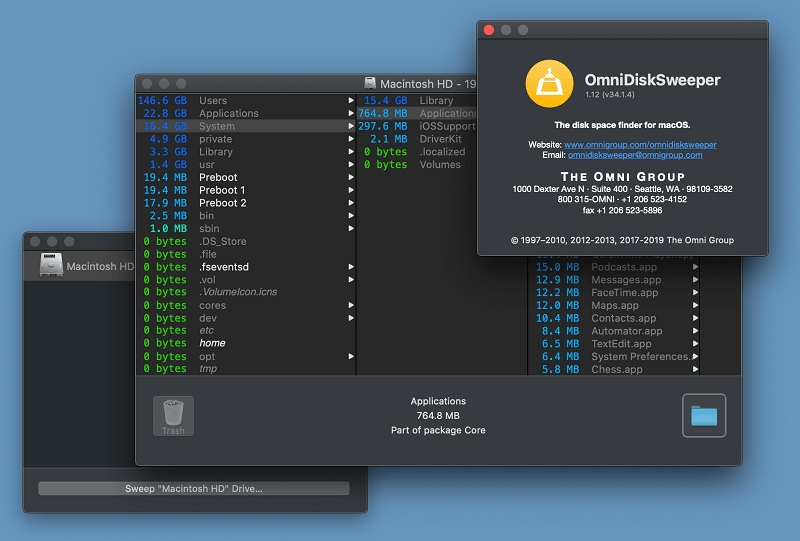
#6. JDiskReport
JDiskReport ist ein Speicherplatzanalysator, der ein Kreisdiagramm oder ein Balkendiagramm verwendet, um den Mac Speicherplatz analysieren und anzuzeigen zu lassen. Fünf verschiedene Hauptperspektiven zeigen Ihnen die Speicherplatznutzung in JDiskReport. Es ist für Sie leicht zu verstehen, wenn Sie mit der Bedienung von Computern nicht vertraut sind. Das JDiskReport-Tool kann unter Linux-, Windows- und MacOS-Systemen verwendet werden.
Ein Nachteil der Software ist jedoch, dass JDiskReport nicht zum Entfernen von Dateien innerhalb der Software genutzt werden kann sondern lediglich den Mac Speicherplatz anzeigen lässt. Die Geschwindigkeit ist zudem viel langsamer als bei anderen Speicherplatzanalysatoren. Wenn Sie die Nachteile von JDiskReport vernachlässigen, ist JDiskReport jedoch für Sie ein guter Speicherplatzanalysator.
Teil 3. 5 Beste Speicherplatzanalysatoren für Windows
#1. SpaceSniffer
Abgesehen von den Schwierigkeiten für die neuen Benutzer und die Verfügbarkeit nur auf dem Windows-System zeigt SpaceSniffer Ihnen das Ergebnis des Speicherplatzes mit einfachen Blöcken, die auch auf verschiedene Arten gefiltert werden können.
Dieses Ergebnis kann gesichert und übertragen werden, sodass Sie das Ergebnis jederzeit und überall anzeigen können. Dies ist der bequemste Faktor im Vergleich zu den vorherigen Plattenspeicheranalysatoren. Es ist auch völlig portabel für Sie, die unnötigen Dateien mit dieser Software zu entfernen.
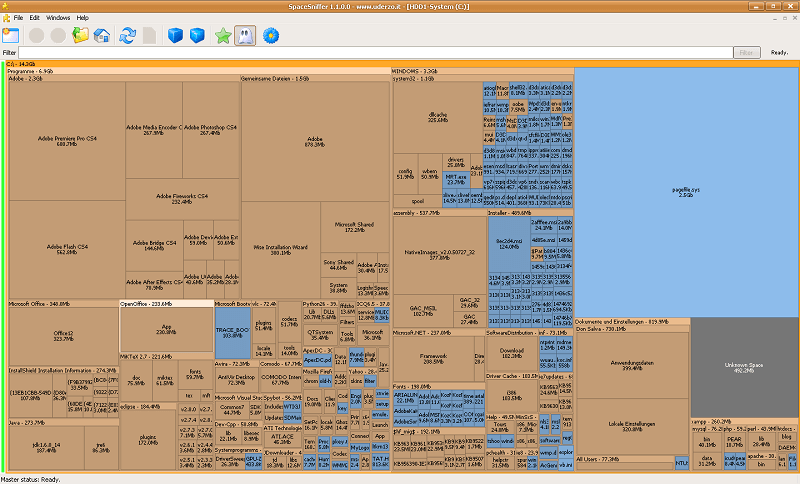
# 2. Windirstat
WinDirStat ist eine Abkürzung für Windows Directory Statistics und eine Alternative mit der Sie ebenfalls nicht Mac Speicherplatz analysieren können, da es für das Windows-Betriebssystem entwickelt. Es wurde speziell als Anzeige der Festplattennutzungsstatistik erstellt und ist auch ein Tool zum Bereinigen Ihres Systems.
Es zeigt Dateien als Baumkarte an, sodass Sie sie in farbigen Rechtecken sehen können. Die Fläche der Rechtecke ist proportional zu ihrer Größe. Die Farbe des Rechtecks gibt an, um welchen Dateityp es sich tatsächlich handelt. Während des Startvorgangs werden Sie feststellen, dass WinDirStat Ihr gesamtes System scannt und Ihre Festplattennutzung auf unterhaltsame Weise darstellt.
#3. Disk Space Fan
Die neueste Version dieses Tools ist Disk Space Fan 4, der Ihren Speicherplatz analysiert und Ihnen hilft, doppelte Dateien zu entfernen. Ein Ringdiagramm wird verwendet, um Ihre Speicherplatznutzung anzuzeigen, und es verwendet dazu auch eine dynamische Animation.
Es wird mit einer kostenlosen Version zum Herunterladen geliefert und Sie können es auch für zusätzliche Funktionen erwerben. Dateien und Ordner werden nach ihrer Größe sortiert, während doppelte Dateien nebeneinander angezeigt werden. Mit ihren Filtern können Sie leicht die Schuldigen Ihres Speicherplatzes erfassen.
#4. Disktective
Der wettbewerbsfähigste Punkt von Disktective besteht darin, dass Sie die Ergebnisse des Speicherplatzes auf Ihrem Mac exportieren können. Es bietet Ihnen hauptsächlich ZWEI Mittel, um die Speicherplatznutzung anzuzeigen. Mit dieser tragbaren Anwendung können Sie auch große Dateien in einem bestimmten Ordner oder auf der gesamten Festplatte scannen und suchen. Trotzdem ist das Ergebnis des Speicherplatz analysieren möglicherweise zu kompliziert, um einen Sinn zu ergeben.
Es ist Ihnen nicht gestattet, Dateien wie JDiskReport direkt mit dieser Anwendung zu löschen. Disktective unterstützt nur Windows-Systeme. Es ist auch schade, dass seit 2010 keine Updates mehr vorgenommen wurden.
#5. TreeSize Free
Der Unterschied von TreeSize Free besteht darin, dass Sie Dateien in dieser Software entfernen können. Dies ist auch die Funktion von iMyMac. Darüber hinaus können Sie auswählen, ob nicht benötigte Dateien in einzelnen Ordnern oder in allen Ordnern Ihres Computers gescannt werden sollen, um Zeit beim Scannen zu sparen.
Darüber hinaus können Sie den Festplattenspeicher sowohl auf internen als auch auf externen Festplatten prüfen. Wenn Sie das Linux- oder MacOS-System verwenden, wird TreeSize Free Sie möglicherweise enttäuschen, da es diese beiden Systeme nicht unterstützt und Linux bzw. Mac Specherplatz analysieren ist folglich nicht möglich.
Teil 4. Fazit
Viele von uns legen Dateien auf ihrem Computersystem ab und vergessen, sie zu verwenden oder zu löschen, wenn diese nicht mehr benötigt werden. Auf diese Weise kann ein Mac Speicherplatz analysieren (oder ein Windows) zur Verwaltung unseres Speicherplatzes verwendet werden, um mehr Speicherplatz für wichtigere Elemente freizugeben und das Mac-Gerät in einer guten Situation zu halten. Die Verwendung eines Mac-Speicherplatzanalysators ist ein Kinderspiel. Und wenn Sie sich wirklich um Ihren MacOS-Computer kümmern, sollten Sie diese Art von Dienstprogrammen ernsthaft in Betracht ziehen.
Es ist auch eine Erinnerung an das regelmäßige Reinigen und Entfernen nicht benötigter Dateien auf Ihrem Mac. Basierend auf den kurzen Einführungen mehrerer Festplattenspeicher-Analysatoren. PowerMyMac ist eine der empfehlenswertesten Software für Sie, mit der Soe Mac Speicherplatz anzeigen und zurückholen können. Denken Sie daran, mehr Speicherplatz bedeutet mehr Zuweisung für neue Dateien und eine schnellere Rechenleistung! Probieren Sie PowerMyMac noch heute kostenlos aus!



