Ich bin ein MacBook-Benutzer und benutze mein Gerät für viele Dinge. Ich benutze es, um Videos anzusehen, Fotos zu bearbeiten, Dokumente zu erstellen und Berechnungen auf Blättern durchzuführen. Vor kurzem, Meine Apps sind abgestürzt die ganze Zeit. Einige Leute sagten mir, dass der Grund möglicherweise durch fehlerhafte Systemeinstellungen verursacht wird. Was sind diese Systemeinstellungen auf dem Mac und wie kann man sie beheben? Mac-Systemeinstellungen?
~ Mac-Benutzer
Inhalte: Teil 1. Was sind die Systemeinstellungen in Mac?Teil 2. Wie verwende ich die Systemeinstellungen auf dem Mac?Teil 3. Wie behebe ich die Systemeinstellungen auf meinem Mac?Teil 4. Fazit
Leute lesen auch:Was sind die Systemanforderungen für OS X Yosemite?So löschen Sie Systemprotokolldateien auf dem Mac
Teil 1. Was sind die Systemeinstellungen in Mac?
Also was ist Systemeinstellungen auf Ihrem Mac-Gerät? Warum sind sie so wichtig? Nun, Mac-Systemeinstellungen sind tatsächlich Dateien, die als Speicher für Parameter oder Regeln dienen, die Ihren Apps anzeigen, was sie tun sollen, um ordnungsgemäß zu funktionieren. Diese Einstellungsdateien befinden sich im Inhalt jeder Anwendung, die Sie haben.
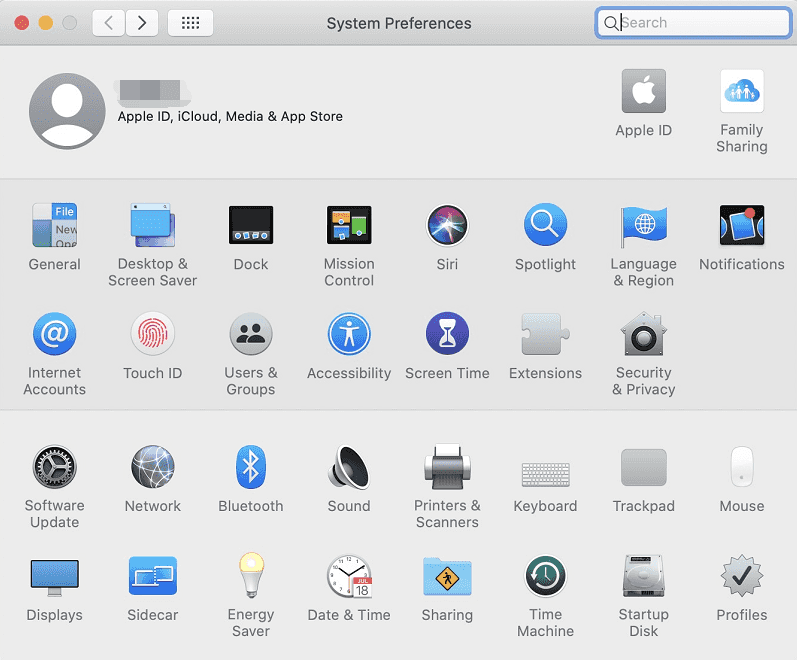
Teil 2. Wie verwende ich die Systemeinstellungen auf dem Mac?
Die Mac-Systemeinstellungen werden im Ordner "Programme" angezeigt, sodass Sie sie von diesem Teil aus wie jede andere App auf Ihrem Computer öffnen können. Sobald Sie sich in den Systemeinstellungen befinden, können Sie einfach einen Bereich oder ein Werkzeug auswählen, um die Einstellungen für diese bestimmte Kategorie zu ändern.
Wenn Sie die Mac-Systemeinstellungen verwenden möchten, müssen Sie sie im Allgemeinen einfach starten und eine Kategorie auswählen, die Sie ändern möchten. Sobald Sie sich im Fenster für diese Kategorie befinden, müssen Sie die gewünschten Einstellungen ändern und die vorgenommenen Anpassungen speichern. Im Folgenden finden Sie einige Bereiche oder Kategorien, die Sie in den Systemeinstellungen sehen können:
Der Allgemeiner Bereich wird verwendet, um Einstellungen wie die Farbe von Menüs, Markierungen, Fenstern und Schaltflächen zu ändern. Es erlaubt Ihnen sogar Wählen Sie den Standardbrowser dass Sie für Ihren Computer wünschen. Das Sicherheits- und Datenschutzbereich wird zum Ändern Ihres Anmeldekennworts verwendet und gibt Ihnen die Möglichkeit auszuwählen, welche Apps Zugriff auf Ihre persönlichen Daten erhalten können.
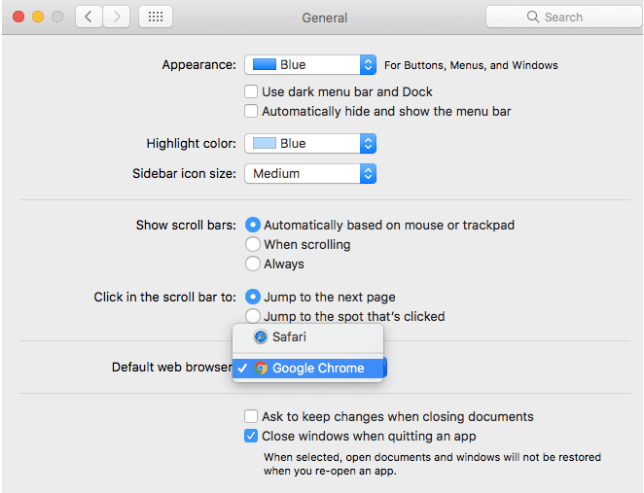
Der Benachrichtigungsbereich Mit dieser Option können Sie steuern, welche Apps Benachrichtigungen anzeigen können. Sie können auch anpassen, wie die Benachrichtigungen auf Ihrem Computer angezeigt werden. Im Spotlight-Bereich können Sie bestimmte Ordner von der Suche in Spotlight ausschließen. Sie können auch ändern, welche Verknüpfung Sie zum Öffnen des Tools verwenden sollen.
Sie können die Verwendung Tastaturbereich Damit Ihr Computer Tippfehler automatisch beheben kann. Es wird auch verwendet, um Tastaturkürzel zu ändern und das Diktat einzurichten, sodass Sie mit Ihrem Computer sprechen können, anstatt Anweisungen einzugeben oder darauf zu klicken.
Die Mac-Systemeinstellungen enthalten außerdem a Drucker- und Scannerbereich So können Sie Drucker auswählen, die an Ihren Computer angeschlossen sind. Das Bereich "Internetkonten" kann verwendet werden, um Ihre E-Mail- und Social-Media-Konten zum macOS-Benutzerkonto hinzuzufügen.
Freigabebereich wird verwendet, um verschiedene Dienste und Daten von Ihrem MacOS-Computer auf die eines anderen Computers zu übertragen. Diese Geräte müssen sich im selben Netzwerk befinden, um die Freigabe zu ermöglichen. Sie können beispielsweise die Einstellungen für Druckerfreigabe, Bildschirmfreigabe und Dateifreigabe ändern.
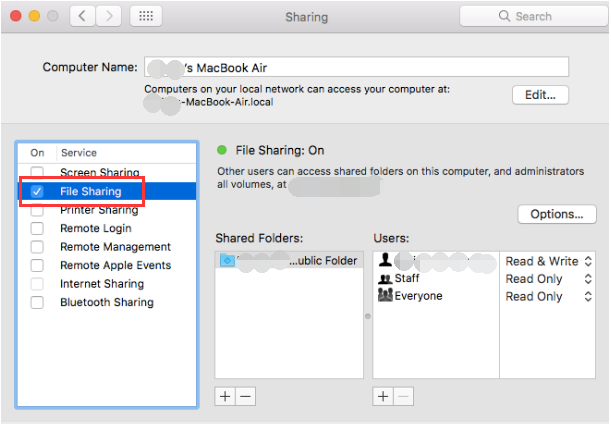
Der Benutzer- und Gruppenbereich In den Mac-Systemeinstellungen werden Ihre Anmeldeelemente auf dem Computer verwaltet. Wenn Sie beispielsweise nicht möchten, dass sich Apps automatisch anmelden, können Sie dies mit dieser Kategorie von Einstellungen tun. Darüber hinaus können Sie Bilder, Berechtigungen und Kontokennwörter der Konten auf Ihrem Mac ändern.
Siri Pane kann verwendet werden, um die Einstellungen für den Assistenten zu ändern. Sie können die Stimme von Siri ändern, wenn Sie möchten. Hier können Sie auch den Mikrofoneingang und die Tastenkombination für Siri auswählen. Das Bereich "Kindersicherung" kann verwendet werden, um die Möglichkeiten Ihrer Kinder auf Ihrem Mac-Computer einzuschränken.
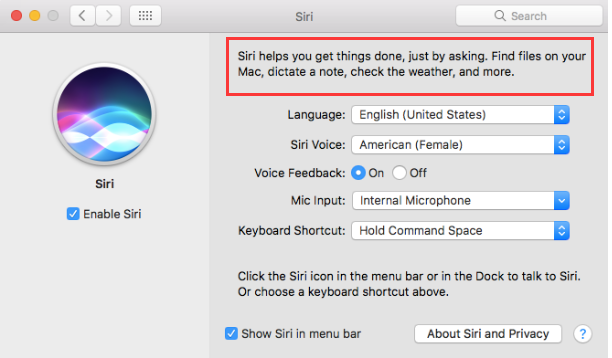
Weitere Kategorien für Mac-Systemeinstellungen sind Desktop- und Bildschirmschoner, Missionssteuerung, Sprache und Region, Anzeigen, Maus, Trackpad, Sound, Startdiskette, Energiesparmodus, iCloud, App Store, Netzwerk, Bluetooth, Erweiterungen, Datum und Uhrzeit, Zeitmaschine, Barrierefreiheit und Flash Player. Diese Fenster oder Kategorien können verwendet werden, um Einstellungen zu ändern, die sich auf diese Klassifizierung beziehen.
Warum reagieren die Mac-Systemeinstellungen nicht?
Was passiert aber, wenn Ihre Präferenzdateien beschädigt werden? Nun, diese Dateien sind nicht immun gegen Beschädigungen. Sie können manchmal kaputt sein. Die Gründe dafür sind vielfältig. Dazu gehören unter anderem Abstürze von Anwendungen, unerwartete Stromausfälle und Beschädigungen Ihrer Festplatte.
Wie reparieren wir diese fehlerhaften Systemeinstellungen? Wir müssen Dateien in den Systemeinstellungen entfernen, um Geben Sie Speicherplatz frei, damit Apps besser ausgeführt werden können. Wenn diese Voreinstellungsdateien bereinigt werden, kann die App eine neue Voreinstellungsdatei mit Standardeinstellungen formulieren. Dies führt dazu, dass Ihre Anwendung wieder reibungslos läuft.
Teil 3. Wie behebe ich die Systemeinstellungen auf meinem Mac?
Wo sind die Systemeinstellungen auf einem Mac?
Wie finden Sie Ihre Mac-Systemeinstellungsdateien? Nun, diese Voreinstellungsdateien werden an folgendem Speicherort gespeichert: [Ihr Home-Ordner]/Library/Preferences. Meistens werden sie als solche bezeichnet: com.[Name des Softwareherstellers].[Name der Anwendung].plist
Wenn eine bestimmte Anwendung nicht ordnungsgemäß funktioniert, können Sie die entsprechende Einstellungsdatei in dem oben genannten Ordner suchen. Dann können Sie es einfach manuell entfernen. Bevor Sie dies tun, sollten Sie jedoch eine Sicherungskopie dieser Voreinstellungsdatei erstellen.
Wenn die Anwendung neu gestartet wird, formuliert sie auch eine neue Version ihrer Voreinstellungsdateien. Diese neue Version hat Standardeinstellungen. Es wird nicht wie geplant funktionieren. Wenn dies nicht der Fall ist, müssen Sie die beschädigte Einstellungsdatei erneut ablegen.
Wie löscht man Plist-Dateien auf einem Mac?
Wenn Sie nicht benötigte Dateien aus den Mac-Systemeinstellungen entfernen möchten (oder sogar Präferenzdateien, die Probleme mit Ihrer Anwendung verursachen), setzen Sie ein Häkchen in /Library/Preferences. Dies ist ein Systemordner:
- Markteinführung .
- Halten Sie
Command + Shift + Ggedrückt. - Typ
/Library/Preferences. - Löschen Sie die Dateien, die an diesem Speicherort angezeigt werden.
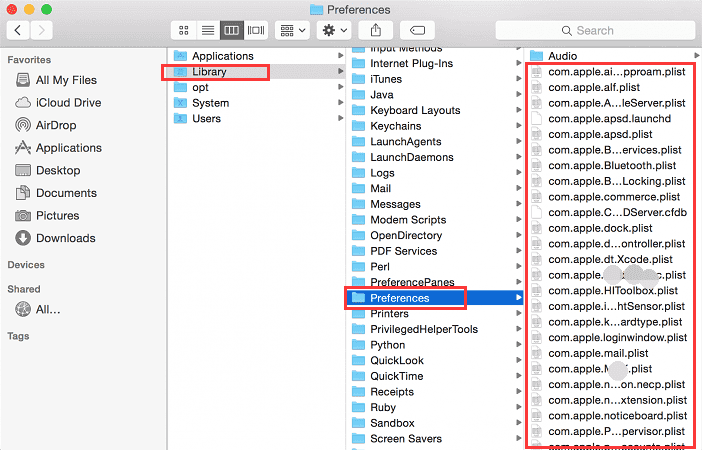
Hinweis: Die Dateien in der zuvor angegebenen Position sind sehr wichtig. Sie können wichtige Dateien löschen, die für das ordnungsgemäße Funktionieren Ihres Systems erforderlich sind. Verwenden Sie am besten iMyMac, um das Entfernen wichtiger Dateien zu vermeiden.
Der einfachste Weg, Systemeinstellungsdateien auf dem Mac zu löschen
Das Löschen Ihrer Mac-Systemeinstellungsdateien ist einfach, wenn Sie ein Tool wie verwenden PowerMyMac.
So verwenden Sie PowerMyMac zum Bereinigen Ihrer Mac-Systemeinstellungsdateien:
- Laden Sie das Programm von der offiziellen Website herunter.
- Starten Sie die Software auf Ihrem Mac-Gerät. Auf der linken Seite des Hauptbildschirms werden alle Funktionen angezeigt, die iMyMac für Sie ausführen kann.
- Wählen Sie das Modul mit dem Namen "Master Scan".
- Drücken Sie die Scan-Taste, um den Scanvorgang zu starten. Warten Sie einen Moment, bis Ihnen alle Junk-Dateien angezeigt werden. PowerMyMac zeigt die Junk-Dateien in verschiedenen Kategorien an, z. B. Anwendungscache, E-Mail-Cache, Fotocache, Systemprotokolle, Systemcache usw.
- Wählen Sie eine Kategorie aus und zeigen Sie eine Vorschau der Dateien in dieser Kategorie an. Wählen Sie die Kategorien und bestimmten Dateien (in dieser Kategorie) aus, die Sie bereinigen möchten.
- Drücken Sie die Taste Bereinigen, um den Bereinigungsvorgang zu starten.
- Warten Sie, bis die ausgewählten Dateien bereinigt sind. Diese Dateien werden dann als null KB markiert. Automatisch neu erstellte Ordner werden nicht als solche markiert.
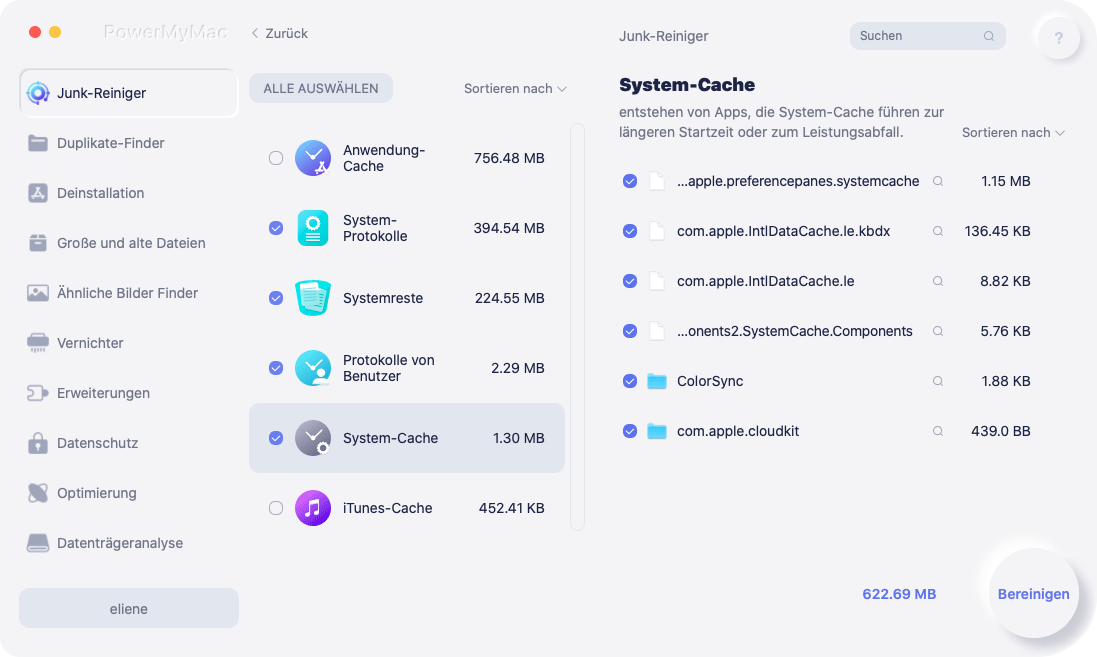
Wiederholen Sie die Schritte 1 bis 8. Wählen Sie diesmal in Schritt 3 das Modul „Duplicate Finder“ oder „Large & Old Files“ aus.
Unten sind die Vorteile und Merkmale von diesem Werkzeug:
1 - One-Click-Funktion - Das bedeutet, dass Sie Ihren Mac einfach mit einem Klick scannen können. Sie können auch Ihr gesamtes Mac-Gerät mit einem einfachen Klick reinigen.
2 - mächtig - Die leistungsstarken Funktionen von PowerMyMac ermöglichen einen umfassenden Scan Ihres gesamten Mac. Jeder Status Ihres Mac kann überprüft werden, einschließlich des Speicher-, CPU-, Festplatten- und Akkustatus.
3 - Selektiv - Es scannt Ihr Gerät umfassend und zeigt die Ergebnisse in einer Liste an. Sie können die Anzeigemethode unter anderem durch eine bestimmte Funktion auswählen, z. B. Zeit und Größe. Sie können jedes Element in der Vorschau anzeigen und die Elemente auswählen, die Sie löschen möchten, wenn Sie möchten. Sie haben alles unter Kontrolle.
4 - Kostenlose Testversion - Sie können den PowerMyMac für die ersten 500 MB Daten testen. Sie werden in der Lage sein, seine Funktionen zu erleben, ohne Geld aus der Tasche zu ziehen.
Teil 4. Fazit
Mac-Systemeinstellungen Dateien sind Dateien, die angeben, wie eine bestimmte App funktionieren soll. Sie sind sehr wichtig für das Funktionieren Ihrer Anwendungen. Jedoch. Manchmal können sie beschädigt oder beschädigt sein. In diesem Fall sollten Sie sie reparieren, indem Sie sie bereinigen. Sie können dies manuell tun, aber diese Methode ist tatsächlich gefährlich, da Sie möglicherweise wichtige Systemdateien löschen.
Der beste Weg, um Mac-Systemeinstellungsdateien zu reparieren, ist mit einem Tool. Wir empfehlen PowerMyMac um Ihre Systemeinstellungsdateien zu bereinigen und wieder neu zu machen. Auf diese Weise funktioniert Ihre Anwendung ordnungsgemäß (und sogar von ihrer besten Seite).



