Haben Sie jemals erlebt, wie Sie Ihren Mac in den Schlaf versetzt haben und er nicht aufwacht, egal wie Sie es versucht haben?
Dies kann ein frustrierendes Szenario sein, wenn Sie Termine einhalten. Heute werden wir uns damit beschäftigen, was Sie tun sollten, wenn Mac Book Pro lässt sich nicht einschalten. Lesen Sie diesen neuen Artikel, um es herauszufinden!
Lass uns das machen!
Inhalte: Teil 1. Mögliche Gründe für Mac Book Pro haben gewonnen.Teil 2. Wie kann man beheben, dass Mac Book Pro nicht aktiviert wird?Teil 3. Erweiterte Fehlerbehebung Anleitung zum Beheben des MacBook Pro lässt sich nicht einschaltenTeil 4. Wie sortiere und säubere ich das System?Teil 5. So installieren Sie MacOS neu
Teil 1. Mögliche Gründe für Mac Book Pro haben gewonnen.
Es gibt so viele mögliche Gründe für das Problem "Nicht einschalten (schwarzer Bildschirm)" unter Mac Book Pro. Alles, was Sie tun müssen, ist, zunächst die Ursachen zu ermitteln, um die beste Problembehandlung durchführen zu können. Hier sind einige der häufigsten Gründe:
Hardware- oder Kabelanschlüsse
3rd-Partyprogramme
Display-Einstellungen
Betriebssystem-Upgrade oder Fehler
Probleme mit der Stromversorgung
Überprüfen und bewerten Sie alle möglichen Probleme und versuchen Sie, das Problem zu beheben, indem Sie die Schritte zur schnellen und einfachen Fehlerbehebung im nächsten Teil ausführen.
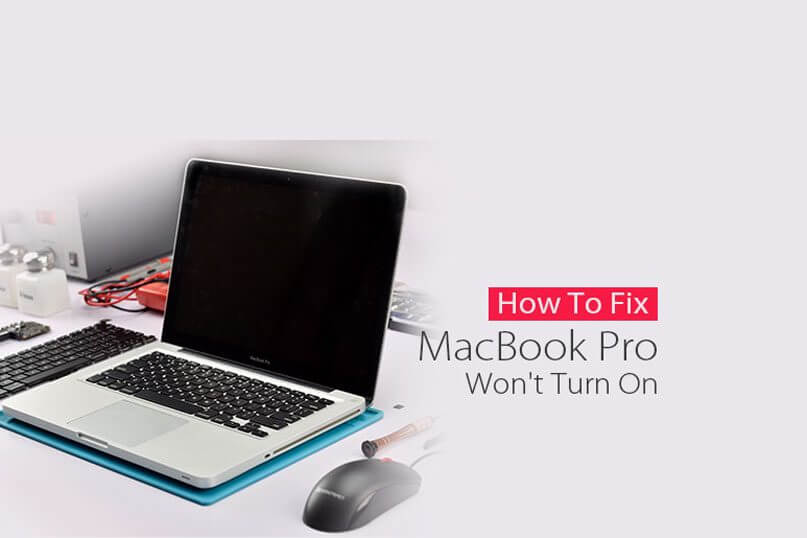
Teil 2. Wie kann man beheben, dass Mac Book Pro nicht aktiviert wird?
Nachdem Sie das Problem bewertet haben, stellen Sie sicher, dass es sich nicht um ein Anzeigeproblem handelt, indem Sie den Netzschalter drücken, und prüfen Sie, ob das Gerät reagiert. Wenn der Bildschirm immer noch schwarz ist, Hören Sie zu, wenn es Geräusche gibt:
Lüfter- und Festplattengeräusche
Startton
Drücken Sie die Caps Lock, um das Anzeigelicht anzuzeigen
Wenn Ihr Gerät über eine Ruhelampe verfügt, prüfen Sie, ob es eingeschaltet ist
Wenn Sie eines der oben genannten Dinge bemerken, Befolgen Sie diese einfachen Anleitungen unten:
1: Überprüfen Sie alle Kabelverbindungen
Sie müssen überprüfen, ob Ihr Netzkabel am Mac angeschlossen und ordnungsgemäß angeschlossen ist. Sie können auch das an die Steckdose angeschlossene Netzkabel überprüfen, wenn es lose ist oder keine Stromquelle vorhanden ist.
Wenn die Steckdose funktioniert und sich Ihr Gerät nicht einschalten lässt, verwenden Sie ein anderes Ladegerät, um das Problem zu testen.
Lassen Sie das neue Netzkabel einige Minuten lang aufladen, um festzustellen, ob das Mac Book Strom erhält. Drücken Sie die Netztaste, um zu sehen, ob es jetzt funktioniert.
2: Überprüfen Sie die Anzeigeeinstellungen
Möglicherweise haben Sie versehentlich die Helligkeitstaste gedrückt, und der Bildschirm ist ausgefallen. Um das Problem zu testen, drücken Sie F1 und F2, um die Helligkeitstasten wieder einzuschalten.
3: Trennen Sie alle angeschlossenen Kabel
Trennen Sie alle an Mac Book Pro angeschlossenen Kabel und Zubehörteile, um Eingriffe an der Peripherie, die Anzeige- und Bildschirmprobleme verursachen können, auszuschließen.
Zu diesem Zubehör gehören: Drucker, USB-Anschlüsse und mobile Geräte.
4: Setzen Sie Mac Book Pro zurück
Führen Sie einen Soft-Reset auf Ihrem Mac durch, um ihn schnell zu starten. Halten Sie die Ein / Aus-Taste etwa 10 Sekunden lang gedrückt und drücken Sie sie erneut leicht, um zu sehen, ob sie sich wieder normal einschaltet.
Teil 3. Erweiterte Fehlerbehebung Anleitung zum Beheben des MacBook Pro lässt sich nicht einschalten
Nachdem Sie einen Neustart erzwungen haben und trotzdem die Mac Book Pro lässt sich nicht einschalten, Befolgen Sie die nachstehenden Anleitungen zur Fehlerbehebung.
Guide 1: SMC zurücksetzen
Laut dem Apple Support ist eines der häufigsten Symptome, die ein Reset von SMC erfordern: "Ihr Mac schläft oder wird unerwartet heruntergefahren, und Sie können ihn nicht wieder einschalten".
Um die Reset-SMC-Einstellungen durchzuführen, müssen Sie die folgenden Schritte ausführen:
Für Mac Book mit eingebautem Akku:
Schalten Sie den Mac vollständig aus
Schließen Sie das Gerät an eine Stromquelle an
Drücken Sie bei ausgeschaltetem Mac Book: Command + Option + P + R.
Lassen Sie die Tasten los und schalten Sie das Gerät wieder ein
Anleitung 2: Virenschutz prüfen
Wenn Sie Zweifel haben, warum die Mac Book Pro lässt sich nicht einschaltenFühren Sie die Antivirus-Anwendung aus, um das gesamte System nach von Malware betroffenen Dateien zu durchsuchen.
Guide 3: Passwort im Blind-Modus eingeben
Obwohl dieser Trick nicht offiziell ist, hat er für viele Benutzer, die das gleiche Mac Book Pro erlebt haben, nicht funktioniert. Es ist kein Schaden, wenn Sie es trotzdem versuchen. Hier ist wie:
Schalten Sie den Mac wie gewohnt ein
Passwort eingeben
Drücken Sie die Eingabetaste
Einige Benutzer haben auch versucht, die folgenden Schritte auszuführen:
Drücken Sie einmal die Netztaste
Drücken Sie die Sleep-Taste
Halten Sie die Ein / Aus-Taste gedrückt, um das Gerät zwangsweise herunterzufahren
Warten Sie mindestens 15 Sekunden und starten Sie Mac Book Pro neu
Ein oder zwei der oben genannten Schritte können das Problem beheben, wenn Mac Book Pro das Problem nicht aktiviert.
Wenn Sie über einige Programme nachdenken, die möglicherweise dazu geführt haben oder das Gerät langsamer geworden ist, sollten Sie Ihr Mac Book für eine bessere Leistung stören.
Wenn Sie der Meinung sind, dass Ihr Betriebssystem das Problem verursacht, müssen Sie MacOS neu installieren. Stellen Sie jedoch sicher, dass Sie alle Dateien und Daten auf Ihrem System gesichert haben, bevor Sie mit der Neuinstallation des Betriebssystems beginnen.
Führen Sie anschließend eine Bereinigung durch, um sicherzustellen, dass Sie während des Vorgangs ausreichend Platz und eine hohe Geschwindigkeit haben.
Teil 4. Wie sortiere und säubere ich das System?
Es gibt einige der Dateien, die wir speichern, die nicht mehr wichtig und notwendig sind und nur verstopfen und in der Festplatte stapeln.
Wir wussten nicht, dass diese Dateien in der Zukunft schwere Kopfschmerzen verursachen können.
Die manuelle Bereinigung kann anstrengend und verwirrend sein. Daher empfehlen wir Ihnen, ein sicheres und bequemes Programm mit dem Namen PowerMyMac.
Dieses Programm verfügt über die folgenden herausragenden Funktionen:
Scannt und diagnostiziert den Systemstatus
Beschleunigt den Mac
Entfernt Junk-Dateien
Entstörungssystem
Entfernen Sie unerwünschte und große Dateien
Löscht Browser-Caches, Historien, Downloads usw.
Und viele mehr
Laden Sie das Programm einfach auf Ihr Mac Book Pro herunter und installieren Sie es. Sie erhalten das Ergebnis in kürzester Zeit und bereinigen unerwünschte Dateien und Programme.

Leute lesen auch:Was ist der Mac Task Manager und wie wird er verwendet?So zeigen Sie versteckte Dateien auf dem Mac an
Teil 5. So installieren Sie MacOS neu
Führen Sie die folgenden Schritte zur Neuinstallation von MacOS aus, nachdem Sie das gesamte System mit PowerMyMac gesichert und bereinigt haben.
MacOS High Sierra:
Klicken Sie im Apple-Symbol in der oberen linken Ecke auf Neustart
Drücken Sie Command + R, um die MacOS-Dienstprogramme anzuzeigen
Wählen Sie MacOS neu installieren und klicken Sie auf Weiter
Wählen Sie unter den Optionen Ihre eigene Festplatte aus
Klicken Sie auf Installieren
Dadurch bleiben Ihre Daten und Einstellungen sicher, aber um eine sicherere Option zu haben, sichern Sie einfach alles auf dem Gerät.
MacOS Sierra:
Wir werden die Installation von MacOS sierra auf einem Nicht-Startlaufwerk besprechen:
Laden Sie MacOS Sierra aus dem AppStore herunter. Sie werden es im Ordner Applications sehen
Wählen Sie das Nicht-Startlaufwerk aus, sobald das Installationsprogramm nach dem Speicherort fragt
Klicken Sie auf die Installationsschaltfläche
Folgen Sie den Bildschirmanweisungen für das Setup
Warten Sie, bis die Neuinstallation abgeschlossen ist
Wir hoffen du hast gelernt und Mac Book Pro lässt sich nicht ausschaltenBefolgen Sie dazu einige der oben genannten Schritte zur Problembehandlung. Sie können diesen Artikel mit Freunden teilen, die heute Hilfe benötigen!



