Haben Sie Probleme mit dem Mac? Auschecken So führen Sie die Diagnose auf einem Mac aus in diesem neuen Beitrag!
Inhalte: Teil 1. Was ist Apple Diagnostics?Teil 2. Wie führe ich die Diagnose auf einem Mac aus?Teil 3. Was sind die häufigsten Hardwarefehler?Teil 4. Wie pflege ich einen gesunden Mac?Teil 5. Fazit
Leute lesen auch:So verwenden Sie das Mac-Festplatten-Dienstprogramm, um die Festplatte zu reparierenSo defragmentieren Sie einen Mac
Teil 1. Was ist Apple Diagnostics?
Die Apple-Diagnose ist ein wichtiges Tool für Mac, mit dem alle Hardwarekomponenten überprüft und Fehler behoben werden können. Es bestimmt, welcher Teil der Hardware fehlerhaft funktioniert, und liefert nach der Diagnose Lösungen.
Sie dürfen jedoch nur Führen Sie die Diagnose auf dem Mac aus wenn Sie das Problem festgestellt und isoliert haben.
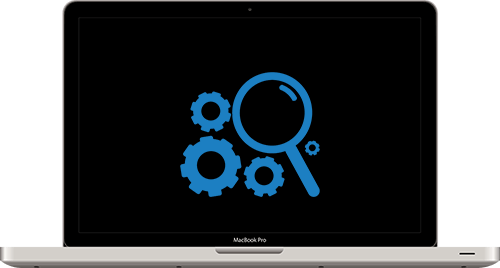
Wie isoliere und überprüfe ich Hardwareprobleme auf dem Mac?
Um wirklich zur eigentlichen Ursache zu gelangen, müssen Sie viel auf dem Gerät prüfen. Solche Szenarien können bei der Überprüfung von Hardwareproblemen eine große Hilfe sein. Machen Sie einen Fragebogen und beantworten Sie jeden mit vollständigen Details.
- Was ist das Problem? - Zeigt es Fehlermeldungen, unerwartetes Softwareverhalten oder ungewöhnliche Hardwarefehler an?
- Wann hat es angefangen? - Beachten Sie, wenn Sie sich an das erste Mal erinnern können, als es passiert ist, was Sie zuletzt getan haben, bevor es sich zu verhalten begann. Wenn es Intervalle oder Sequenzen gibt, notieren Sie diese ebenfalls. Ist es passiert, nachdem Änderungen am Gerät vorgenommen wurden? Passiert es beim Start?
- Überprüfen Sie die Dokumentation - Wenn das Problem anwendungsbasiert ist, können Sie die darin enthaltenen Readme-Dateien überprüfen. Wenn es sich um eine Drittanbieter-App handelt, überprüfen Sie die Website des Herausgebers auf bekannte Probleme.
Versuchen Sie nun, nachdem Sie die Prüfung durchgeführt haben, die Grundregeln zu überprüfen:
- Suchen Sie nach dem neuesten Software- / Firmware-Update
- Führen Sie einen Aus- und Wiedereinschalten oder einen Neustart durch
Wenn Sie der Meinung sind, dass dies ein Hardwareproblem ist, können Sie die Diagnose auf einem Mac ausführen. Es gibt einen integrierten Apple-Hardwaretest, auch Diagnose genannt, um die Ursachen der Hardware zu ermitteln.
Teil 2. Wie führe ich die Diagnose auf einem Mac aus?
Wenn Sie nun glauben, dass Hardwarefehler auftreten, müssen Sie wirklich bestimmen, welches Hardware-Teil Sie beheben müssen.
Dies kann von der CPU, der GPU, der Festplatte / den Festplatten, dem Speicher oder dem Überhitzungslüfter stammen. Dies können auch andere potenzielle Hardwarefehler sein.
Wenn Ihr Mac aus dem Jahr 2013 und früher stammt, können Sie ihn als Hardwaretest finden, aber diejenigen, die die neuesten Modelle verwenden, können Apple Diagnostics sehen.
Befolgen Sie die folgenden einfachen Anleitungen, um die Diagnose auf einem Mac auszuführen:
- Wenn Sie einen iMac oder ein Desktop-basiertes Gerät verwenden, ziehen Sie alle externen Geräte vom Gerät ab, AUSSER für Folgendes: Tastatur, Maus, Display und Lautsprecher
- Überprüfen Sie die Umgebung des Geräts. Stellen Sie sicher, dass Ihr Mac auf einer flachen, harten und gut belüfteten Oberfläche liegt
- Schalten Sie den Mac vollständig aus
- Schalten Sie es sofort ein und halten Sie beim Booten die D-Taste auf der Tastatur gedrückt. Halten Sie die Taste gedrückt, bis auf dem Bildschirm nach Ihrer bevorzugten Sprache gefragt wird. Nachdem Ihre Sprache erkannt wurde, wird ein Fortschrittsbalken angezeigt, mit dem die Überprüfung Ihres Mac gestartet wird
- Die Überprüfung dauert ca. 2-3 Minuten. Wenn Apple Diagnostics Probleme feststellt, werden Ihnen Lösungen vorgeschlagen und Referenzcodes bereitgestellt. Notieren Sie sich die Referenzcodes, bevor Sie fortfahren
- Als nächstes müssen Sie aus folgenden Optionen auswählen:
- Um die Diagnose zu wiederholen, klicken Sie auf "Test erneut ausführen" oder drücken Sie Command + R.
- Wenn Sie weitere Informationen wünschen, einschließlich Details zu Ihren Service- und Supportoptionen, klicken Sie auf "Erste Schritte" oder drücken Sie Command + G.
- Um den Mac neu zu starten, klicken Sie auf Neu starten oder drücken Sie R.
- Klicken Sie zum Herunterfahren auf Herunterfahren oder drücken Sie S.
Teil 3. Was sind die häufigsten Hardwarefehler?
Nachdem Sie die Apple-Diagnose ausgeführt haben, können Sie das Gerät gemäß den vorgeschlagenen Lösungen weiter beheben.
Aber was sind die Ursachen für Hardwareprobleme auf dem Mac und welche allgemeinen Referenzcodes gibt es?
Wir haben die möglichen Hardwareprobleme zusammengestellt, die Ihr Gerät gefährden können, sowie die Fehlercodes, die Sie in der Apple-Diagnose finden.
- Video- / Grafikkarte (4YDC)
- Externe Festplatte (4MHD)
- Prozessor (4PRC)
- Speicher - RAM (4MEM)
- Festplatte und SSD (4HDD)
- Fans (4MOT)
- Logikplatine (4IRP)
- Wi-Fi - ein Fehler der AirPort-WLAN-Karte (4AIR)
Leider benötigen die meisten dieser Fehler einen Apple-Spezialisten oder -Techniker. Einige Korrekturen können jedoch auch Selbsthilfe sein, z. B. das Zurücksetzen von PRAM und SMC.
Dieser Reset kann möglicherweise Probleme mit dem Lüfter und der Hauptplatine beheben. Sie können das Festplatten-Dienstprogramm auch zum Reparieren des Speichers (RAM), der Festplatte und externer Laufwerke verwenden.
Beachten Sie, dass Sie alle aus Sicherheitsgründen gespeicherten Dateien sichern müssen, bevor Sie Ihren Mac zur Reparatur an den Apple Store senden.
Wir wissen, dass bei der Reparatur einiger Hardwarekomponenten für Ihr Gerät immer das Risiko eines Datenverlusts besteht.
Teil 4. Wie pflege ich einen gesunden Mac?
Manchmal funktioniert Ihr Gerät, weil zu viele Dinge gleichzeitig ausgeführt werden und der Speicher verstopft sein kann. Dies wird dazu neigen, Ihr Gerät zu verlangsamen und allmählich mehr mögliche Probleme zu verursachen.
Um eine Verlangsamung des Mac oder eine schlechte Leistung zu vermeiden, müssen Sie die Unordnung und die Unschärfen im System beseitigen. Sie können diese Junks nicht einfach manuell finden.
Sie benötigen ein effektives Programm mit nachgewiesenen Ergebnissen, um Unordnung, Junks und sogar beschädigte Apps und Dateien zu entfernen.
Präsentieren, PowerMyMac Die Mac-Spezialsoftware dedicaboostingo steigert die Leistung Ihres Geräts durch Scannen aller Junk-bezogenen Inhalte. Nachdem Sie die angezeigten Ergebnisse angezeigt haben, können Sie mit dem Entfernen der Junk-Dateien in Ihrem System fortfahren. Es erkennt automatisch unnötige Dateien, Ordner, Caches und mehr.
Überprüfen Sie nach dem Löschen aller Junks und Unordnung von Ihrem Mac, ob das Gerät noch langsam läuft. Vielleicht brauchen Sie nur eine Bereinigung! PowerMyMac kann kostenlos Software herunterladen, die Sie auf dem Gerät installieren und ausführen können. Lassen Sie es scannen, um Ihren Mac-Zustand zu überprüfen und zu analysieren.
Teil 5. Fazit
Wir haben endlich gelernt, wie es geht Führen Sie die Diagnose auf dem Mac aus. Wir hoffen, dass Sie beim nächsten Mal mögliche Hardwareprobleme auf Ihrem Gerät vermuten. Sie kennen jetzt die Apple-Diagnose.
Verwenden Sie für eine bessere Mac-Leistung und Bereinigung PowerMyMac. Dies ist das beste Tool, um auf Ihrem System für Junk-Probleme und Unordnung auf dem Mac griffbereit zu sein. Haben Sie die Apple-Diagnose bereits ausprobiert?



