![]() Ich habe viele Apple-Geräte und verwende sie für verschiedene Zwecke. Eine Sache, für die ich es benutze, ist der iMessage-Dienst. Dies kann sehr hilfreich sein, insbesondere wenn Sie Freunde haben, die auch Apple-Geräte besitzen. Aber jetzt will ich Schalten Sie diesen iMessage-Dienst auf meinem Mac aus Gerät. Es lenkt mich die ganze Zeit nur ab und ich möchte mich auf die Arbeit konzentrieren. Wie mache ich Schalten Sie iMessage auf dem Mac aus?
Ich habe viele Apple-Geräte und verwende sie für verschiedene Zwecke. Eine Sache, für die ich es benutze, ist der iMessage-Dienst. Dies kann sehr hilfreich sein, insbesondere wenn Sie Freunde haben, die auch Apple-Geräte besitzen. Aber jetzt will ich Schalten Sie diesen iMessage-Dienst auf meinem Mac aus Gerät. Es lenkt mich die ganze Zeit nur ab und ich möchte mich auf die Arbeit konzentrieren. Wie mache ich Schalten Sie iMessage auf dem Mac aus?
Lesen Sie den folgenden Artikel, um zu erfahren, wie es geht Schalten Sie iMessage auf dem Mac aus.
Inhalte: Teil 1. Wie lösche ich eine iMessage-Konversation?Teil 2. Wie deaktiviere ich iMessage?Teil 3. Beheben von iMessage, wenn es nicht richtig funktioniertTeil 4. Fazit
Leute lesen auch:Deinstallation: App nicht sicher auf dem MacSo leeren Sie den Papierkorb auf dem Mac | Volle Lösungen hier!
Mit dem iMessage-Dienst von Apple können Apple-Benutzer eine Verbindung herstellen. Dieser Dienst ist auf Geräten anderer Hersteller nicht verfügbar.
Außerdem ist es eine großartige Möglichkeit, mit anderen Menschen zu kommunizieren, ohne mit irgendetwas belastet zu werden.
Eine der Funktionen dieses Dienstes ist das Senden und Empfangen mehrerer Nachrichten mit jedem Gerätetyp, der mit Ihrem iCloud-Konto verbunden ist.
Und dazu gehört auch Ihr Mac-Gerät. Das Aktivieren Ihres iMessage-Dienstes kann jedoch zu ablenkend sein. Dies gilt insbesondere dann, wenn Sie an etwas Wichtigem arbeiten.
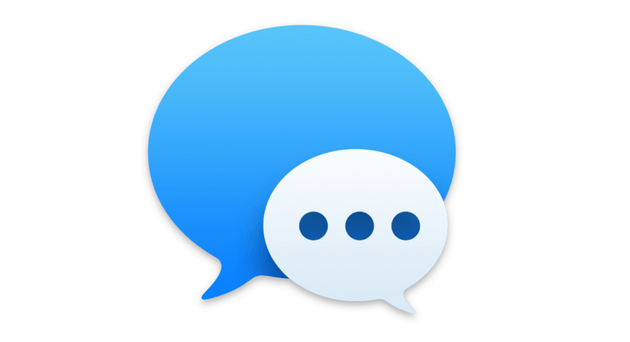
Teil 1. Wie lösche ich eine iMessage-Konversation?
Messages ist eine Anwendung, die in macOS installiert ist. Daher können Sie es nicht in Ihrem Gerät löschen. Sie können jedoch darin enthaltene Nachrichten und Anhänge löschen. Der beste Weg, dies zu tun, ist mit einem Tool namens iMyMac PowerMyMac.
Nachfolgend sind die Vorteile und Funktionen dieses Tools aufgeführt:
01 - Sie beschleunigen Ihren Mac, indem Sie unerwünschte Dateien entfernen und mehr Speicherplatz auf Ihrem Gerät freigeben.
02 - Zeigt den Systemstatus Ihres Geräts an, einschließlich CPU, Speicherplatz und Speicher.
03 - Es hilft Ihnen, Junk-Dateien, E-Mail-Papierkorb und große und alte Dateien zu löschen. Diese Dateien sind unnötige Dateien, die gelöscht werden können, ohne dass Ihr Mac-Gerät Probleme hat. Es hilft Ihnen, unnötige Dateien zu löschen, die viel Speicherplatz beanspruchen und Ihr Mac-Gerät mit nur wenigen einfachen Klicks verlangsamen.
04 - Mit der Funktion mit einem Klick können Sie Ihr Mac-Gerät schnell und umfassend scannen und es einfach aufräumen.
05 - Es ist sehr kraftvoll. Es scannt umfassend ein gesamtes Mac-Gerät, ohne dass eine unnötige Datei deaktiviert wird.
06 - Hier können Sie auswählen, welche Dateien Sie behalten möchten und welche Sie löschen möchten. Alles steht unter Ihrer Kontrolle.
07 - Zeigt die gescannten Ergebnisse nach verschiedenen Kategorien an, z. B. Größe, Uhrzeit, Datum usw. Sie können die Ergebnisse nach der gewünschten Spezifikation sortieren.
08 - Es ist 100% sicher. Es enthält keine Malware oder Viren, die Probleme mit Ihrem Mac-Gerät verursachen können.
09 - Sie erhalten eine kostenlose Testversion für das erste 500MB. Jetzt können Sie die Vorteile dieses Tools genießen, ohne dafür bezahlen zu müssen. Sie können es ausprobieren, bevor Sie einen Kauf tätigen.
10 - Sie erhalten Einzelunterstützung. Sie können auch per E-Mail Unterstützung erhalten, falls Probleme mit dem Tool auftreten.
Nachdem Sie die Funktionen und Vorteile dieses Tools kennengelernt haben, sollten Sie sich über die Verwendung dieses Tools informieren:
Schritt 1: Laden Sie PowerMyMac auf Ihren Mac herunter und starten Sie es
Laden Sie PowerMyMac von der offiziellen Website des Tools herunter. Starten Sie das besagte Programm auf Ihrem Gerät.
Schritt 2: Scannen von System-Junk
Auf der Hauptoberfläche sehen Sie den Systemstatus Ihres Geräts. Gehen Sie zur linken Seite des Bildschirms und drücken Sie Master Scan.
Drücken Sie die Scan-Taste, um das Scannen Ihres Geräts zu starten. Nach Abschluss werden die Ergebnisse in verschiedenen Kategorien angezeigt. Klicken Sie auf eine bestimmte Kategorie.

Schritt 3: Überprüfen Sie die zu bereinigenden Elemente und wählen Sie sie aus
Zeigen Sie eine Vorschau der Dateien in jeder Kategorie an und überprüfen Sie die Dateien, die Sie löschen möchten. Klicken Sie auf die Schaltfläche Reinigen.

Schritt 4: Bereinigen von Mac-System-Junk ist abgeschlossen
Warten Sie, bis der Bereinigungsvorgang abgeschlossen ist. Danach werden Dateien angezeigt, die als Null KB markiert sind. Einige werden jedoch nicht als Null-KB gekennzeichnet, da es sich um automatisch neu erstellte Ordner handelt.

Nachdem Sie die gewünschten Nachrichten gelöscht haben. Es ist Zeit für den nächsten Schritt. Aber hier ist ein Tipp. Was ist, wenn Sie Apps löschen möchten, die nicht von Apple erstellt wurden?
Sie könnten denken, dass Sie sie einfach in den Papierkorb verschieben sollten. Das ist aber nicht der Fall. Wenn Sie sie in den Papierkorb verschieben und den Papierkorb leeren, können viele App-Reste entstehen.
Was ist der beste Weg, um dies zu beheben? Nun, der Unisntaller von PowerMyMac kann Ihnen helfen.
So verwenden Sie dieses Tool Schritt für Schritt:
Schritt 1: Laden Sie PowerMyMac herunter und installieren Sie es auf Ihrem Mac
Laden Sie PowerMyMac von der offiziellen Website des Tools herunter. Starten Sie das besagte Programm auf Ihrem Gerät. Auf der Hauptoberfläche sehen Sie den Systemstatus Ihres Geräts. Gehen Sie zur linken Seite des Bildschirms und klicken Sie auf Deinstallationsprogramm.
Schritt 2: Scannen Sie die iMessage auf Ihrem Mac
Drücken Sie die Scan-Taste. Anwendungen auf Ihrem Gerät werden automatisch gescannt.

Schritt 3: Wählen und reinigen Sie die iMessage
Nach Abschluss des Scanvorgangs wird die Software auf der Benutzeroberfläche aufgelistet. Wählen Sie die Anwendung aus, die Sie löschen möchten. Drücken Sie die Reinigungstaste.
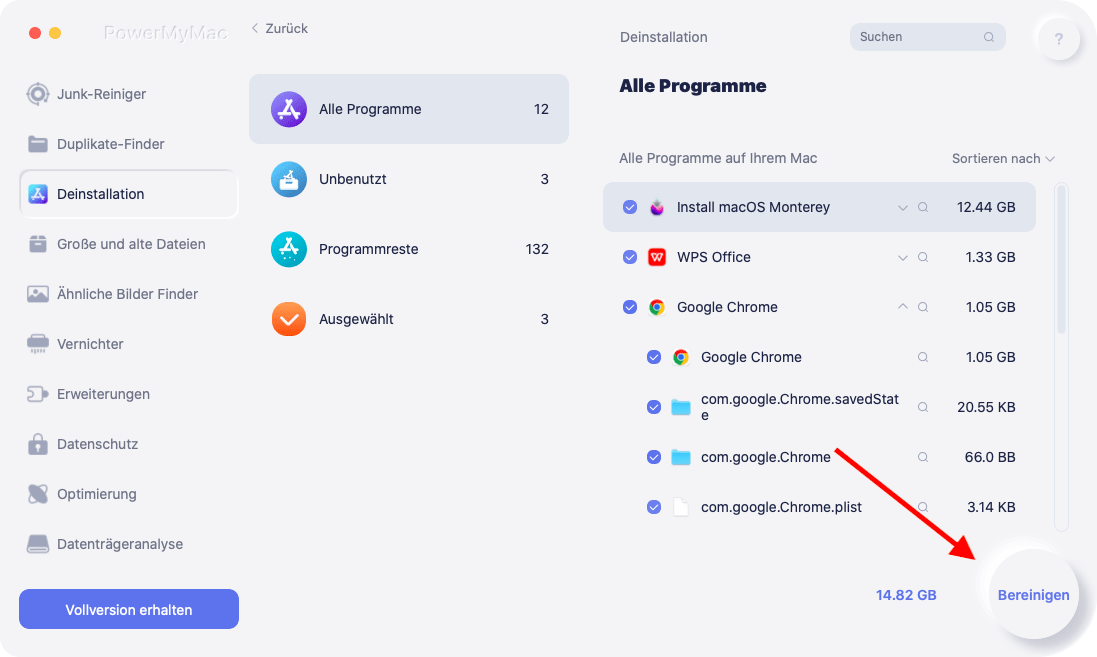
Teil 2. Wie deaktiviere ich iMessage?
So deaktivieren Sie iMessage auf Ihrem Gerät:
Schritt 01 - Öffnen Sie die Nachrichtenanwendung auf Ihrem Mac-Gerät.
Schritt 02 - Gehen Sie zum Menü Nachrichten.
Schritt 03 - Klicken Sie auf Einstellungen.
Schritt 04 - Drücken Sie auf der linken Seite des Bildschirms auf das Konto, das Sie deaktivieren möchten.
Schritt 05 - Deaktivieren Sie das Kontrollkästchen neben Dieses Konto aktivieren.
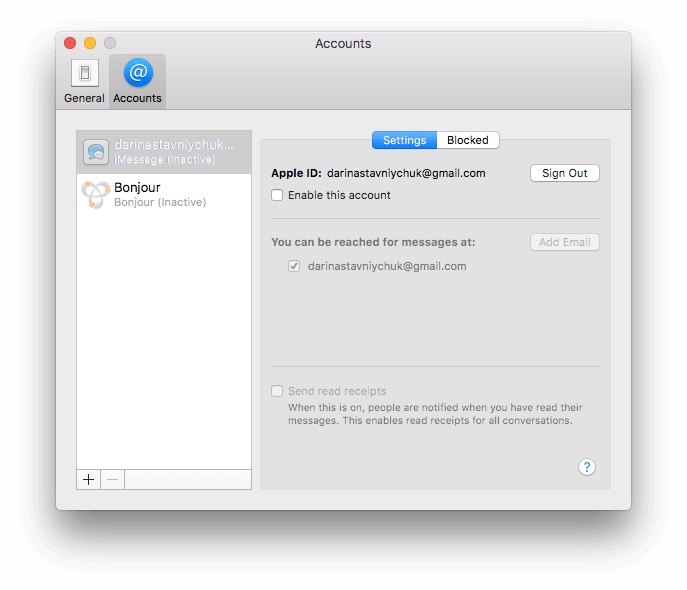
Wenn Sie dieses Konto erneut aktivieren möchten, müssen Sie dieses Kontrollkästchen nur erneut aktivieren. Mit den oben beschriebenen Schritten können Sie keine Nachrichten mehr auf Ihrem Mac-Gerät empfangen.
Aber was ist, wenn Sie es dauerhaft deaktivieren möchten? Sie können dies tatsächlich tun, indem Sie sich in Nachrichten von Ihrem iCloud-Konto abmelden. Nur Ihre Nachrichten-App ist betroffen.
Glücklicherweise sind Ihre Fotos mit iCloud oder Ihrem iCloud-Laufwerk nicht betroffen.
So melden Sie sich in Ihrer Nachrichten-App von iCloud ab:
Schritt 01 - Nachrichten öffnen.
Schritt 02 - Gehen Sie zum Menü Nachrichten.
Schritt 03 - Klicken Sie auf Einstellungen.
Schritt 04 - Drücken Sie auf der linken Seite des Bildschirms auf das Konto, das Sie abmelden möchten.
Schritt 05 - Klicken Sie neben Ihrer Apple ID auf Abmelden.
Schritt 06 - Ein Popup-Fenster wird angezeigt. Klicken Sie erneut auf Abmelden, um dies zu bestätigen.
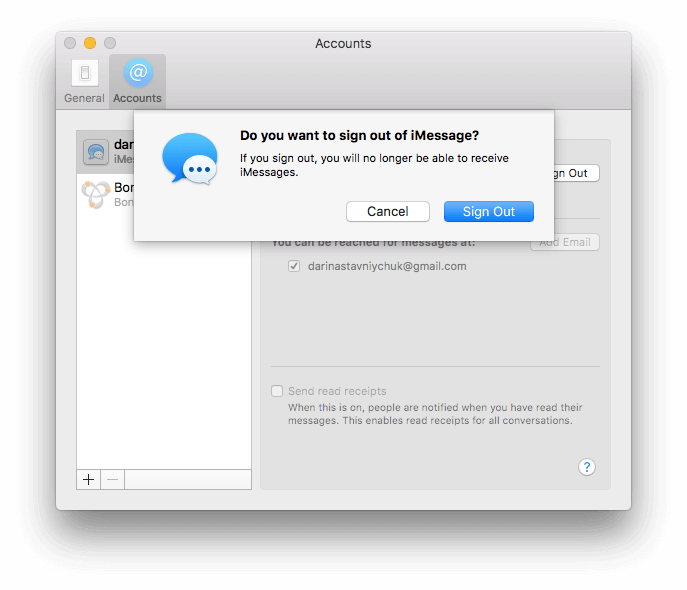
Was ist, wenn Sie Nachrichten nach dem Abmelden erneut verwenden möchten? Gehen Sie einfach zu Nachrichten und dann zu Einstellungen. Ihnen wird der Bereich "Konten" angezeigt.
Klicken Sie unten auf das + -Zeichen. Geben Sie nun Ihre Apple ID und Ihr Passwort für diese ID ein. Wenn die Zwei-Faktor-Authentifizierung aktiviert ist, muss der Code an Ihr Gerät gesendet werden, damit Sie sich bei dieser Apple ID anmelden können.
Tatsächlich gibt es eine Option, die Sie möglicherweise ausführen, wenn Sie Nachrichten von Ihrem Mac-Gerät empfangen oder senden möchten, aber keine Benachrichtigungen erhalten möchten.
So deaktivieren Sie Benachrichtigungen:
Schritt 01 - Drücken Sie das Apple-Menü.
Schritt 02 - Wählen Sie Systemeinstellungen.
Schritt 03 - Wählen Sie den Bereich Benachrichtigungen aus.
Schritt 04 - Drücken Sie auf der linken Seite der Seitenleiste des Bildschirms Nachrichten.
Schritt 05 - Drücken Sie Keine.
Schritt 06 - Deaktivieren Sie alle Kontrollkästchen.
Hier ist ein anderes Szenario. Was ist, wenn Sie Ihre iMessage auf Ihrem Mac-Gerät deaktivieren möchten, weil Sie das Gerät verkaufen oder an eine andere Person weitergeben?
Nun, was Sie tun müssen, ist sich von iCloud abzumelden. Dies erfolgt in Kombination mit dem Abmelden von Nachrichten.
Hier ist, wie es geht:
Schritt 01 - Drücken Sie das Apple-Menü.
Schritt 02 - Drücken Sie auf Systemeinstellungen.
Schritt 03 - Drücken Sie iCloud.
Schritt 04 - Klicken Sie auf Abmelden (in der unteren linken Ecke des Bildschirms).
Teil 3. Beheben von iMessage, wenn es nicht richtig funktioniert
Ihre iMessage funktioniert möglicherweise nicht richtig, deshalb möchten Sie sie deaktivieren. Oder wahrscheinlich lässt es sich nicht gut mit Ihrem iPad oder iPhone synchronisieren. Wenn dies der Fall ist, können Sie einige Dinge ausprobieren:
1. Schalten Sie zuerst iMessage aus. Schalten Sie es danach wieder ein.
2. Melden Sie sich von iMessages ab. Danach melden Sie sich erneut an.
3. Stellen Sie sicher, dass Sie auf Ihrem Mac und iPhone identische Telefonnummern verwenden.
4. Stellen Sie sicher, dass die in Ihrer Nachrichten-App (auf Ihrem Mac-Gerät) aktivierten E-Mail-Adressen die E-Mail-Adressen sind, die mit denen Ihrer Apple ID verknüpft sind.
5. Haben Sie mehrere Apple IDs? Stellen Sie sicher, dass Sie auf mehreren Geräten (in der Nachrichten-App) mit derselben Apple ID angemeldet sind.
6. Zeigen Nachrichten Ihrer Freunde nicht das richtige Foto oder den richtigen Namen an? Sie sollten lediglich die Anwendung "Kontakte" besuchen. Suchen Sie danach nach ihrem spezifischen Namen.
Stellen Sie sicher, dass der Eintrag die E-Mail-Adresse (oder die Telefonnummer) enthält, die sie tatsächlich für Nachrichten verwenden. Wenn es nicht vorhanden ist, fügen Sie es einfach hinzu.
Was ist, wenn Sie einfach eine bestimmte Person daran hindern möchten, Ihnen Nachrichten zu senden? Dann müssen Sie iMessage nicht sofort ausschalten.
So verhindern Sie, dass ein bestimmter Kontakt Ihnen in dieser App Nachrichten sendet:
Schritt 01 - Wenn die Person, die Sie blockieren möchten, nicht in Ihren Kontakten enthalten ist, besuchen Sie die Kontaktanwendung. Wenn es bereits in Ihrer Kontaktliste enthalten ist, fahren Sie mit Schritt 03 fort.
Schritt 02 - Drücken Sie + und dann Neuer Kontakt. Geben Sie die Details ein, die Sie für die Person benötigen, die Sie blockieren möchten. Geben Sie die spezifische E-Mail-Adresse oder Telefonnummer an, mit der Sie eine Nachricht erhalten.
Schritt 03 - Öffnen Sie die Nachrichten-App.
Schritt 04 - Gehen Sie zum Menü Nachrichten und wählen Sie Einstellungen.
Schritt 05 - Wählen Sie das Konto aus, das Sie speziell für iMessage verwenden.
Schritt 06 - Drücken Sie auf die Registerkarte Blockiert.
Schritt 07 - Drücken Sie am unteren Bildschirmrand das Pluszeichen. Daraufhin wird eine Liste Ihrer Kontakte angezeigt. Suchen Sie nach dem Kontakt, den Sie blockieren möchten.
Schritt 08 - Drücken Sie den Namen des Kontakts, den Sie blockieren möchten.
Teil 4. Fazit
Sie könnten denken, dass iMessage Sie zu sehr ablenkt, besonders wenn es ums Arbeiten geht. Deshalb können Sie es mit verschiedenen Methoden richtig deaktivieren. Sie können auch bestimmte Personen blockieren, wenn Sie möchten.
Wenn Sie einfach nur Nachrichten löschen möchten, können Sie PowerMyMac verwenden. Wenn Sie Apps haben, die Sie ordnungsgemäß entfernen möchten, verwenden Sie das Deinstallationsprogramm.
Mit dieser Anleitung hier sind Sie auf dem Weg zu Deaktivieren von iMessage auf Ihrem Mac Gerät ohne Probleme zu verursachen.



