Ich habe mehrere Apple-Geräte und synchronisiere meine Mediendateien mit iTunes auf diesen mehreren Geräten. Es ist sehr nützlich für mich, da es sicherstellt, dass ich alle meine Mediendateien auf allen meinen Geräten habe.
Jetzt habe ich jedoch Probleme mit meiner iTunes-App. Es funktioniert nicht. Wie kann ich es deinstallieren, neu installieren oder sogar downgraden? Bitte hilf mir.
~ Apple / iTunes-Benutzer
Inhalte: Teil 1. Warum iTunes für Mac deinstallieren?Teil 2. iTunes NeuinstallationTeil 3. Wie deinstalliere ich iTunes vollständig?Teil 4. Junk bei iTunes bereinigenTeil 5. Wie kann ich iTunes auf einem Mac herunterstufen?Teil 6. Fazit
Teil 1. Warum iTunes für Mac deinstallieren?
iTunes ist eine Anwendung von Apple. Sie können damit eine Vielzahl von Dateien auf Ihren Apple-Geräten verwalten, z. B. Videos und Bilder. Durch einfaches Synchronisieren Ihres iTunes-Kontos mit Ihrem Gerät können Sie alle Mediendateien sofort auf Ihrem Apple-Gerät ablegen. Manchmal funktioniert iTunes jedoch möglicherweise nicht richtig. Es wird möglicherweise nicht gestartet oder stürzt unter Mac OS ab. In neueren Versionen fehlen manchmal die Funktionen, die Sie in der iTunes-App mögen.
In diesen Fällen haben Sie verschiedene Möglichkeiten, die Sie in Betracht ziehen können. Das erste ist die Neuinstallation von iTunes. Die zweite ist die vollständige Deinstallation. Du kannst auch Bereinigen Sie iTunes für Junk Sie können es auch auf eine frühere Version herabstufen.
Wie machst du das? Nun, folge einfach der Anleitung unten:
Teil 2. iTunes Neuinstallation
Eine großartige iTunes-App ist sehr hilfreich und bietet Ihnen eine großartige Erfahrung. Aber was passiert, wenn es sich schlecht benimmt? Wenn es während der Verwendung immer abstürzt oder einfriert, müssen Sie iTunes einfach neu installieren. Dies sollte eine Lösung für Ihr Problem geben.
Zunächst müssen Sie die neueste Version von iTunes herunterladen. Anschließend müssen Sie das soeben heruntergeladene Installationsprogramm starten und ausführen. Auch wenn es sich um die identische Version Ihrer aktuellen Version handelt, wird die Anwendung dennoch neu installiert. Aber was ist, wenn das Problem weiterhin auftritt?
Dann müsstest du komplett deinstallieren Sie die Anwendung bevor Sie es erneut installieren.
Teil 3. Wie deinstalliere ich iTunes vollständig?
Eine vollständige Deinstallation von iTunes ist sinnvoll, wenn Sie die App endgültig von Ihrem Gerät entfernen möchten. Es ist auch erforderlich, wenn Sie Ihre iTunes App ordnungsgemäß neu installieren möchten.
Apple hat es tatsächlich schwierig gemacht, iTunes zu deinstallieren. Daher müssen Sie zur Deinstallation noch einige Schritte ausführen. Wenn Sie die Anwendung vollständig deinstallieren, werden Ihre Wiedergabelisten, Benutzereinstellungen und andere mit iTunes zusammenhängende Dinge vollständig entfernt.
Führen Sie die folgenden Schritte aus, um iTunes vollständig zu deinstallieren:
Schritt 01 - Ziehen Sie das iTunes-Symbol in den Papierkorb. Wenn ein Fehler auftritt, fahren Sie mit Schritt 02 fort. Wenn jedoch kein Fehler auftritt, fahren Sie mit Schritt 06 fort.
Schritt 02 - Wechseln Sie zum Ordner Applications und suchen Sie die Datei iTunes.app darin. Klicken Sie mit der rechten Maustaste auf diese Datei. Danach drücken Sie Get Info.
Schritt 03 - Drücken Sie das Schlosssymbol. Geben Sie das Admin-Passwort ein.
Schritt 04 - Erweitern Sie die Option Freigabe & Berechtigungen. "Jeder" sollte in "Lesen & Schreiben" geändert werden.
Schritt 05 - Schließen Sie das besagte Fenster. Gehen Sie wieder zu Schritt 01 zurück.
Schritt 06 - Leeren Sie den Papierkorb.
Schritt 07 - Gehen Sie zu Spotlight und geben Sie den Aktivitätsmonitor aus. Starten Sie den Aktivitätsmonitor.
Schritt 08 - Suchen Sie den iTunes Helper. Danach entfernen Sie es.
Schritt 09 - Gehe zur Bibliothek. Danach gehen Sie zu Einstellungen. Entfernen Sie alle Dateien, die com.apple.iTunes enthalten, am Anfang des Namens.
Schritt 10 - Starten Sie das Mac-Gerät neu.
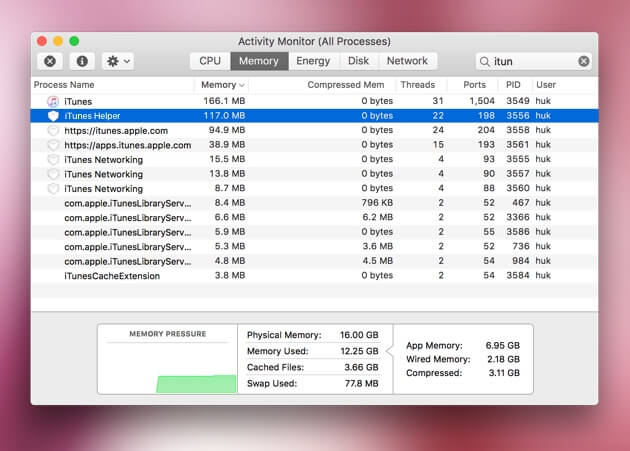
Wie Sie sehen, ist dies der schwierige Weg, iTunes zu deinstallieren. Hier ist der einfache Weg. Sie können ein Tool namens verwenden PowerMyMac es zu tun. Hier sind die Funktionen und Vorteile dieses Tools:
01 - Sie beschleunigen Ihren Mac, indem Sie unerwünschte Apps loswerden und mehr Speicherplatz auf Ihrem Gerät freigeben.
02 - Zeigt den Systemstatus Ihres Geräts an, einschließlich CPU, Speicherplatz und Speicher.
03 - Es hilft dir Apps und unnötige Dateien löschen ohne Probleme auf Ihrem Mac-Gerät zu verursachen. Es hilft Ihnen dabei, unnötige Dateien von Apps (einschließlich Resten) zu löschen, die viel Speicherplatz beanspruchen und Ihr Mac-Gerät mit nur wenigen einfachen Klicks verlangsamen.
04 - Mit nur einem Klick können Sie Ihr Mac-Gerät umfassend scannen und Apps einfach deinstallieren.
05 - Es ist sehr kraftvoll. Es scannt umfassend ein gesamtes Mac-Gerät, ohne dass eine Anwendung deaktiviert wird.
06 - Mit dieser Option können Sie auswählen, welche Apps Sie behalten und welche löschen möchten. Alles steht unter Ihrer Kontrolle.
07 - Es ist 100% sicher. Es enthält keine Malware oder Viren, die Probleme mit Ihrem Mac-Gerät verursachen können.
08 - Sie erhalten eine kostenlose Testversion für das erste 500MB. Jetzt können Sie die Vorteile dieses Tools genießen, ohne dafür bezahlen zu müssen. Sie können es ausprobieren, bevor Sie einen Kauf tätigen.
09 - Sie erhalten Einzelunterstützung. Sie können auch per E-Mail Unterstützung erhalten, falls Probleme mit dem Tool auftreten.
So deinstallieren Sie iTunes Mac Schritt für Schritt:
Schritt 01 - Laden Sie PowerMyMac von der offiziellen Website des Tools herunter.
Schritt 02 - Starten Sie das genannte Programm auf Ihrem Gerät.
Schritt 03 - Auf der Hauptoberfläche sehen Sie den Systemstatus Ihres Geräts. Gehen Sie zur linken Seite des Bildschirms und klicken Sie auf Deinstallieren.
Schritt 04 - Drücken Sie die Scan-Taste. Anwendungen auf Ihrem Gerät werden automatisch gescannt.
Schritt 05 - Nachdem der Scanvorgang abgeschlossen ist, wird die Software auf der Benutzeroberfläche aufgelistet. Wählen Sie die Anwendung aus, die Sie löschen möchten.
Schritt 06 - Klicken Sie auf die Schaltfläche "Bereinigen", um iTunes vollständig zu deinstallieren.
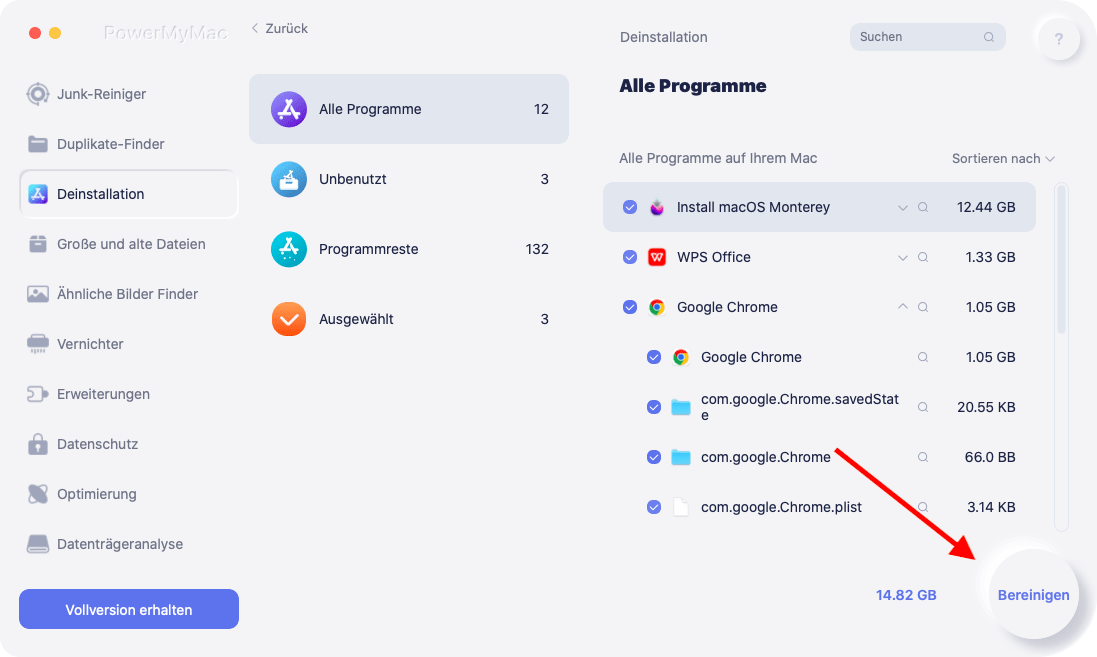
Teil 4. Junk bei iTunes bereinigen
Sie müssen iTunes Junk bereinigen, falls es sich auf Ihrem Mac-Gerät schlecht verhält. Sie können dies mit dem Tool PowerMyMac tun. Lesen Sie, wie Sie damit iTunes-Junk-Dateien bereinigen können:
Schritt 01 - Starten Sie das genannte Programm auf Ihrem Gerät.
Schritt 02 - Auf der Hauptschnittstelle sehen Sie den Systemstatus Ihres Geräts. Gehen Sie zur linken Seite des Bildschirms und drücken Sie Master Scan.
Schritt 03 - Drücken Sie die Scan-Taste, um das Scannen Ihres Geräts zu starten. Nach Abschluss werden die Ergebnisse in verschiedenen Kategorien angezeigt. Klicken Sie auf eine bestimmte Kategorie.
Schritt 04 - Zeigen Sie eine Vorschau der Dateien in jeder Kategorie an und markieren Sie die zu löschenden Dateien.
Schritt 05 - Klicken Sie auf die Schaltfläche Reinigen.
Schritt 06 - Warten Sie, bis der Bereinigungsvorgang abgeschlossen ist. Danach werden Dateien angezeigt, die als null KB gekennzeichnet sind. Einige werden jedoch nicht als null KB gekennzeichnet, da es sich um automatisch neu erstellte Ordner handelt.

Teil 5. Wie kann ich iTunes auf einem Mac herunterstufen?
Durch das Downgrade von iTunes auf eine frühere Version können wir Funktionen zurücksetzen, die in der neueren Version verloren gegangen sind. Dies ist nur möglich, wenn Sie Time Machine zur Erstellung regelmäßiger Sicherungen verwenden.
Hier ist eine wichtige Information, die Sie wissen müssen. Bevor Sie beginnen, müssen Sie ein Backup auf Time Machine erstellen. Auf diese Weise können Sie im Fehlerfall einfach die Sicherung auf die aktuelle Version Ihres macOS zurücksetzen.
Führen Sie die folgenden Schritte aus, um ein Downgrade Ihrer iTunes-Anwendung durchzuführen:
Schritt 01 - Aktivitätsmonitor starten.
Schritt 02 - Suchen Sie den iTunes Helper. Danach entfernen Sie es.
Schritt 03 - Terminal starten.
Schritt 04 - Geben Sie Folgendes ein: sudo rm –r /Applications/iTunes.app
Schritt 05 - Zurückkehren.
Schritt 06 - Open Time Machine.
Schritt 07 - Stellen Sie die gewünschte iTunes-Version von einem bestimmten Backup von Time Machine wieder her
Schritt 08 - Stellen Sie die folgenden Dateien aus dem Ordner ~ / Music / iTunes wieder her:
iTunes Library Extras.itdb
ITunes Library.itl
iTunes Library Genius.itdb
iTunes Music Library.xml
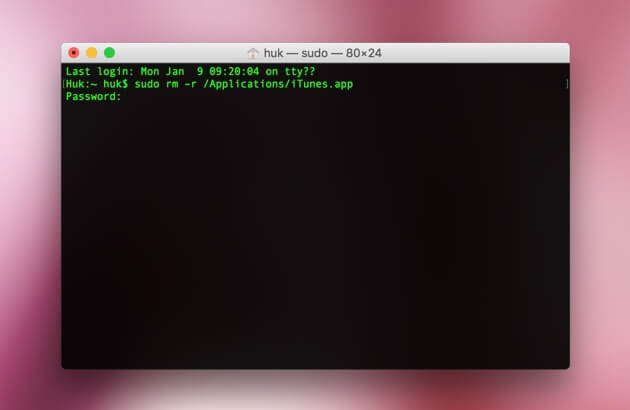
Teil 6. Fazit
Wenn Sie Probleme mit iTunes haben, können Sie es einfach neu installieren, herunterstufen oder vollständig deinstallieren und erneut installieren. Sie können es mit dem Deinstallationsprogramm von iMyMac deinstallieren und es vollständig von Müll befreien.
Schließlich können Sie dieses Handbuch verwenden, um Sie bei dem Problem von iTunes auf Ihrem Gerät zu unterstützen.



