Das erstellen eines Screenshots auf Ihrem Mac ist ziemlich einfach, diese werden standardmäßig auf dem Desktop bzw. Schreibtisch abgespeichert. Das kann allerdings dazu führen, dass die Screenshots schnell Ihren Desktop überfluten. Besonders wenn Sie mit Ihrem Macbook arbeiten. Deshalb stellt sich die Frage, wie kann man den Screenshot Mac Speicherort ändern?
Eigentlich lässt sich der Speicherort der Screenshots nicht mit einem Mausklick verändern. Durch die Nutzung des Terminals ist es jedoch problemlos möglich. In diesem Artikel erfahren Sie, wie Sie mit verschiedenen Methoden den Screenshot Mac Speicherort ändern. Los geht’s!

Inhalte: Teil 1. Screenshot Mac wo gespeichert?Teil 2. Ändern Sie den Mac Screenshot Speicherort Teil 3. Andere Alternativen zum Ändern des Mac Screenshot Speicherorts Teil 4. Fazit
Teil 1. Screenshot Mac wo gespeichert?
Auf Ihrem Mac werden Screenshots standardmäßig auf dem Desktop gespeichert und mit Namen wie Bildschirmfoto 2020-01-28 at 13.20.55.png codiert, um Datum und Uhrzeit der Datei anzuzeigen.
Mac OS Mojave oder neuere Versionen stellt Ihnen eine Screenshot-App namens Bildschirmfoto zur Verfügung. Sie können die App unter Programm Ordner > Dienstprogramm Ordner finden. Bildschirmfotos speichert Screenshots standardmäßig ebenfalls auf dem Schreibtisch. Sie können allerdings in der unteren Leiste des Programmes auf Optionen klicken und den Mac Screenshot Speicherort ändern.
Unter den Versionen vor Mojave verfügt über die App grab. Diese App befindet sich ebenfalls im Dienstprogramm Ordner und speichert Bildschirmfoto Mac automatisch in dem Ordner Dokumente.

Teil 2. Ändern Sie den Mac Screenshot Speicherort
Je nach Version Ihres Mac gibt es demnach zwei unterschiedliche Methoden, um Screenshot Mac Speicherort zu ändern. Die einfachste Methode besteht darin, dass Sie über die Bildschirmfoto-App unter Mojave oder neuer den Screenshots Mac Speicherort einrichten. Für die Versionen von oder vor Mac OS High Sierra müssen Sie das Terminal aufrufen, welches ein Programm zum Eingeben von Befehlspfaden zum Verwalten Ihres Mac ist.
Hinweis: Standardmäßig speichern Mac Ihre Screenshots als PNG-Dateien, die normalerweise größer als JPG-Versionen sind. Um einen Screenshot als JPG zu speichern, müssen Sie Terminal aufrufen, um das eingerichtete Standardformat zu ändern.
Die Leser sahen auch: So konvertieren Sie PNG in JPG auf dem Mac
Den Screenshots Speicherort Mac unter Mojave oder neuen Versionen ändern
Mit dem Desktop-Betriebssystem macOS 10.14 Mojave änderte sich an den zugrunde liegenden Optionen für Screenshots nichts, doch kommt ein neues Tastenkürzel hinzu. Befolgen Sie die folgenden Schritte, um auf dem Mac Screenshots Speicherort zu ändern:
- Öffnen Sie das Screenshot-Tool mit der Tastenkombination CMD + ALT + SHIFT + 5. Dann erscheint das Fenster des Tools am unteren Bildschirmrand.
- Klicken Sie mit der linken Maustaste auf Optionen.
- Wählen Sie den Speicherort von Screenshots aus. Sie können auf Anderer Speicherort klicken, um die Screenshots in eigenem Ordner zu speichern.
- Wenn Sie auf Mac Screenshot-Speicherort geändert haben, werden die Screenshots bisher in dem gewählten Ordner gespeichert werden, bis Sie den Speicherort erneut zurücksetzen.
Hinweis: Beliebte Mac Bildschirmfoto Speicherorte sind Desktop, Dokumente, Zwischenablage, Vorschau, Nachrichten oder E-Mail.

Den Speicherort Screenshots Mac unter High Sierra oder frühen Versionen ändern
Bei älteren Versionen von macOS, also 10.13 und früher ist es etwas komplizierter, Screenshots Mac Speicherort zu ändern. Wenn Sie diese Betriebssystem auf dem Mac besitzen, müssen Sie zuerst zum Speicherort von Screenshots auf dem Mac mit dem Finder einen Ordner anlegen. Dann starten Sie die Terminal-App und geben einen Befehl ein, um diesen Ordner als Pfadordner von Screenshots zu nutzen.
- Drücken Sie CMD und Space , um die Spotlightsuche zu öffnen.
- Geben Sie Terminal ein und klicken Sie darauf.
- Wählen Sie ein untenstehendes Codeschnippsel aus, je nach dem, wo Sie den Screenshot speichern möchten. Beachten, dass Sie nur das kursiv geschriebene kopieren:
- Speichern in Downloads: defaults write com.apple.screencapture location ~/Downloads Speichern in Dokumente: defaults write com.apple.screencapture location ~/Dokument Speichern auf Schreibtisch: defaults write com.apple.screencapture location ~/Desktop
- Alternativ können Sie einen Ordner erstellen, um Screenshots darin zu speichern. Geben Sie dann den Befehl im Terminal ein: defaults write com.apple.screencapture location ~/Documents/Screenshots.
- Schließen Sie das Terminal wieder, weil es automatisch gespeichert wird.
- Nun werden alle künftigen Screenshots in den gewünschten Ordner gespeichert.
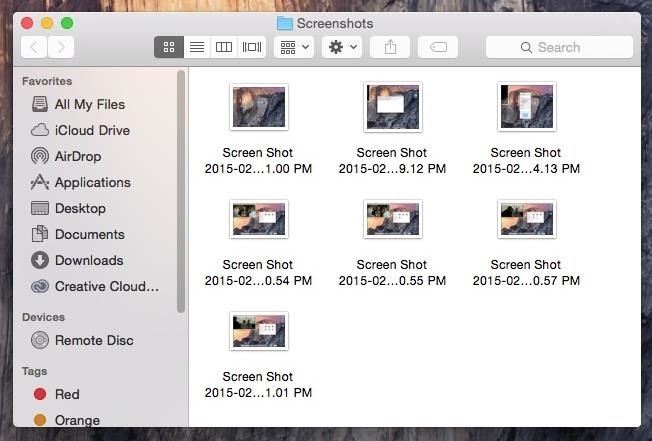
Denken Sie daran, Sie müssen vor dem Eingeben von Befehle manuell einen neuen Ordner zum Speichern von Screenshots erstellen. Wenn nicht, bleibt der Screenshots Mac Speicherort weiterhin Ihr Desktop.
Teil 3. Andere Alternativen zum Ändern des Mac Screenshot Speicherorts
Screenshots in Dokumenten oder Zwischenablage speichern
Normalerweise nachdem Sie die Tasten Command + Shift + 3 drücken, wird ein Screenshot auf Ihrem Desktop gespeichert. Alternativ können Sie mit der rechten Maustaste auf das schwebende Miniaturbild klicken, um den Screenshot in Dokumenten oder Zwischenablage zu speichern.

Mit den Apps von Drittanbietern Screenshots erstellen
Screenshot-Toolkits von Drittanbietern bieten Ihnen mehr Funktionen als Apple. Sie können damit einen Zielordner aufrufen, während Sie einen Screenshot erstellen.
Mit Screenshot-Path
Mit Screenshot-Path können Sie den Zielordner einrichten, um den Standard Screenshot Mac Speicherort (auf dem Desktop) zu vermeiden. Es ist praktisch für diejenigen, die Dutzende von Bildern auf dem Mac haben. Dazu ziehen Sie die Screenshots in das Hauptfenster unud legen Sie das Hauptfenster als Standard-Pfad fest. Es ist einfach zu bedienen, auch für Anfänger.
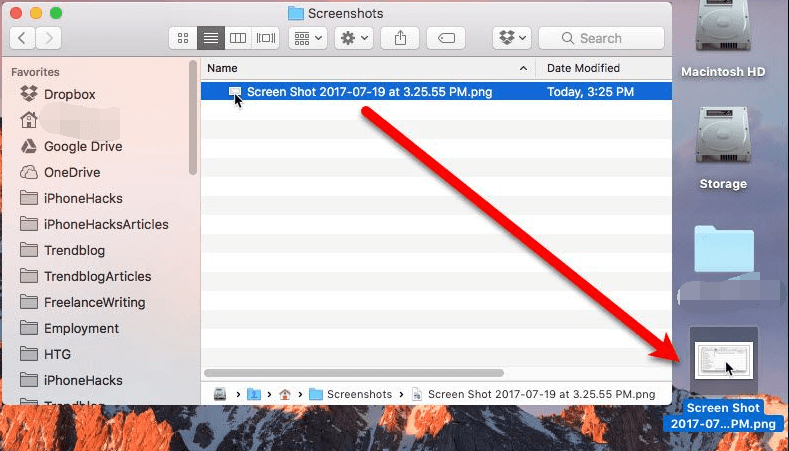
Bonus: Die beste Ergänzung nach dem Erstellen von Screenshots
Nachdem Sie Screenshots auf dem Mac erstellt haben, werden viele unnötige Duplikate und Dateien auf Ihrem Mac hinterlassen. Diese Dateien beanspruchen Speicherplatz auf Ihrem Mac und es ist anstrengend, alle Screenshots-Duplikate und Junk-Dateien manuell auf Ihrem Mac zu finden und löschen. Wenn Sie Zeit sparen möchten, können Sie iMyMac-PowerMyMac verwenden, der Mac-Reiniger bereinigt den Speicherplatz Ihres Macs nur mit ein paar Mausklicks.

Doppelter Finder von PowerMyMac ist ein leistungsstarkes Tool, mit dem Sie doppelte Dateien auf Ihrem Mac finden und löschen können. Zuerst scannt Doppelter Finder die Ordner und findet die Dateien mit derselben Größe. Dann werden die beiden Dateien vergleicht, um festzustellen, ob sie identisch sind. Auf Grund von Byte-für-Byte-Vergleich können Sie genaue Ergebnisse erhalten. Das Erstaunlich ist, dass die zu suchenden Dateien unabhängig von deren Dateinamen sind.
Teil 4. Fazit
Standardmäßig speichern Alle Mac oder Macbook Bildschirmfotos auf dem Desktop als PNG-Dateien. Sie wissen nun, wie Sie den Speicherort Screenshot Mac ändern. Nach der Version auf Ihrem Mac gibt es zwei Methoden, um Screenshot Mac Speicherort zu ändern. Mit macOS 10.14 Mojave hat Apple die Screenshot-Funktion überarbeitet. Seitdem ist es auch sehr einfach möglich,auf dem Mac Screenshot Speicherort ändern. Bei älteren Versionen von macOS, also 10.13 und früher können Sie mithilfe von Terminal Screenshot Speicherort finden und einstellen.
Wenn Sie Frage haben, schreiben uns einfach in die Kommentare.



