Fitbit hat sich einen Namen als zuverlässiges Fitnessband gemacht, mit dem Sie die Grenzen der Möglichkeiten stilvoll erweitern können. In Ihrem Fitbit-Konto werden Statistiken wie Größe, Geschlecht und Gewicht gespeichert, um die Schrittlänge, die Entfernung oder die Grundumsatzrate zu berechnen und den Kalorienverbrauch zu bestimmen. Fitbit inspiriert Sie dazu, Ihre Fitnessziele zu erreichen, indem Sie Ihre Lebensstilaspekte wie Übungen, Schlaf und Gewicht verfolgen.
Machen Sie sich mit einem Bluetooth-fähigen Mac ein detailliertes Bild von Ihrem Körper, Ihrer Gesundheit und Ihrem Fortschritt. Mit Fitbit Charge 2 können Sie einen Tracker mit Ihrem Mac einrichten und auf das fitbit.com-Dashboard für Ihre Statistiken zugreifen.
In diesem Artikel wird ausführlich beschrieben, wie Sie können Passen Sie Fitbit auf dem Mac an um das Beste aus Ihrer Fitnessinvestition herauszuholen.
Inhalte: Teil 1. Installieren Sie Fitbit Connect und synchronisieren Sie Daten mit Ihrem Fitbit-Dashboard Teil 2. Passen Sie Ihr Fitbit für eine höhere Genauigkeit anTeil 3. Weitere Optionen zum Anpassen von Fitbit auf dem Mac
Leute lesen auch:So deinstallieren Sie Chromium auf dem Mac vollständigZugriff auf und Öffnen des Terminals auf dem MacSo installieren Sie Windows auf dem Mac
![]()
Teil 1. Installieren Sie Fitbit Connect und synchronisieren Sie Daten mit Ihrem Fitbit-Dashboard
Ansatz 1: Installieren Sie Fitbit Connect
Für Mac-Benutzer müssen Sie zum Einrichten Ihres Trackers eine kostenlose Software-App namens Fitbit Connect installieren, mit der die Daten mit dem fitbit.com-Dashboard synchronisiert werden können.
- Klicken Sie auf https://www.fitbit.com/setup.
- Navigieren Sie nach unten und wählen Sie die Option zum Herunterladen aus. Windows zeigt “Für Mac herunterladen"Option.
- Sie erhalten eine Option zum Öffnen und Speichern einer Datei. Wählen Sie Öffnen. In der Zwischenzeit werden Sie aufgefordert, Fitbit Connect zu installieren.
- Doppelklicken Sie auf „Fitbit Connect.pkg installieren. Das Fitbit Connect-Installationsprogramm wird aktiviert.
- Klicken Sie (sodass dort ein Haken erscheint) auf das Rechteck neben Fortfahren um das Installationsplateau zu erkunden.
- Klicken Sie auf Richten Sie ein neues Fitbit-Gerät ein
- Befolgen Sie die expliziten Anweisungen, um ein neues Fitbit-Konto zu eröffnen oder sich bei Ihrem aktuellen Konto anzumelden und Ihren Tracker mit der App zu synchronisieren.
Wenn Sie die oben genannten Einrichtungsschritte ausgeführt haben, führt Sie Fitbit durch Ihre neue Alta oder Charge 2 und landet Sie dann auf dem fitbit.com-Dashboard.
Ansatz 2: Synchronisieren Ihrer Tracker-Daten mit Ihrem Fitbit-Konto
Wenn Sie Ihren Fitness-Tracker verwenden, müssen Sie ihn häufig mit Ihrem Fitbit-Dashboard synchronisieren. Das Dashboard verfolgt Ihren Fortschritt, die Chronologie der Übungen, die Schlafmuster, schlägt Herausforderungen vor und vieles mehr. Mindestens einmal pro Tag synchronisieren.
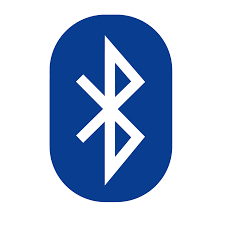
Fitbit Connect verwendet Bluetooth Low Energy (BLE) zur Synchronisierung mit Ihrem Tracker. Fitbit Connect wird innerhalb von 15 Minuten synchronisiert, wenn sich der Tracker nicht weiter als 20 Fuß vom Computer entfernt befindet. Um die Synchronisierung zu aktivieren, klicken Sie auf das Fitbit Connect-Symbol neben Datum und Uhrzeit auf Ihrem Bildschirm und wählen Sie dann aus Jetzt synchronisieren.
Bei Fitbit Connect können Probleme wie Abstürze oder Fehler beim Öffnen auftreten. Die Fitbit Community empfiehlt eine Hochleistungsmaschine mit GB Speicherplatz und hoher Geschwindigkeit. Junk-Dateien, gigantische oder veraltete Daten, Reste deinstallierter Software und andere Spuren von digitalem Müll stören die Fitness-Tracker-App. Probieren Sie PowerMyMac, ein Multi-Tool mit leistungsstarken Algorithmen unter der Haube, um Ihren Mac aufzuräumen.
PowerMyMac packt eine breite Palette von Dienstprogrammen für Intelligentere Bereinigung und Optimierung Ihres Mac. Verstehen Sie Ihren Mac-Status und nutzen Sie das Toolkit für eine präzise Wartung, um die Geschwindigkeit Ihres Mac zu steigern. Ein Mac in Schiffsform fördert die flüssige und schnelle Verarbeitung von Daten durch Abrufen des Speichers. Ein sauberer Mac stellt sicher, dass Sie nicht mit minimalen Nachteilen aus Ihrem Schritt herauskommen.
Teil 2. Passen Sie Ihr Fitbit für eine höhere Genauigkeit an
Weg 1: Lernen Sie Ihren Tracker kennen
Wenn Ihr Tracker mit Fitbit.com verbunden ist, werden Sie von Fitbit Connect benachrichtigt und erhalten grundlegende Anweisungen zur Verwendung Ihres Geräts. Sie können sich jetzt in Ihrem Konto-Dashboard anmelden, um auf Ihre synchronisierten Daten zuzugreifen. Es verfolgt automatisch eine Vielzahl von Statistiken und überträgt Daten in Ihr Dashboard, sobald Sie den Tracker synchronisiert haben.
Das Fitbit-Dashboard speichert viele Statistiken, die vom Tracker erfasst wurden, z.
- Schlafverlauf, einschließlich Stunden und Muster
- Stationäre vs. aktive Stunden
- Übungsverlauf und Fortschritt in Richtung eines geplanten Ziels
- Schläge pro Minute (BPM), durchschnittliche Ruheherzfrequenz und Zeit, während sie in Herzfrequenzzonen gesperrt sind
Weg 2: Trainieren mit Fitbit Connect

Fitbit erkennt und zeichnet handverlesene Übungen mit Smart Track automatisch auf. Um die Genauigkeit des Haarspaltens zu gewährleisten oder um Echtzeitstatistiken und eine Beschreibung der Miniaturansichten des Trainings am Handgelenk zu erhalten, können Sie Ihrem Tracker signalisieren, wann das Training beginnt oder endet. Alle Übungen werden in Ihrem Trainingsverlauf zur eingehenden Analyse und zum Kontrast angezeigt.
Weg 3: Nutzen Sie SmartTrack
SmartTrack setzt eine Feder auf Ihre Kappe für proaktive Momente des Tages. Wenn Sie einen Tracker nach einem von SmartTrack erkannten Training synchronisieren, können Sie auf eine Vielzahl von Statistiken in Ihrem Behandlungsverlauf zugreifen, z. B. Dauer, Kalorienverbrauch, Auswirkungen auf Ihre Gesundheit und mehr.
Teil 3. Weitere Optionen zum Anpassen von Fitbit auf dem Mac
Option 1 Schlaf-Tracking
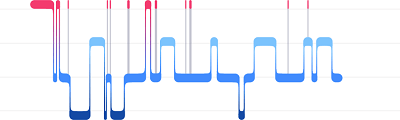
Tragen Sie Ihr Fitnessband im Bett, um automatisch sowohl Ihre Schlafzeit als auch Ihre Schlafqualität zu erfassen. Um auf Ihre Schlafdaten zuzugreifen, synchronisieren Sie Ihren Tracker, wenn Sie aus dem Bett kommen, und überprüfen Sie Ihr Dashboard. Weitere Informationen zur Schlafverfolgung finden Sie unter help.fitbit.com.
Option 2 Schlafziele und Schlafenszeiterinnerungen
Standardmäßig haben Sie ein personalisiertes, aber variables Schlafziel von acht Stunden pro Nacht. Ihr Fitbit-Dashboard kann konsistente Schlaf- oder Weckzeiten vorschlagen, um die Fließfähigkeit Ihres Schlafzyklus zu verbessern. Vielleicht möchten Sie eine nächtliche Erinnerung, wenn es Zeit ist, sich auf das Bett vorzubereiten.
Option 3 Ändern Sie das Zifferblatt und die Ausrichtung
Charge 2 oder Alta bieten mehrere Zifferblätter in horizontaler oder vertikaler Ausführung. Sie können Ihr Zifferblatt über das Dashboard von fitbit.com zurücksetzen. Alle Benachrichtigungen werden jedoch horizontal angezeigt, auch bei vertikaler Uhrausrichtung. So ändern Sie Ihr Zifferblatt:
- Tippen Sie bei geschlossenem Gerät im Fitbit Connect auf Registerkarte Heute> Ihr Profilbild> Ihr Gerätebild.
- Hit Clock Gesichter> Alle Uhren.
- Scrollen Sie durch die verfügbaren Zifferblätter. Tippen Sie auf das gewünschte Zifferblatt und drücken Sie Klicken Sie (sodass dort ein Haken erscheint) auf das Rechteck neben um es anzuwenden.
- Synchronisieren Sie Ihr Gerät, um die Änderung anzuzeigen.
Abschließend
Holen Sie sich Ihren Fitbit auf dem Mac auf Kunst, um Ihren Schritt zu beschleunigen und ihn mit einem vielseitigen Regime mit persönlicher Note ins Schwitzen zu bringen. Mit dem Online-Fitbit-Dashboard können Sie Ihre Fitbit-Welt mit wenigen Tricks optimieren, mit denen Ihr Tracker Statistiken präzise berechnen kann. Denken Sie daran, dass die meisten Setup-Informationen Ihrer Kaufdokumentation beiliegen. Im Benutzerhandbuch finden Sie explizite Anweisungen.
Hilfreiche Informationen über die Band und den Mac finden Sie auch in den Fitbit-Community-Foren, da andere möglicherweise eine ähnliche Herausforderung erlebt haben. Weitere Details finden Sie unter https://help.fitbit.com/ oder wenden Sie sich an das technische Team, um Probleme bei der Fehlerbehebung zu beheben.



