Einen Mac zu besitzen ist eine große Sache. Es ist eine wertvolle Maschine gemacht. Es kostet viel, aber wenn Sie darüber nachdenken, lohnt es sich. Apple-Produkte sind gut gestaltet. Sie sind geschützt, so dass Sie sie sehr lange verwenden können. Eines der Sicherheitsmerkmale ist das Gatekeeper Mac.
Die Frage, verwenden Sie diese spezielle Sicherheitsfunktion? Kennen Sie das überhaupt? Nun, Sie sollten den Gatekeeper auf dem Mac nutzen. Es ist aus einem sehr guten Grund da.
Wenn Sie von dieser speziellen Sicherheitsfunktion noch nichts gehört haben, ist es an der Zeit, sich mit ihr vertraut zu machen. Sie haben hart verdientes Geld für Ihren Mac ausgegeben. Sie können auch alle wichtigen Funktionen kennenlernen. Solche Sicherheitsfunktionen wie der Gatekeeper machen Ihren Mac die Investition wert.
Inhalte: Teil 1. Gatekeeper auf dem Mac aus nächster NäheTeil 2. Möglichkeiten zum Verwalten des Gatekeepers auf dem MacTeil 3. Fazit
Teil 1. Gatekeeper auf dem Mac aus nächster Nähe
Gatekeeper ist eine sichere Möglichkeit, Apps auf Ihren Mac zu übertragen. Es ist das, was Sie eine Codesignatur-App nennen. Dies ist der einzige Weg, um Apps legitim zu bekommen. Der Gatekeeper-Mac gibt Ihnen die Gewissheit, dass Sie nicht betrogen werden und keine Malware oder Viren erhalten, die Ihren Mac infizieren könnten.
Das Beste am Gatekeeper ist, dass er für den Mac typisch ist. Es ist genau dort auf Ihrem Mac. Sie müssen keine zusätzlichen Einkäufe tätigen oder ähnliches. Es genügt zu sagen, dass es eine dieser Funktionen ist, die den Mac zu einer gefragten Maschine machen.
Die Bedeutung von Gatekeeper
Ein kurzer Blick auf den Gatekeeper zeigt Ihnen, wie wichtig diese spezielle Funktion ist. Es wird ziemlich verlockend, Apps jeglicher Art herunterzuladen. Die Tatsache, dass Sie einen Mac verwenden, gibt Ihnen die Gewissheit, dass Sie nahezu jede Art von App herunterladen können. Nun, das ist nicht die richtige Einstellung. Die Realität ist, dass Malware immer noch auf Ihrem Mac landen kann. Der Grund dafür ist, dass einige Apps gebündelt sind.
Wenn Sie also eine App herunterladen, laden Sie eine andere App herunter, die möglicherweise Ihrem Mac schaden könnte. Das Schlimme ist, dass Sie es nicht wissen. Aus diesem Grund ist der Gatekeeper auf dem Mac von entscheidender Bedeutung. Sie sehen, es verhindert, dass diese gefährlichen Apps auf Ihren Mac heruntergeladen werden. Sie erhalten diese Schutzstufe jedes Mal, wenn Sie eine App herunterladen.
In der heutigen Zeit, in der alle Apps, die Sie sehen, wichtig zu sein scheinen, erinnert Sie der Gatekeeper auf dem Mac daran, dass nicht alle Apps glaubwürdig oder gar sicher sind.
Mögliche Probleme mit dem Gatekeeper
Möglicherweise fragen Sie sich, ob bei der Verwendung des Gatekeepers auf einem Mac mögliche Probleme auftreten können. Um ehrlich zu sein, es gibt nicht viele Probleme. Es gibt jedoch dieses offensichtliche Problem, das offensichtlich auftauchen wird.
Da der Gatekeeper auf dem Mac das Herunterladen nicht erkannter Apps verhindert, müssen Sie ihn überschreiben, damit einige Apps, die Sie dringend benötigen, zugelassen werden. Dies ist zwar nicht gerade ein Problem, kann jedoch ärgerlich werden, insbesondere wenn Sie Apps herunterladen müssen, die von Apple nicht erkannt werden.
Teil 2. Möglichkeiten zum Verwalten des Gatekeepers auf dem Mac
Die gute Nachricht ist, dass Sie den Gatekeeper auf einem Mac verwalten können, um die Vorteile dieser speziellen Sicherheitsfunktion zu nutzen. Die folgenden Methoden zeigen Ihnen, wie Sie den Gatekeeper auf einem Mac verwalten können.
Methode 1. Verwenden Sie PowerMyMac, um undokumentierte Apps zu finden und zu überprüfen
Da der Gatekeeper Ihre Downloads begrenzt, sind Sie nur auf von Apple genehmigte Apps beschränkt. Das sind nicht viele Apps. Ein weiterer Nachteil ist, dass der Gatekeeper auch einige legitime Apps blockiert und dies zu Problemen für Sie führen kann.
Während Sie die nicht erkannten Apps überschreiben könnten, müssten Sie sie einzeln auf Ihrem Mac finden, und das ist eine ziemlich mühsame Sache. Um diese undokumentierten Apps auf Ihrem Mac zu finden und zu überprüfen, verwenden Sie am besten die iMyMac PowerMyMac.
Dieses Programm erspart Ihnen das Navigieren zu den verschiedenen Ordnern Ihres Mac, damit Sie alle Apps finden können. Mit dem PowerMyMac müssen Sie nicht tief in Ihren Mac eintauchen. Mit nur wenigen Klicks werden alle auf Ihrem Mac installierten Apps auf Ihrem Bildschirm angezeigt.
Sehen Sie sich die folgenden Schritte an, um zu sehen, wie Sie den PowerMyMac verwenden können.
- Laden Sie PowerMyMac herunter
- Wählen Sie das Deinstallationsprogramm
- Klicken Sie auf die Schaltfläche Scannen
- Klicken Sie auf die Schaltfläche Reinigen
- App überschreiben
Lesen Sie die folgenden detaillierten Schritte, um besser zu verstehen, wie Sie mit dem PowerMyMac undokumentierte Apps auf Ihrem Mac finden und überprüfen können.
Schritt 1. Laden Sie iMyMac herunter PowerMyMac
Laden Sie PowerMyMac kostenlos von der offiziellen Website herunter. Stellen Sie nach dem Herunterladen sicher, dass Sie es auf Ihrem Mac ausführen und öffnen.
Schritt 2. Wählen Sie das Deinstallationsprogramm
Nachdem Sie PowerMyMac auf Ihrem Bildschirm sehen, werden Sie als erstes die Einfachheit des Programms bemerken. Jetzt können Sie den Cursor auf die linke Seite des Bildschirms bewegen, wo alle Funktionen aufgelistet sind. Suche nach Uninstaller in Richtung des unteren Teils der Liste. Dann klicken Sie darauf.
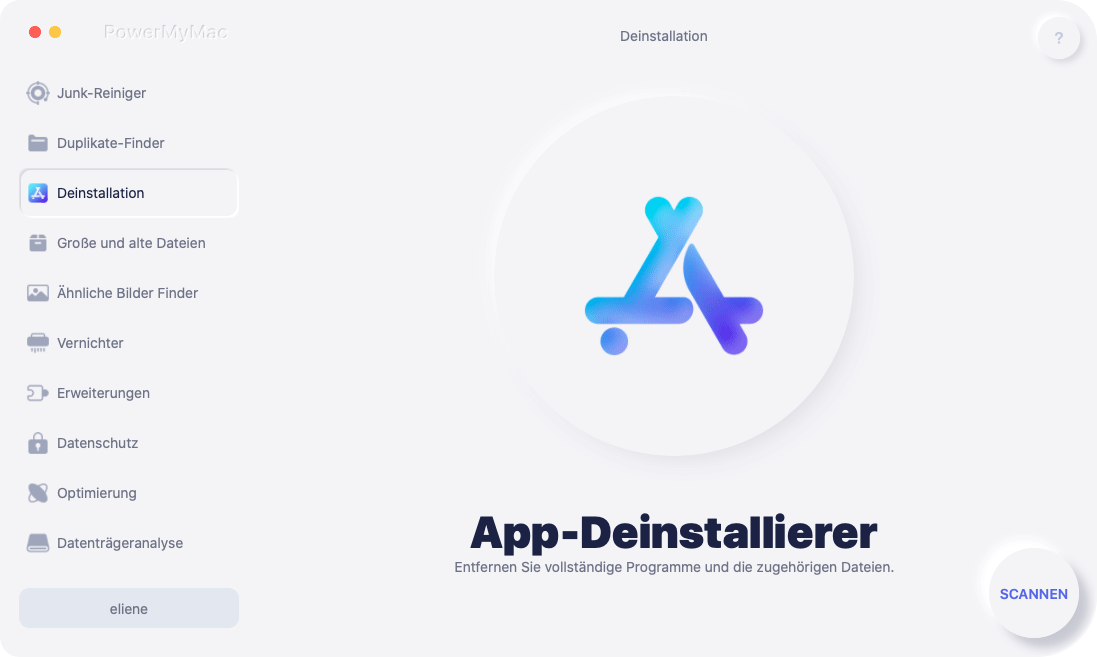
Schritt 3. Klicken Sie auf die Schaltfläche Scannen
An diesem Punkt werden Sie a bemerken Scan-Taste im mittleren, unteren Teil des Hauptbildschirms. Klicken Sie auf diese Schaltfläche, damit PowerMyMac alle Apps auf Ihrem Mac scannen kann.

Schritt 4. Klicken Sie auf die Schaltfläche Reinigen
Einige Sekunden nachdem Sie auf die Schaltfläche Scannen geklickt haben, wird auf dem Hauptbildschirm Ihres Mac eine Liste der Apps angezeigt. Dies sind alle Apps, die Sie auf Ihrem Mac installiert haben. Wenn Sie die Liste der Apps auf Ihrem Bildschirm sehen, gehen Sie sie durch, um zu sehen, welche Sie überschreiben oder von Ihrem Mac bereinigen möchten. Klicken Sie einfach auf die Registerkarte Bereinigen, um die Apps von Ihrem Mac zu bereinigen.

Schritt 5. App überschreiben
Sie müssen nicht unbedingt alle nicht erkannten Apps auf Ihrem Mac bereinigen. Dank der Scanfunktion von PowerMyMac wissen Sie jetzt, welche Apps bereinigt und welche überschrieben werden müssen.
Um eine App zu überschreiben, klicken Sie mit der rechten Maustaste darauf und wählen Sie Öffnen aus der Dropdown-Liste. Wenn es geöffnet wird, wird Ihnen mitgeteilt, dass die App von einem nicht identifizierten Entwickler stammt. Auf Ihrem Bildschirm wird jedoch eine Popup-Meldung angezeigt, in der Sie gefragt werden, ob Sie sich über Ihre Aktion sicher sind. Gerade Klicken Sie auf die Registerkarte Öffnen um die App zu überschreiben.
Methode 2. So lassen Sie Apps von überall mit dem Gatekeeper auf dem Mac zu
Mit dieser nächsten Methode können Sie Apps von überall öffnen, obwohl der Gatekeeper auf dem Mac vorhanden ist. Die folgenden Schritte zeigen Ihnen, wie.
Schritt 1. Gehen Sie zu den Systemeinstellungen
Bewegen Sie den Mauszeiger auf das Apple-Logo im oberen Menü und klicken Sie darauf. Eine Dropdown-Liste wird angezeigt. Suchen Systemeinstellungen und klicke darauf.
Schritt 2. Suchen Sie nach Gatekeeper
Wenn Sie den Ordner "Systemeinstellungen" auf Ihrem Bildschirm geöffnet haben, suchen Sie nach Gatekeeper, indem Sie das Wort Gatekeeper in das Suchfeld oben rechts auf dem Bildschirm eingeben. Sobald Sie das Wort Gatekeeper eingeben, sehen Sie, dass die Suche auf zeigt Sicherheit und Datenschutz.
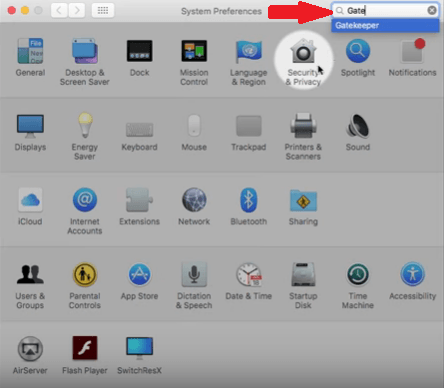
Schritt 3. Öffnen Sie Sicherheit und Datenschutz
Wenn Sie zu Sicherheit und Datenschutz gehen, finden Sie nichts, was als Gatekeeper bezeichnet wird. Dies könnte Sie verwirren, da Apple eine der Registerkarten namens Gatekeeper im Menü entfernt hat. Trotzdem hat Apple die Funktionen des Gatekeepers beibehalten. Sie finden sie im unteren Teil des Ordners "Sicherheit und Datenschutz".
Schritt 4. Panel entsperren
Sie müssten das Panel mit Ihrem Passwort entsperren. Klicken Sie auf das Vorhängeschlosssymbol und geben Sie Ihre ein Benutzername und Passwort im Popup-Fenster.
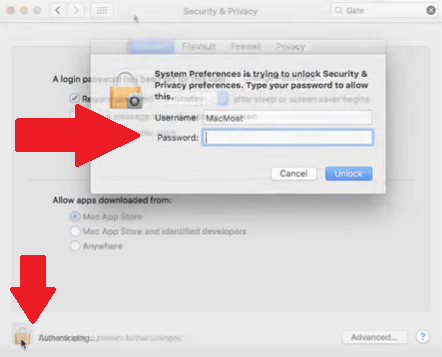
Schritt 5. Wählen Sie Überall
Jetzt können Sie die Funktionen des Gatekeepers aus nächster Nähe sehen. Wählen Sie Überall. Dadurch wird der Gatekeeper auf Ihrem Mac grundsätzlich ausgeschaltet. Sobald Sie auf "Überall" klicken, wird ein Popup-Fenster angezeigt, in dem Ihre Aktion bestätigt wird. Klicken Sie zur Bestätigung einfach auf die Registerkarte mit der Aufschrift Von überall zulassen.
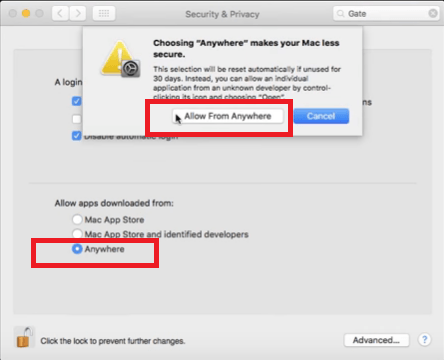
Teil 3. Fazit
Sie wissen jetzt, wie Sie den Gatekeeper auf Ihrem Mac verwalten. Auf diese Weise können Sie die Nutzung maximieren. Denken Sie daran, dass die PowerMyMac Dies kann Ihnen helfen, viel Zeit zu sparen, um zu finden und auszuwählen, welche Apps von Ihrem Mac überschrieben oder gelöscht werden sollen.
Nutzen Sie den Gatekeeper auf Ihrem Mac? Teilen Sie uns Ihre Gedanken mit.



