Ruhezustand gegen Schlaf gegen Herunterfahren: Welche Einstellung bevorzugen Sie? Welche der drei Energieeinstellungen würden Sie bevorzugen, wenn Sie jemals von Ihrem Mac weg müssen? Es passiert richtig?
Sie müssten von Ihrem Tisch aufstehen, um andere Dinge zu tun. Trotzdem müssten Sie zu Ihrem Mac zurückkehren, um Ihre Arbeit zu beenden. Was machst du mit deinem Mac?
Möchten Sie es lieber in den Ruhezustand oder in den Ruhemodus versetzen oder vollständig herunterfahren? Lesen Sie weiter, um herauszufinden, welcher Energiemodus für Ihren Mac am besten geeignet ist.
Inhalte: Teil 1. Unterscheidung der drei LeistungsmodiTeil 2. Wie Sie Ihren Mac in den Ruhezustand versetzen, in den Ruhezustand versetzen und herunterfahrenTeil 3. Bonus: Halten Sie Ihren Mac in einem besseren ZustandTeil 4. Fazit
Teil 1. Unterscheidung der drei Leistungsmodi
Haben Sie jemals wirklich über diese drei Leistungsmodi nachgedacht? Wenn nicht, ist es Zeit, sie zu untersuchen, um zu sehen, was jeder von ihnen für Ihren Mac tun kann. Nur so können Sie feststellen, welcher Energiemodus für Ihren Mac geeignet ist.
Was ist Herunterfahren?
Das Herunterfahren Ihres Mac ist das Beste, was Sie tun müssen, wenn Sie ihn ausschalten müssen. Wissen Sie wirklich, was passiert, wenn Sie Ihren Mac herunterfahren?
Wenn Sie Ihren Mac herunterfahren, werden alle Programme geschlossen, nicht gespeicherte Daten werden entfernt, Windows wird abgemeldet und die Stromversorgung wird unterbrochen. Ihr Mac ist vollständig ausgeschaltet und verbraucht keinen Strom.
Der Nachteil beim Herunterfahren Ihres Mac ist, dass es ziemlich lange dauern kann, bis Sie sich entscheiden müssen, Ihren Mac wieder zu verwenden. Wenn Sie es wieder einschalten, muss Ihr Mac Windows und Ihre gesamte Software starten. Sie müssten warten, bis all das passiert.
Tip: Wie kann ich beheben, dass der Mac nicht heruntergefahren wird?
Was ist Schlaf?
Wenn Sie Ihrem Computer sagen, dass er in den Ruhezustand wechseln soll, weisen Sie ihn im Wesentlichen in den Standby-Modus. Sobald Sie auf die Schaltfläche klicken, schaltet Ihr Mac Ihre Programme nicht mehr aus. Stattdessen speichert das System die aktuelle Sitzung in Ihrem RAM und wechselt dann in den Energiesparmodus. Das verbraucht sehr wenig Energie.
Sie werden die Vorteile erleben, wenn Sie Ihren Mac in den Ruhezustand versetzen, wenn Sie ihn aufwecken müssen. Sie werden fast sofort dorthin gebracht, wo Sie aufgehört haben, da das Laden von Inhalten aus dem RAM viel schneller ist als das Starten von allem.
Leider ist RAM ein zweischneidiges Blade, das auch einen ziemlich erheblichen Nachteil hat. Es ist volatil, dass bei einem Stromausfall auch alle Daten verloren gehen.
Das heißt, wenn Ihr Mac im Ruhezustand ist und der Strom ausfällt, geht die im Speicher gespeicherte Sitzung verloren und Ihr Mac kann nicht mehr fortgesetzt werden.
Was ist Ruhezustand?
Im Tierreich bedeutet Winterschlaf, tief und lange zu schlafen. In der Computerwelt ist es ziemlich ähnlich. Wenn Sie Ihren Mac in den Ruhezustand versetzen, lassen Sie ihn ernsthaft tief schlafen.
Man kann mit Sicherheit sagen, dass es eine Art Hybrid zwischen Schlaf und Abschalten ist. Genau wie im Schlafmodus wird Ihre Sitzung nicht gelöscht. Es speichert es stattdessen. Der Unterschied besteht darin, dass es auf Ihrer tatsächlichen Festplatte gespeichert wird.
Anstatt es in Ihren Arbeitsspeicher zu stellen, befindet sich Ihre Sitzung auf Ihrer Festplatte. Wenn es dann auf Ihre Festplatte kommt, wird Ihr Mac vollständig heruntergefahren. Es geht nicht in einen Energiesparmodus.
Wenn Sie Ihren Mac in den Ruhezustand versetzen, ist er viel langsamer als beim erneuten Einschalten aus dem Ruhemodus. Es ist jedoch immer noch viel schneller als das Einschalten nach einem Herunterfahren.
Außerdem gibt es den zusätzlichen Vorteil, dass die gespeicherte Sitzung im Gegensatz zum Schlaf nicht verschwindet, wenn der Strom ausfällt. Es befindet sich dort, bis Sie Ihren Mac wieder einschalten, egal was passiert.

Welches ist besser?
Wann sollten Sie diese verwenden? Hierfür gibt es keine Regeln und Sie können tun, was Sie wollen.
Wenn Sie Ihren Mac jedoch tagsüber ausschalten möchten und dennoch planen, ihn zu verwenden, wird empfohlen, ihn in den Ruhezustand zu versetzen, damit Sie Ihre Arbeit schnell wieder aufnehmen können.
Wenn Sie Ihren Mac länger als ein paar Stunden ausschalten müssen, verwenden Sie am besten den Ruhezustand. Auf diese Weise können Sie am nächsten Tag schnell fortfahren und Ihr Mac läuft nicht und verbraucht keinen Strom, während er nur dort sitzt.
Wenn Sie länger als einen Tag weg sind, fahren Sie fort und fahren Sie Ihren Mac herunter.
Es ist jedoch eine gute Idee, Ihrem PC von Zeit zu Zeit einen Neuanfang zu geben. Einige Programme müssen installiert und Updates angewendet werden.
Teil 2. Wie Sie Ihren Mac in den Ruhezustand versetzen, in den Ruhezustand versetzen und herunterfahren
Nachdem Sie nun die Unterschiede zwischen Ruhezustand und Ruhezustand und Herunterfahren kennen, sehen Sie sich an, wie Sie Ihren Mac auf jede dieser Energieeinstellungen einstellen können.
Methode 1. So aktivieren Sie den Ruhezustand auf Ihrem Mac
Die folgenden Schritte zeigen Ihnen, wie Sie Ihren Mac in den Ruhezustand versetzen können.
Schritt 1. Gehen Sie zur Spotlight-Suche
Geben Sie Terminal in die Spotlight-Suche ein. Drücken Sie die Enter für das Schlüsselwort zu Starten Sie das Terminal.
Schritt 2. Geben Sie den Code ein
Geben Sie in der zweiten Zeile des Terminals nach dem Namen Ihres Mac den Code ein, den Sie auf dem Foto sehen.
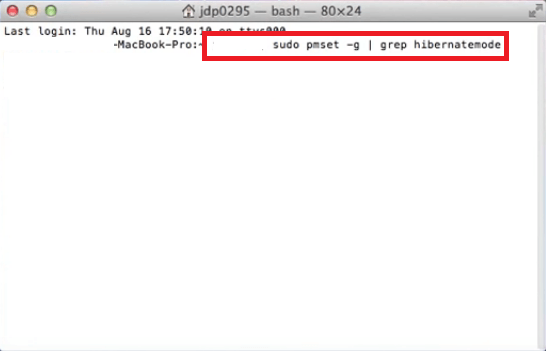
Schritt 3. Geben Sie Ihr Passwort ein
Nachdem Sie auf Ihrer Tastatur die Enter gedrückt haben, müssen Sie Ihr Passwort eingeben. Sie sehen jetzt eine Zeile mit der Aufschrift hibernatemode 1. Hier erfahren Sie, in welchem Ruhezustand sich Ihr Mac gerade befindet.
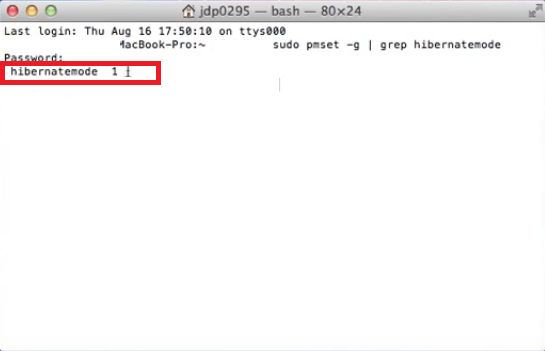
Schritt 4. Gehen Sie zu den Systemeinstellungen
Damit Sie wissen, welchen Ruhezustand Sie für Ihren Mac benötigen, müssen Sie die Systemeinstellungen starten. Sobald Sie drin sind, suchen Sie nach Sicherheit und Datenschutz und klicke darauf.
Schritt 5. Klicken Sie auf FileVault
Sobald Sie sich in Sicherheit und Datenschutz befinden, klicken Sie auf Registerkarte "FileVault". Wenn es eingeschaltet ist, müssen Sie den Ruhezustand auf fünf einstellen. Wenn es nicht eingeschaltet ist, machen Sie es einfach eins.
Dann tippe ein sudo pmset hibernatemode 1 oder 5, je nachdem, ob FileVault aktiviert oder deaktiviert ist.
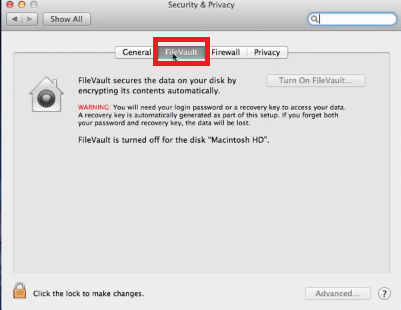
Methode 2. So verwenden Sie die Schlafeinstellungen auf Ihrem Mac
Die folgenden Schritte zeigen Ihnen, wie Sie Ihren Mac in den Ruhemodus versetzen.
Schritt 1. Klicken Sie auf das Apple-Symbol
Klicken Sie auf das Apple-Symbol oben links auf dem Bildschirm.
Schritt 2. Wählen Sie Schlaf
Wählen Sie die Option "Ruhezustand" aus dem Menü, das sich öffnet, sobald Sie auf das Apple-Symbol klicken. Klicken Sie auf Schlaf um Ihren Mac manuell in den Ruhemodus zu versetzen.
Schritt 3. Schalten Sie Ihren Mac automatisch in den Energiesparmodus
Wenn Ihr Mac automatisch in den Ruhezustand versetzt werden soll, öffnen Sie die Systemeinstellungen. Sobald sich das Fenster öffnet, klicken Sie auf Energy Saver Option im Abschnitt Hardware. Von dort aus können Sie Änderungen vornehmen, müssen jedoch auf das Schlosssymbol unten klicken, um Ihr Passwort einzugeben.
Sobald das Authentifizierungsfenster geöffnet wird, können Sie Änderungen entsprechend Ihren Anforderungen vornehmen.
Methode 3. So fahren Sie Ihren Mac herunter
Die folgenden Schritte zeigen Ihnen, wie Sie Ihren Mac herunterfahren können.
Schritt 1. Gehen Sie zum Apple-Symbol
Bewegen Sie den Mauszeiger auf das Apple-Symbol oben links auf dem Bildschirm. Klicken Sie darauf, um die Dropdown-Liste anzuzeigen.
Schritt 2. Wählen Sie die Option Herunterfahren
Scrollen Sie im Dropdown-Menü nach unten und wählen Sie die schließen Möglichkeit. Klick es an.
Schritt 3. Bestätigen Sie das Herunterfahren
Ein Popup-Fenster wird angezeigt. Sie werden gefragt, ob Sie sicher sind, dass Sie Ihren Mac herunterfahren möchten. Klicken Sie einfach zur Bestätigung auf die Registerkarte Herunterfahren.
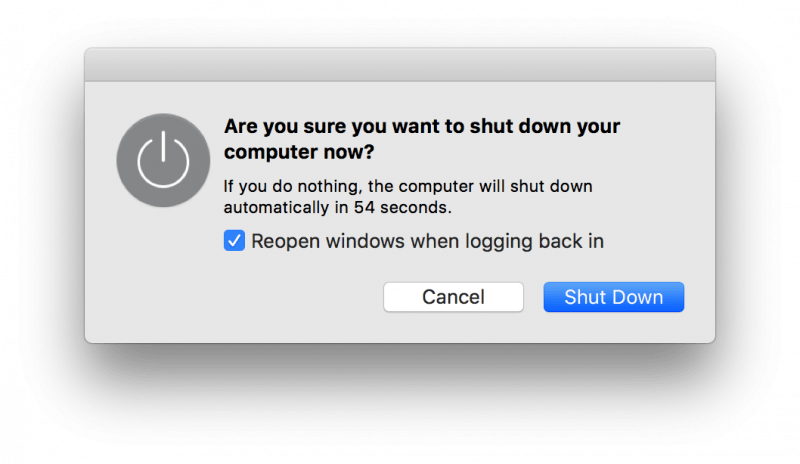
Teil 3. Bonus: Halten Sie Ihren Mac in einem besseren Zustand
Wenn Sie entweder Ruhezustand oder Ruhezustand wählen, funktioniert Ihr Mac weiterhin. Es mag nicht so hart arbeiten, aber es wird immer noch funktionieren. Das bedeutet nur, dass Sie Ihren Mac warten müssen.
Ein einfacher und sicherer Weg, dies zu tun, ist mit dem PowerMyMac. Dieses Programm bereinigt Ihren Mac, damit er jederzeit gut läuft. Es ist sehr einfach zu bedienen. Sie müssen es nur von der iMyMac-Website herunterladen. Sie können klicken hier für den einfachen Zugang.
Sobald Sie es starten, sehen Sie die verschiedenen Module auf der linken Seite des Bildschirms. Wenn Sie auf eine davon klicken, können Sie wichtige Teile Ihres Mac scannen und nicht benötigte Dateien, Programme und Erweiterungen entfernen, die Ihren Mac belasten könnten.
Um ehrlich zu sein, dieses Programm benötigen Sie, unabhängig davon, welche Energieeinstellungen Sie für Ihren Mac bevorzugen.
Teil 4. Fazit
Die Leistungseinstellungen werden oft als selbstverständlich angesehen. Jetzt, da Sie zwischen den drei Ruhezuständen und dem Ruhezustand und dem Herunterfahren unterscheiden können, können Sie mit Bedacht wählen.
Auf welche Leistungseinstellung stellen Sie Ihren Mac normalerweise ein, wenn Sie den Tag beenden müssen? Teilen Sie uns Ihre Gedanken mit. Wir würden gerne von Ihnen hören.



