Da immer mehr Anwendungen auf Ihrem Mac installiert werden, wird Ihre dem System wird der Anwendungsspeicher ausgehen und Sie müssen möglicherweise einige Apps oder Dateien auf einer externen Festplatte sichern.
Mit Time Machine können Mac-Benutzer automatisch Backups erstellen, aber es gibt Zeiten, in denen es schief gehen kann. Hier führen wir Sie durch So sichern Sie einen Mac ohne Time Machine auf einer externen Festplatte. Sie können versuchen, Ihre Daten manuell selbst zu sichern oder ein Cloud-Laufwerk oder andere Software von Drittanbietern zu verwenden, um Ihren Mac zu sichern.
Wenn Ihr Computer oder Ihr lokales Backup gelöscht wird, können Sie die externe Festplatte verwenden, um eine frühere Version Ihrer Dateien wiederherzustellen oder einen Backup-Klon in einen neuen Mac zu importieren.
Inhalte: Teil 1. Mängel bei der Verwendung der Time Machine zum SichernTeil 2. So sichern Sie einen Mac ohne Time Machine auf einer externen FestplatteGoldene Tipps: Reinigen Sie Ihren Mac vor dem BackupFazit
Teil 1. Mängel bei der Verwendung der Time Machine zum Sichern
Die meisten Apple-Benutzer ziehen es vor, Time Machine zum Sichern von Mac-Daten zu verwenden, um sicherzustellen, dass ihre Computerdateien nicht aufgrund verschiedener Fehlfunktionen verloren gehen. Gibt es einen Nachteil der Time Machine-Sicherung?
Time Machine führt Backups nur aus, wenn die Festplatte angeschlossen ist. Der drahtlose Prozess zum Einrichten von Time Machine auf Ihrem NAS-Laufwerk läuft im Schneckentempo ab. Aufgrund inkrementeller Sicherungen nimmt es auch mehr Speicherplatz in Anspruch; du brauchst eine festplatte mit mindestens 1 TB.
Mit Time Machine besteht die Möglichkeit, dass Sie Daten auf Ihrem Mac verlieren, Ihr Laufwerk einfriert oder Ihr Computer möglicherweise nicht startet. Es ist auch schwieriger, Daten von Solid-State-Laufwerken abzurufen. Malware-Infektionen können Daten nicht wiederherstellbar machen. Wie Sie sehen können, kann das Sichern Ihrer Mac-Daten auf einer externen Festplatte den Sicherheitsschutz erhöhen.
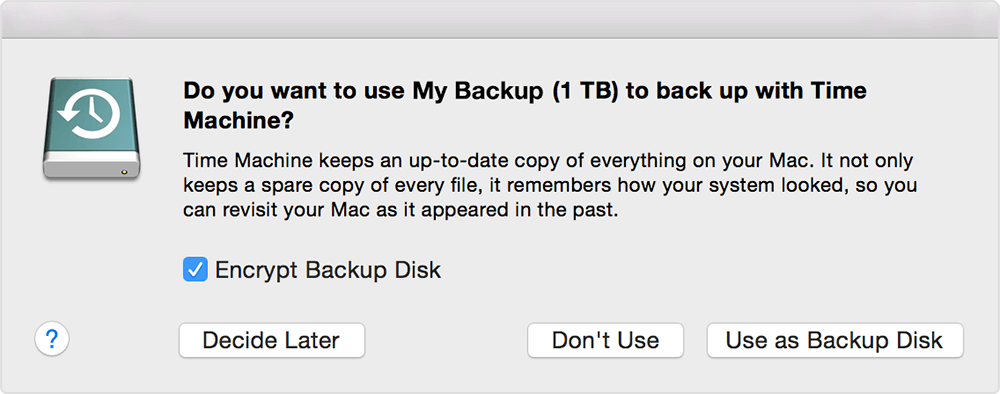
Teil 2. So sichern Sie einen Mac ohne Time Machine auf einer externen Festplatte
Hier zeigen wir Ihnen 3 schnelle Methoden. Sie müssen sich nicht auf Time Machine verlassen, um Backups Ihres Macs einfach zu erstellen.
Hinweis: Bevor Sie Ihren Mac-Computer sichern, unabhängig davon, ob Sie Time Machine verwenden oder nicht, bitte
- reinige deinen Mac und alle nutzlosen Dateien löschen;
- prüfe das Ihr externes Laufwerk hat genug Platz um alle Daten auf Ihrem Computer zu erhalten;
- Stellen Sie sicher, dass die externe Festplatte korrekt formatiert ist (Wenn es ein Problem mit dem Format gibt, können Sie dies tun Formatieren Sie die externe Festplatte um es mit macOS-Geräten kompatibel zu machen).
Methode 1: Mac manuell auf externe Festplatte sichern
Mit den folgenden Schritten können Sie Ihre Mac-Daten ohne Time Machine manuell auf einer externen Festplatte sichern:
- Schließen Sie die externe Festplatte an Ihr Mac-Gerät an.
- Manchmal erscheint das Symbol Ihres externen Laufwerks auf dem Mac-Desktop, Sie können auf das Symbol klicken, um den Ordner zu öffnen, und dann die Mac-Dateien, die Sie sichern möchten, per Drag & Drop verschieben.
- Oder Sie können klicken Finder > Bevorzugte Einstellungen und untersuche die "Festplatten" im "Diese Elemente auf dem Desktop anzeigen".
- Starten Sie nun die Backup-Festplatte, Erstellen Sie einen Dateiordner und geben Sie den gewünschten Namen ein.
- Öffnen Sie die Mac-Festplatte, öffnen Sie die Dateiordner der Benutzer, und markieren Sie dann alle Dateien, einschließlich der Elemente, die Sie sichern möchten.
- Ziehen Sie nun alle markierten Dateien oder Ordner in die Sicherungsziel Sie haben gerade erstellt.
- Lehnen Sie sich zurück und warten Sie, bis der Vorgang abgeschlossen ist.
Wie lange dauert ein Mac-Backup? Es hängt von der Menge der Mac-Daten ab. Je mehr Dateien Sie haben, desto länger dauert es, sie zu kopieren und auf dem externen Speichergerät einzufügen.

Methode 2: Mac mit spezialisierter Software von Drittanbietern sichern
Die manuelle Sicherung erfordert die Geduld eines Heiligen. Wenn Sie gegen die Zeit antreten, probieren Sie ein kostenloses Tool eines Drittanbieters aus, um Mac auf einer externen Festplatte oder anderen Speicherorten zu sichern.
Sie können ein spezialisiertes Backup-Tool eines Drittanbieters wie das "EASEUS Todo Backup" für den Mac, um die Arbeit ohne Verschlüsselung zu erledigen. So sichern Sie den Mac ohne Time Machine auf einer externen Festplatte:
Schritt 1. Öffnen und führen Sie die Sicherungssoftware des Drittanbieters aus.
Klicken Sie auf die anfängliche Registerkarte „Backup“ oder klicken Sie einfach auf „+" in der unteren linken Ecke, um ein Sicherungsprojekt zu erstellen, benennen Sie es und wählen Sie es aus OK.
Schritt 2. Richten Sie den Sicherungsdatenspeicherort ein
Richten Sie den Datenspeicherort ein wo Sie Ihre Mac-Daten als Backups archivieren möchten. Dann klick OK zu bestätigen.
Schritt 3. Fügen Sie Ihre Mac-Dateien oder -Ordner zu Ihrem Sicherungsprojekt hinzu
Klicke auf Datei+ Wählen Sie selektiv Elemente aus, die Sie dem Projekt hinzufügen möchten, und drücken Sie die blaue Starttaste, um Ihre Daten auf dem externen Gerät zu sichern.
Sie können auch Klonsoftware verwenden, wenn Sie bootfähige Daten sichern möchten. Möglicherweise müssen Sie das Laufwerk neu formatieren, um es für die Sicherung vorzubereiten, und "Festplatten-Dienstprogramm".
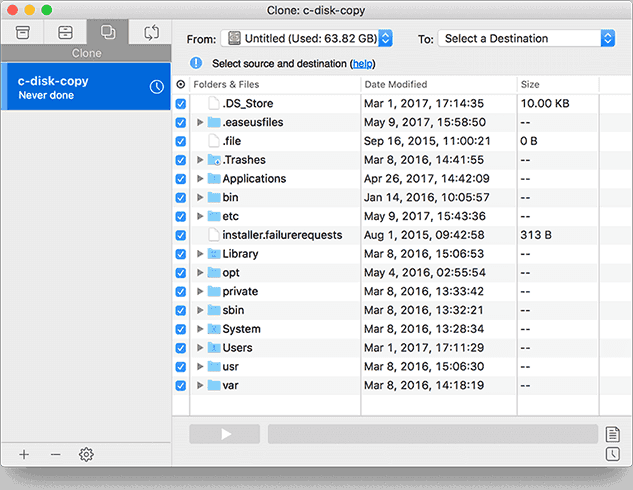
Methode 3. Sichern Sie Ihre Mac-Daten mit einem Cloud-Laufwerk
Sie können auch eine auswählen Online-Backup um die Daten Ihres Macs zu speichern, wenn Sie die manuelle Sicherung oder die Sicherungstools von Drittanbietern nicht mögen. Hier stellen wir Ihnen einige Online-Dienste vor, die Ihnen helfen sollen Mac ohne Time Machine sichern.
#1. iCloud
Für Apple-Abonnenten mit iCloud-Speicher bietet dies eine sichere Datensicherung. Es ist praktisch für Besitzer mehrerer Geräte wie iPhones, iPads und Macs. Das Backup-Setup ermöglicht Ihnen den Zugriff auf dieselben Dateien auf allen Ihren Geräten. Durch die Sicherung auf iCloud entfällt auch die Notwendigkeit eines externen Laufwerks.
Im Gegensatz zu anderen Backup-Methoden können Sie keinen Klon Ihres ausgemusterten Mac auf einen neuen wiederherstellen, einschließlich Apps oder Einstellungen. Es ermöglicht Ihnen den Zugriff auf alle in iCloud gespeicherten Daten oder Apps, die aus dem App Store heruntergeladen wurden.
#2. Dropbox oder Google Drive
Dropbox und Google Drive bieten effiziente Alternativen zu iCloud, wenn Sie möchten Dateien synchronisieren oder teilen. Cloud-Speicherdienste machen es zum Kinderspiel, Dateien mit Ihrem Netzwerk zu teilen, anstatt all Ihre Inhalte zu sichern.
Datenpläne, die große Datenmengen aufwischen, bleiben hinter einer Pay-Wall. Bei Verlust oder Beschädigung können Sie jedoch nicht auf einen Klon Ihres Geräts zugreifen. Sie sollten theoretisch ein Disc-Image Ihres Computers in der Cloud speichern und dieses wiederherstellen.

#3. Andere Offsite-Backup-Möglichkeiten
Spezialisierte Online-Backup-Dienste wie Carbonite speichert die Daten Ihres Macs gegen eine vorgeschriebene Gebühr über das Internet. Crashplan ist eine kostenlose Alternative, mit der Sie Ihre Daten mit einem Drive-In auf einem anderen Computer synchronisieren können. Auf der anderen Seite erfordert diese Methode Hochgeschwindigkeits-Breitbanddienste.
Goldene Tipps: Reinigen Sie Ihren Mac vor dem Backup
Das Sichern von Videos und großen Dateien bedeutet mehr Platz, wenn Sie am Ende nutzlose Duplikate haben. Sie können die Funktionen „Duplicate Finder“, „Junk Cleaner“ und „Large and Old Files“ von verwenden PowerMyMac Speicherplatz zu sparen.
Massenduplikate verschlingen mehr Steckplätze und beeinträchtigen die Leistung Ihres Mac. Die Suche nach Duplikaten mit bloßem Auge ist eine Nadel-im-Heuhaufen-Suche.
Jetzt, da Sie wissen, wie Sie Ihren Mac-Computer sichern können, ohne sich auf Time Machine verlassen zu müssen, empfehlen wir Ihnen Reinigen Sie Ihr Mac-Gerät, bevor Sie eine Sicherung durchführen, und Sie möchten keine Zeit damit verbringen, nutzlose Junk-Dateien zu sichern, oder?
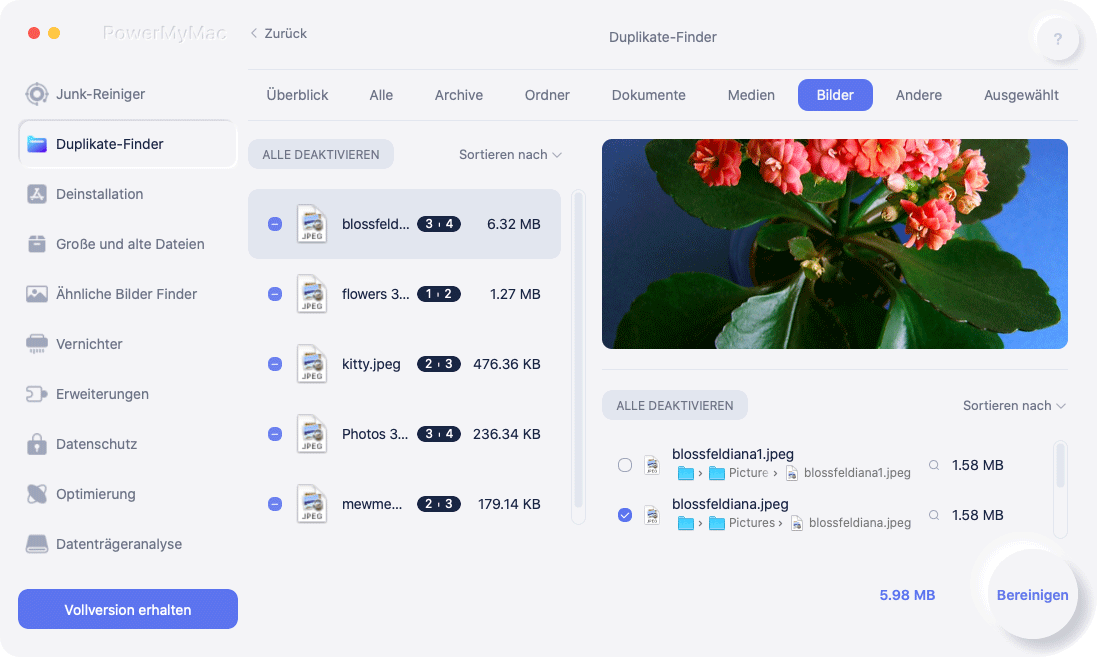
Das „Duplicate Finder“-Modul von PowerMyMac erstreckt sich über jede Registrierung in Ihrem System, um Duplikate aufzudecken und zu entfernen. Wenn Sie haben mehrere Sicherungen Für verschiedene Dateien kann dieses Tool ein Game-Changer sein, um doppelte Dateien zu finden und zu löschen, bevor Sie Ihren Mac auf der externen Festplatte sichern.
Sie können dazu das PowerMyMac-Tool verwenden Bereinigen Sie den gesamten Cache, alte Dateien, doppelte Dateien, temporäre oder beschädigte Dateien, nutzlose Software und mehr von Ihrem Mac in nur wenigen Minuten! Und dieser Mac-Reiniger kann Ihnen auch dabei helfen, den Papierkorb zu leeren.
Es bereinigt nicht nur Systemmüll auf Ihrem Mac, sondern optimiert und beschleunigt auch Ihren Mac-Computer, damit Ihr nachfolgender Backup-Prozess reibungsloser verläuft!
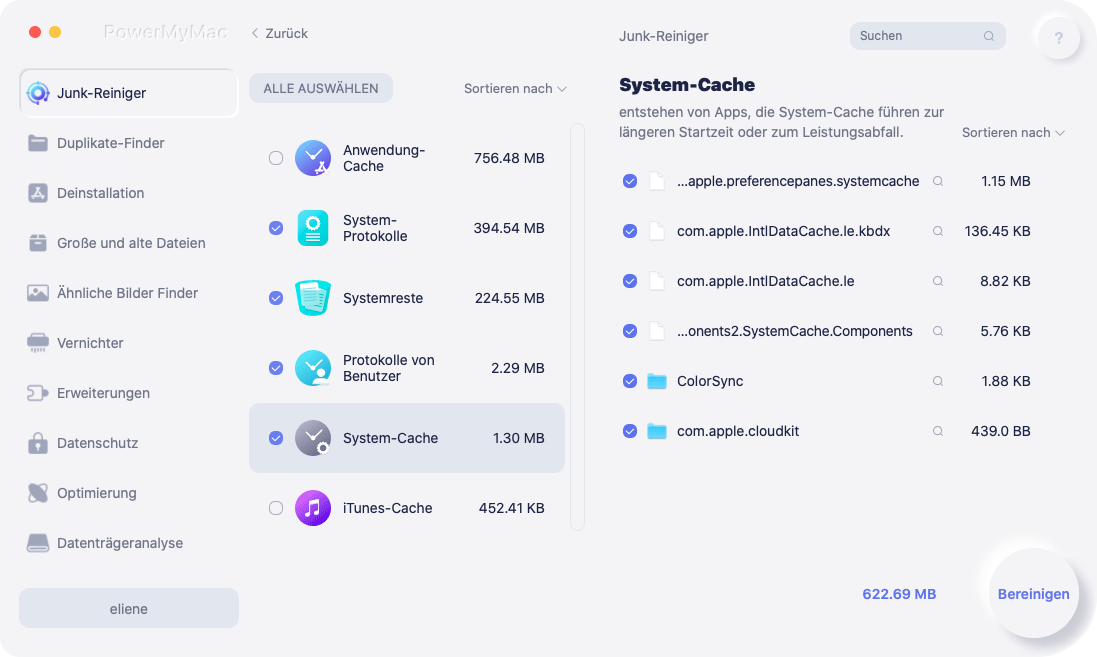
Fazit
Wissend So sichern Sie Ihren Mac ohne Time Machine auf einer externen Festplatte wird Sie in dem Wissen schützen, dass Sie nach unglücklichen Szenarien niemals Daten verlieren oder nach Daten suchen können. Sie können ein Backup manuell erstellen oder ein Drittanbieter-/Online-Tool verwenden, um es zum Kinderspiel zu machen.
Ein externes Speichergerät hält Ihre Sicherungsdaten sicherer als Time Machine. Sie können auch Ihren Mac klonen und Daten von einem anderen Gerät bootfähig machen.
Haben Sie eine andere Möglichkeit, Ihren Mac ohne Time Machine zu sichern? Teilen Sie es mit unseren neugierigen Lesern in den Kommentaren unten.




Ramon Comi2021-10-29 08:11:43
Hallo. Zu Deiner Methode 3: "Mac-Backup erstellen mit Cloud-Diensten" habe ich eine Frage. Handelt es sich hier wirklich um ein BACKUP-Vorgehen? Wenn ich Cloud-Dienste (wie iCloud) nutze, werden meine Daten dann sowohl auf meinem MacBook gespeichert und zusätzlich als Backup in der Cloud oder werden meine Daten dann nur noch in der Cloud gespeichert? Wenn ja, wäre das ja kein Backup meiner Daten sondern nur ein anderer (hoffentlich sichererer) Speicherort meiner Daten. Aber mit dem grossen Nachteil, dass ich, um auf meine Daten zugreifen zu können, immer ONLINE sein muss. Oder wie siehst Du das?