Viele Mac-Benutzer möchten Ändern Sie die Standardanwendungen auf dem Mac denn sie lassen erweiterte Funktionen aus. Jede auf Ihrem Mac gespeicherte Datei verfügt über eine Standardanwendung, die von macOS verwendet wird, um sie durch Doppelklicken auf die Leiste im Finder zu starten. In den Standard-Apps fehlen jedoch anpassbare oder leistungsfähige Algorithmen.
All diese und andere Gründe zwingen Sie dazu, die App zu ändern, wenn sie automatisch geöffnet wird, sobald Sie einen gemeinsamen Dateityp treffen. Wenn eine vorinstallierte App die Kontrolle übernimmt oder Sie AVI-Videomedien in VLC anstelle von QuickTime starten möchten, ändern Sie die Standard-App. Tools von Drittanbietern erweitern Ihr Nutzungsrepertoire.
Kommen wir zur Sache und erkunden die einfachsten Möglichkeiten zum Ändern der Standard-Dateiformatzuordnungen.
Inhalte: Teil 1. Setzen Sie die Standardanwendung für eine bestimmte Datei auf dem Mac zurückTeil 2. So ändern Sie die Standardanwendung auf dem Mac für andere DateiversionenTeil 3. Einfache Möglichkeit, andere Standardanwendungen zu ändern
Leute lesen auch:So deinstallieren Sie Garageband auf einem Mac Eine Anleitung zum Deinstallieren von Fortnite auf dem Mac
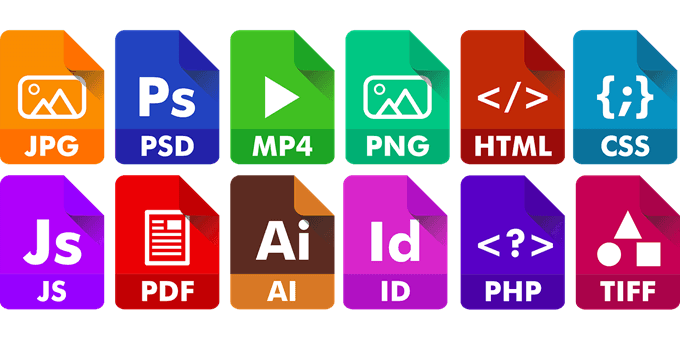
Teil 1. Setzen Sie die Standardanwendung für eine bestimmte Datei auf dem Mac zurück
Ändern Sie die Standard-App einer Datei
Dies erlegt eine dateispezifische Kontrolle über Standardzuordnungen auf. Sie erhalten eine oder zwei Dateien, die in einer App gestartet werden. Auf diese Weise haben Sie Dokumente, die in einer App gestartet werden, und andere, die in einer anderen App geöffnet werden sollen.
- Klicken Sie im Finder mit der rechten Maustaste oder bei gedrückter Strg-Taste auf die Datei mit der Standardstart-App, die Sie zurücksetzen möchten.
- Wählen Sie das Dreieck neben „Öffnen mit“, um das App-Menü aufzurufen. Die aktuelle Anwendung wird angezeigt. Klicken Sie darauf, um zusätzliche empfohlene Software zu enthüllen.
- Klicken Sie in der Liste der verfügbaren Anwendungen auf eine App und wählen Sie „Andere”, Wenn Sie nicht auf Ihre bevorzugte Anwendung zugreifen können. Eine Navigationsseite wird gestartet.
- Gehen Sie zu der App, die Sie verwenden möchten. Für ausgegraute Apps drücken Sie die Taste “Ermöglichen"Menü und wählen Sie"Alle Anwendungen”. Wählen Sie die App aus, indem Sie darauf klicken, und klicken Sie dann auf die Schaltfläche "Hinzufügen".
- Wählen Sie „Alle ändern“, um sicherzustellen, dass alle Dateien, die mit der Erweiterung verknüpft sind, mit der neu ausgewählten App geöffnet werden. Eine Warnmeldung weist Sie darauf hin, dass alle mit der Erweiterung verknüpften Dateien betroffen sind. Klicke auf "Fortfahren".
- Fahren Sie das Fenster "Info" herunter. Ihre angegebenen Einstellungen werden automatisch gespeichert.
Bei einer ausgegrauten App, die Sie zum Öffnen des Dateityps anwenden möchten, ist dies darauf zurückzuführen, dass macOS an der Kompatibilität der Zuordnung zweifelt. Um dies zu umgehen, ändern Sie die Ansicht Empfohlene Anwendungen für Alle Anwendungen über das Dropdown-Menü Aktivieren.
Festlegen der Standardanwendungen zum Starten aller Dateien des Formattyps auf dem Mac
Diese Methode ändert die Standardanwendung für alle Elemente eines bestimmten Formats vollständig. Sie können es beispielsweise aufrufen, um TXT-Dateien für den Start mit TextWrangler festzulegen.
- Wechseln Sie zum Dateisystem des Mac, und wählen Sie eine Datei des universellen Formattyps aus, für den Sie die Standardanwendung ändern möchten.
- Öffnen Sie das Menü "Datei" und wählen Sie "Get InfoOder klicken Sie auf Befehlstaste + i, um das Fenster "Informationen" anzuzeigen.
- Wählen Sie "Öffnen mit:", öffnen Sie das Kontextmenü und wählen Sie die neue App, um alle Dateien mit dem bestimmten Format zu verknüpfen.
- Wählen Sie die Schaltfläche "Alle ändern" und überprüfen Sie die Änderung, wenn Sie dazu aufgefordert werden.
- Fahren Sie Get Info herunter und wiederholen Sie dies bei Bedarf für andere Dateiformate.
Übernehmen Sie die Kontrolle über die Wartung Ihres Mac
Halten Sie Ihren Mac immer auf dem neuesten Stand, um Unordnung zu vermeiden, digitalen Schmutz zu entfernen, Müll auszuspülen und den Inhalt ordentlich zu organisieren. Neben einem Multitool für die Wartung bietet Ihnen unser iMyMac PowerMyMac schafft ein einladenderes Umfeld Das Ausführen eines umfassenden Scans für eine Bereinigung verlängert die Lebensdauer Ihres Computers und schützt Ihre Daten.
Laden Sie PowerMyMac herunter, um Ihrem Mac ein sicheres Paar Hände zu geben, mit denen Sie Müll vermeiden, auffrischen und Ihren Computer optimieren können. Es funktioniert wie ein Gestank für ein schnelles und hochdynamisches Betriebssystem. Es schützt vor Junk-Dateien, verleiht Ihrer Hardware einen sauberen Gesundheitszustand und beschleunigt Ihr System. Rüsten Sie sich mit diesem innovativen Dienstprogramm aus, um die Nutzung Ihrer Mac-Festplatte im Auge zu behalten.

Teil 2. So ändern Sie die Standardanwendung auf dem Mac für andere Dateiversionen
Methode 1: Ändern Sie Ihren Standard-Bildbetrachter
Dadurch wird die Standard-App so geändert, dass ein bestimmtes Image gestartet wird. Es ahmt den Änderungsprozess der zugeordneten Anwendung für alle Dateitypen nach.
- Legen Sie ein Bild im Finder fest und suchen Sie nach Erweiterungen wie .jpg und .png.
- Klicken Sie mit der rechten Maustaste auf das Bild und wählen Sie im Kontextmenü „Get Info“.
- Gehen Sie zum Abschnitt "Öffnen mit" auf der Seite "Informationen". Es befindet sich in der Nähe des Fußes des Popup-Fensters.
- Wählen Sie das Dropdown-Menü Öffnen mit, um auf eine Reihe von Apps zuzugreifen, die für einen bestimmten Dateityp entwickelt wurden.
- Wählen Sie die App, mit der Sie diese Art von Bild starten möchten.
- Klicken Sie auf die Schaltfläche "Alle ändern" unter dem Dropdown-Menü Öffnen mit, um diese App als Standard für diese Datei festzulegen. Jede Datei mit dieser Erweiterung wird in der ausgewählten App gestartet, sobald Sie darauf doppelklicken oder mit der rechten Maustaste darauf klicken und im Kontextmenü "Öffnen" auswählen.
- Klicken Sie im Popup-Dialogfeld auf die Option "Weiter", um die Änderung für alle Elemente dieses Elementtyps zu übernehmen.
Diese Änderung wirkt sich auf alle Bilder aus, die die Dateierweiterung gemeinsam nutzen. Implementieren Sie diese Änderung speziell für andere Bildtypen oder Erweiterungen wie PNG und GIF.
Methode 2: Legen Sie Firefox als Standardbrowser fest
Wie in Chrome können Sie auch in Firefox Ihren Standardbrowser ändern.
- Klicken Sie im Firefox-Menü des Bedienfelds auf „Einstellungen“.
- Gehe zu "Allgemeines", Drücken Sie die"Marke Default"Option.
- Wählen Sie "User Firefox", um dies im macOS-Dialogfeld zu überprüfen.
- Die vorstehenden Schritte gelten in gleicher Weise, um Chrome als Standardbrowser festzulegen.
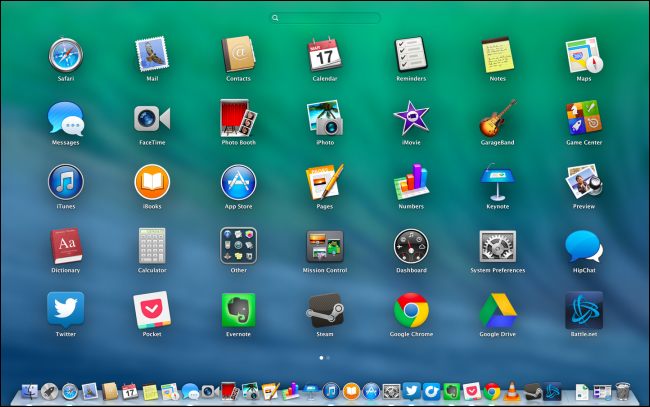
Teil 3. Einfache Möglichkeit, andere Standardanwendungen zu ändern
App #1 Standardkalender
- Starten Sie den Kalender im Anwendungsverzeichnis oder indem Sie “Terminkalender" im Rampenlicht.
- Klicken Sie in der Liste der Optionen in der Menüleiste auf Kalendereinstellungen.
- Wählen Sie das Dropdown-Menü "Default Calendar App".
- Wählen Sie Ihre gewünschte Kalender-App aus der Liste.
App #2 Standard-Mail-Reader
- Starten Sie Mail aus dem Apps-Ordner oder indem Sie “E-mailIns Rampenlicht.
- Klicken Sie in der Liste der Optionen in der Menüleiste auf Mail-Einstellungen.
- Wählen Sie Ihre bevorzugte E-Mail-App im Dropdown-Menü "Standard-E-Mail-Reader" aus.
Fazit
Mit einigen Apps können Sie auch andere Systemstandards umgehen. Diese Änderung betrifft alle Elemente dieses Formats, die in Mac OS X für das aktivierte Benutzerkonto geöffnet wurden. Zu Ändern Sie den Dateityp in Assoziation, rufen Sie die Technik "Get Info" auf, oder eine Drittanbieter-App erkennt das Dateiformat oder identifiziert sich automatisch damit.
Wenn Sie eine App herunterladen, die die Systemfunktionen dupliziert, können Sie das installierte Programm als Standard festlegen. Implementieren Sie die oben beschriebenen Schritte, um Ihre E-Mail-App oder etwas anderes zu optimieren. Durch Ändern der Standardanwendungen können Sie Elemente schneller erfassen als mit ressourcenintensiven Apps.
Kennen Sie einen weiteren Trick, um die Standard-App auf Ihrem Mac zu ändern? Wir würden gerne davon hören!



