Wir sind alle mit einem schnurgebundenen Kopfhörer aufgewachsen, der einfach nur eingesteckt werden musste, um sofort eintauchen zu können. Immerhin eine einfache Technologie, die Sie unterwegs einsetzen können. Mit dem Aufkommen von Bluetooth-Kopfhörern und überfüllten Kopfhörerbuchsen wechseln die meisten Mac-Benutzer jedoch zu drahtlosen Geräten.
Die Produkte von Wireless Beats sind flexibler und ultraleichter und halten Kabel aus dem Weg. Sie müssen die Konfiguration ordnungsgemäß einrichten, um häufige Unterbrechungen oder Unterbrechungen zu vermeiden. Hier geben wir Ihnen ein frisches Paar Augen verbinden Beats to Mac und es auf eine schöne Kunst bringen.
Inhalte: Teil 1. Must-Haves vor dem Anschließen von Beats an den MacTeil 2. Fehlerbehebung beim Verbinden von Beats mit dem MacTeil 3. Andere Alternativen zum Koppeln von Beats mit dem MacTeil 4. Fazit
Leute lesen auch:Was tun, wenn Mac Wi-Fi verbunden ist, aber kein InternetWas tun, wenn Sie keine Verbindung zum App Store Mac herstellen können?
Teil 1. Must-Haves vor dem Anschließen von Beats an den Mac
Goldene Tipps: Verbessern Sie die Wireless-Leistung mit PowerMyMac
iMyMac Überanstrengt jede Leine, um Ihnen zu helfen, das Beste aus Ihrem Apple-Produkt zu machen, mit seiner Fülle an Erkenntnissen und raffinierter Software. PowerMyMac ist der Inbegriff eines umfassenden Bereinigungs- und Optimierungs-Toolkits, mit dem die Leistung von Bluetooth-fähigen Geräten durch diesen Entwickler gesteigert werden soll.
Es zielt auf Junk-Inhalte, Cache-Dateien und Unordnung ab. Durch das Speichern von Daten wird die Medienqualität beeinträchtigt, während Ihr Mac im Schneckengalopp läuft.
Installieren Sie PowerMyMac für eine erstklassige Wartung und vermeiden Sie Fehlfunktionen, die durch ungezähmten Missbrauch des Arbeitsspeichers Ihres Mac verursacht werden. Ein Schiffs-Mac liefert einen unglaublichen Klang, Klarheit und Fülle. Es zeichnet sich durch ein einfaches Design aus, startet die automatische Wartung und löscht Fehler mit einem einzigen Klick.
Wenn Sie die Einstellungen aus der Bibliothek entfernen, wird Ihr Mac gezwungen, sie erneut zu generieren. Auf diese Weise werden alle Fehler oder ineffektiven Algorithmen unterbunden, die Ihr Setup zerstören. Sie müssen nicht den ganzen Tag herumtollen, um Ihren Mac zu säubern und Junk-E-Mail-Anhänge aufzuspüren. iPhoto Unordnung, große oder veraltete Dateien und Nachahmungen. Sie erhalten auch raffinierte Tools wie ein App-Deinstallations-, Unarchiver- und Wartungssystem.
Du brauchst:
- Um zu wissen, wo sich der Netzschalter befindet (siehe Handbuch von Beats)
- Um sicherzustellen, dass das Gerät erkennbar ist, drücken Sie die Ein / Aus-Taste und halten Sie sie ca. 5 Sekunden lang gedrückt. Blaues LED-Licht zeigt an, dass es zum Pairing bereit ist
- Zum Ausführen oder Aktualisieren auf macOS Sierra, die neueste Version von macOS High Sierra oder Mojave
- Um Ihre Geräte vorher aufzuladen
So koppeln Sie Beats mit dem Mac
Schritt 1. Wechseln Sie in den Erkennungsmodus
Hit und halte die Powertaste gedrückt Halten Sie die Kopfhörer einige Sekunden lang gedrückt, um in den Erkennungsmodus zu wechseln. Wenn die Anzeige blinkt, ist das Gerät erkennbar.

Schritt 2. Schalten Sie Bluetooth ein
Auf deinem Computer, Wählen Sie Systemeinstellungen Klicken Sie im Apple-Menü auf Bluetooth. Stellen Sie sicher, dass Sie Bluetooth aktiviert haben.
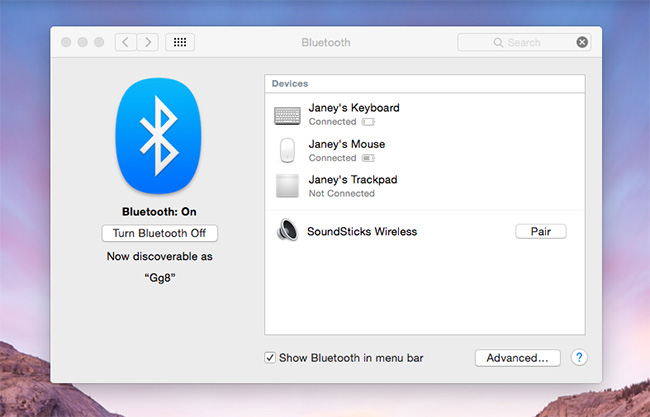
Schritt 3. Wählen Sie Beats Wireless
Wählen Sie Beats Wireless aus den Ergebnissen von Bluetooth-Geräten. Wenn Sie Ihr Gerät mit Beats Updater umbenannt haben, wird dieser Name in der Liste angezeigt.
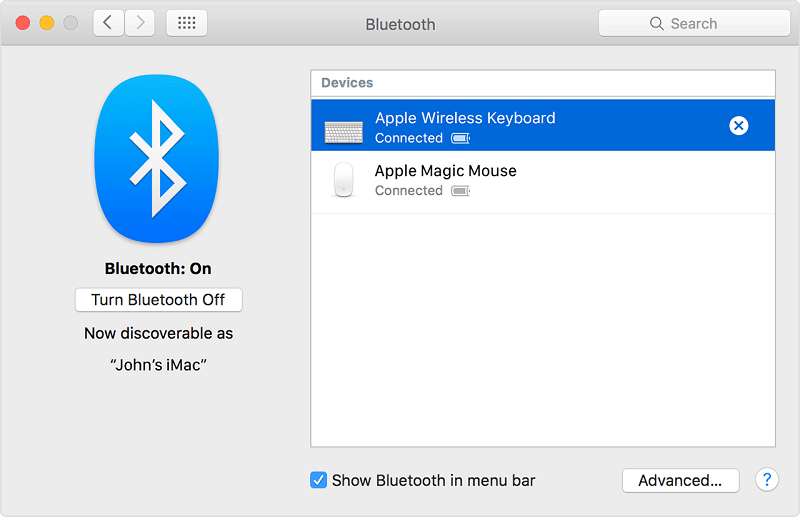
Schritt 4. Klicken Sie auf Pair to Connect
Klicken Sie auf Mit vorhandenem Gerät koppeln oder klicken Sie mit der rechten Maustaste darauf und Klicken Sie auf Verbinden.
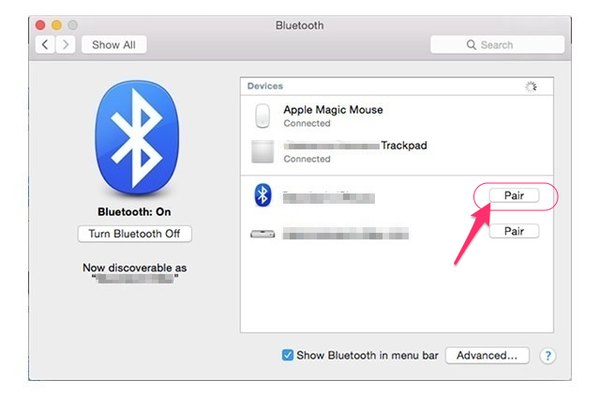
Nachdem Sie Ihre neuen Beats erfolgreich mit dem Mac verbunden haben, bleiben sie innerhalb eines Bereichs von 33-Fuß oder 10-Metern verbunden oder werden automatisch neu synchronisiert. Sie können sie über die nach Ihren Wünschen kalibrieren Soundmenü> Systemeinstellungen.
Teil 2. Fehlerbehebung beim Verbinden von Beats mit dem Mac
So koppeln Sie mehrere Audioausgänge gleichzeitig
Apple hat das Audio-Ausgabe-Repertoire für Mac-Benutzer erweitert, da Sie interne Lautsprecher, Verstärker und Kopfhörer auf einen Schlag verwenden können. Mit dem integrierten Hilfsprogramm "Audio MIDI Setup" können Sie Audio auf mehreren Geräten gleichzeitig abspielen.
- Öffnen Sie Audio MIDI Setup über Applications.
- Drücken Sie das + Symbol am linken Fuß und wählen Sie Multi-Ausgabegerät.
- Überprüfen Sie in den Ergebnissen das verfügbare Gerät, um synchron zu spielen.
- Gehen Sie über die Systemeinstellungen zum Menü Sound und wählen Sie das Multi-Output-Gerät auf der Registerkarte Output. Ihre Sounds werden auf festgelegten Geräten gleichzeitig abgespielt.
Beheben von Beats-Problemen
Wenn Sie Ihre Kopfhörer nicht koppeln können, wiederholen Sie das Setup oder trennen Sie die Verbindung und schließen Sie sie erneut an, um eine Störung zu beheben. Versuchen Sie, die Kopfhörer zurückzusetzen oder die Voreinstellungen Ihres Computers zu löschen. Ein Problem in den Einstellungen verhindert auch, dass Ihre kabellosen Kopfhörer synchronisiert werden.
Kein Audio von Beats erkennbar
Manchmal können Sie Ihre Beats erfolgreich koppeln, aber keinen Ton erkennen. Stellen Sie sicher, dass Sie Ihre Kopfhörer als bevorzugte Audioausgabe auf Ihrem Mac ausgewählt haben.
- Navigieren Sie zu Systemeinstellungen> Sound.
- Gehen Sie zur Registerkarte Ausgabe, suchen Sie in den Optionen nach Beats und doppelklicken Sie, um sie zu aktivieren.
Wenn dies nicht funktioniert, setzen Sie Ihr Gerät über Systemeinstellungen> Bluetooth zurück. Klicken Sie mit der rechten Maustaste auf Ihre Beats, klicken Sie auf Entfernen und autorisieren. Koppeln Sie anschließend Ihre Beats erneut mit dem Mac, um das Problem zu beheben.

Teil 3. Andere Alternativen zum Koppeln von Beats mit dem Mac
Bluetooth-Geräte-Assistent
Verwenden Sie eine spezielle Software, um die Belastungen durch Bluetooth zu vermeiden. Es gibt viele Apps, mit denen Sie alle Ihre Audio-Notfälle von einem einzigen Punkt aus überwachen können. Mit ihnen können Sie mehrere Geräte konfigurieren, Hotkeys anpassen und zwischen ihnen wechseln.
Am oberen Ende des Spektrums verfügen einige Tools über eine einzigartige Funktion zur Verbesserung der Klangqualität, indem der Klang über einen High-Level-Audio-Codec kanalisiert wird. Es ist praktisch für Marathonsitzungen, um Ihre drahtlosen Kopfhörer mühelos zu steuern.
Soundeinstellungen zurücksetzen
Das Zurücksetzen der Mac-Einstellungen kann dazu beitragen, einen Code zu knacken, wenn Sie Ihre drahtlosen Sounds gesperrt haben. Gehen Sie zur Menüleiste, wählen Sie Los> Gehe zu Ordner und geben Sie ein ~ / Library / Einstellungen. Suchen und löschen Sie in der detaillierten Liste der Einstellungselemente Folgendes: com.apple.preferences.plist und com.apple.soundpref.plist.
Beats sollten problemlos wie andere Wireless-Produkte auf einem Mac funktionieren. Sie können mehrere Geräte für einen vielseitigen Audio-Player mit Ihrer Musikbibliothek koppeln.
Teil 4. Fazit
Am Ende, wie es geht Beats verbinden mit Mac ist ein Kinderspiel. Die Zukunft ist drahtlos; Sie müssen beherrschen, wie Ihre Beats bis ins kleinste Detail funktionieren, um lästige Schläge zu vermeiden. Befolgen Sie die obigen Schritte, um Ihre Beats auf Ihrem Mac zu konfigurieren und das Beste aus beiden Welten herauszuholen. Tauchen Sie mit einem Beats-Kopfhörer ohne aufdringliche Kabel in Ihre handverlesenen Songs ein.
Mit der Zeit werden Sie die Vor- und Nachteile Ihrer Kopfhörer kennen, um Ihr Gerät intuitiv zu optimieren. In der Kurzanleitung zur Inbetriebnahme erfahren Sie, wie Sie die Lautstärke einstellen, die Wiedergabe steuern oder die Stereobalance einstellen.
Vergessen Sie nicht, das großartige Tool PowerMyMac auszuprobieren, um Höchstleistungen zu erzielen!



