In einem lokalen Netzwerk können Sie große Datenmengen über eine Hochgeschwindigkeitsverbindung freigeben, indem Sie sie einfach in einen freigegebenen Ordner ziehen oder dort ablegen. Ein Ethernet-Netzwerk stellt die schnellste und einfachste Verbindung her. Ein kabelgebundenes Internet bietet mehr Sicherheit und Zuverlässigkeit.
Bei den meisten Macs fehlt ein Ethernet-Anschluss, sie verfügen jedoch über einen USB- oder Thunderbolt-Anschluss oder sogar über beides. Kaufen Sie entweder einen Belkin USB-C-zu-Gigabit-Ethernet-Adapter oder einen Apple Thunderbolt-zu-Gigabyte-Ethernet-Adapter. Wenn Sie eine Verbindung zu einem Router herstellen möchten, verwenden Sie ein Ethernet-Kabel (auch als CAT 5-Kabel und RJ-45-Kabel bezeichnet).
Lass uns lernen wie man Ethernet mit dem Mac verbindet in diesem Artikel zusammen.

Inhalte: Teil 1. Verbinden Sie den Mac mit oder ohne Ethernet mit dem InternetTeil 2. So synchronisieren Sie PC und Mac gleichzeitig über ein Ethernet-NetzwerkTeil 3. Alternativen zum Ethernet-NetzwerkTeil 4. Einpacken
Teil 1. Verbinden Sie den Mac mit oder ohne Ethernet mit dem Internet
Anschließen des Mac an eine kabelgebundene Ethernet-Internetverbindung
Wie bereits erwähnt, verfügen einige ältere Mac-Versionen über einen Ethernet-Anschluss, während neuere Modelle einen Thunderbolt-to-Ethernet- und einen USB-to-Ethernet-Adapter benötigen. Nachdem Sie das Ethernet-Kabel an den Laptop angeschlossen haben, koppeln Sie die andere Spitze mit dem Modem oder Router. In den meisten Szenarien werden Sie automatisch verbunden. Andernfalls gehen Sie folgendermaßen vor:
- Klicken Sie auf das Apple-Menü und wählen Sie Systemeinstellungen> Netzwerk.
- Wählen Sie das Ethernet-Verbindung Die Option im Menü auf der linken Seite enthält möglicherweise einen Namen, der vom gepaarten Adapter abgeleitet ist.
- Tippen Sie auf die Konfigurieren IPv4 Eingabeaufforderungsmenü und wählen Sie den vom ISP vorgeschlagenen Konfigurationstyp aus.
- Gehen Sie zu Erweitert und klicken Sie auf DNS. Nächster, Fügen Sie Ihren DNS-Server hinzu mit der + Taste. Geben Sie Ihre IP-Adresse für den DNS-Server des Internetdienstanbieters ein.
- Klicke auf Apply um die Konfigurationen zu aktivieren.
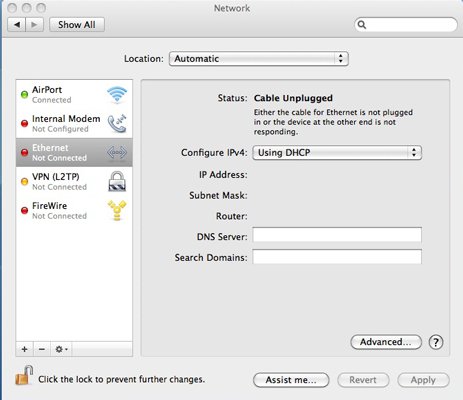
So stellen Sie eine festverdrahtete Verbindung ohne Ethernet-Anschluss her
Sie können die Konnektivität ohne Router einrichten, um die Zuverlässigkeit, Stabilität und Konsistenz zu verbessern. Es läuft wie ein Blitz mit oder ohne WLAN und Ethernet.
- Schließen Sie die Apple Ethernet-Adapter über den USB- oder Thunderbolt-Anschluss.
- Stecken Sie als Nächstes das Ethernet-Kabel in den Internet-Konnektivitätsteil als Quelle und den Mac-Ethernet-Adapter auf der anderen Seite.
- Gehen Sie jetzt zum Apple-Menü und tippen Sie auf Systemeinstellungen.
- Klicken Sie unter Systemeinstellungen auf Netzwerk.
- Eine Nachricht sollte auftauchen. “Neue Schnittstelle erkannt”. Klicken Sie auf OK.
- Klicken Sie auf Übernehmen, um diese Einstellung zu bestätigen und die Netzwerkverbindung zu speichern.
- Klicken Sie auf, um die Sicherheit Ihres Netzwerks zu verbessern Thunderbolt Ethernet-Schnittstelle> Erweitert.
- Jetzt können Sie verschiedene Einstellungen wie automatische oder manuelle Verbindung, Geschwindigkeit und eine Reihe anderer Parameter vornehmen.
Teil 2. So synchronisieren Sie PC und Mac gleichzeitig über ein Ethernet-Netzwerk
Mit einem Ethernet-Netzwerk können Sie eine schnelle und einfache Verbindung zwischen einem Mac und einem PC ohne Router herstellen. Die Hochgeschwindigkeitsverbindung kann 10 Gbit / s erreichen. Die Betriebssysteme der Plattformen ermöglichen die Übertragung über Ethernet und Peg ohne Einschränkungen für die Kopplung mit markenrechtlich geschützten Systemen.
- Stecken Sie eine Spitze eines Ethernet-Kabels in den PC und die andere in Ihren Mac. Schalten Sie die beiden Maschinen ein.
- Führen Sie den Cursor in Windows in die obere rechte Ecke des Startmenüs, bewegen Sie den Cursor nach unten und klicken Sie auf „Einstellungen“. Klicken Sie auf das Symbol "Netzwerk", das ein an einen Computer angeschlossenes Kabel imitiert.
- Klicken Sie mit der rechten Maustaste auf das Ethernet-Netzwerk und wählen Sie "Freigabe aktivieren" und dann "Ja, Freigabe einschalten und Verbindung zu Geräten herstellen".
- Klicken Sie mit der rechten Maustaste auf den Hintergrund Ihres Startbildschirms, um die Taskleiste aufzurufen, und klicken Sie auf "Alle Apps". Klicken Sie mit der rechten Maustaste auf "Computer" und Wählen Sie "Eigenschaften" unter dem Dropdown-Menü. Notieren Sie sich den Arbeitsgruppentitel und den Computernamen als Referenz, wenn Sie Ihren PC vom Mac aus koppeln.
- Hallo, das Finder-Symbol im Dock des Mac. Klicken Sie im Finder-Fenster auf „Los“, „Verbinden zum Server”Und“ Durchsuchen ”. Wählen Sie den Titel des PCs unter den verfügbaren Verbindungen und klicken Sie auf "Verbinden als". Geben Sie den Arbeitsgruppentitel, das Kennwort und den Benutzernamen ein, wenn Sie dazu aufgefordert werden.
- Zapfhahn "Merken Sie sich dieses Passwort in Mein Schlüsselbund”Für später störungsfreie verbindungen.
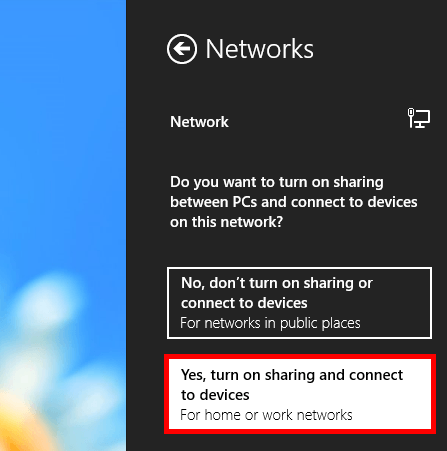
Tip:
Rufen Sie die Registerkarte Freigeben im Windows-Datei-Explorer auf, um Dateien oder Ordner zwischen synchronisierten Computern auszutauschen. Wählen Sie eine Datei oder einen Ordner zum Senden aus und klicken Sie auf die Registerkarte "Freigeben" zusammen mit dem Arbeitsgruppennamen unter der Region "Freigeben für".
Teil 3. Alternativen zum Ethernet-Netzwerk
Wenn viele Wi-Fi-Netzwerke um ein Spektrum konkurrieren, ist starkes Streaming über das Netzwerk ein aufregendes Abenteuer. In der Mac-Welt klingt Ethernet-Networking wie eine längst vergangene Zeit. Sie können fortschrittliche Technologien einsetzen, um eine nahtlose Verbindung herzustellen.
Powerline / MoCA-Adapter
Powerline- oder MoCA-Adapter verwenden OFDM zur Datenübertragung. Sie leiten oder modulieren Signale wie Wi-Fi-Netzwerke. Sie befassen sich mit Herausforderungen wie Lärm und Störungen. Einige bieten eine bessere Flexibilität, wenn mehrere Computer miteinander verbunden sind.
Beide sind schneller als Wi-Fi-Netzwerke und viel einfacher einzurichten als herkömmliche Ethernet-Kabel.

PoLRE
Power-over-Long-Reach-Ethernet (PoLRE) bietet eine einfache und effiziente Alternative, um einen Datenübertragungspfad für Geräte außerhalb eines Routers zu erstellen, über den ein stabiles WLAN-Signal empfangen werden kann. PoLRE verwendet ungeschirmte Wirrwarr-Pair-Kabel im Telefondesign, um Datensignale mit der aktuellen Infrastruktur zu Hause zu übertragen.
Mac-Tipps: So steigern Sie die Ethernet-Verbindungsgeschwindigkeit
Ihr Internet ist zwar fehlerfrei, aber ein ramponierter Mac führt zu einer schleppenden Leistung.
Zum Glück haben wir eine proprietäre App, mit der Sie die Leistung Ihres Mac um ein Vielfaches steigern können.
iMyMac PowerMyMac Mit RAW und intelligenten Algorithmen, mit denen Junk-Mails oder unerwünschte Anwendungen anhand ihrer Spuren identifiziert werden können. Es beseitigt alle Schuldigen wie System- oder Foto-Junk, E-Mail-Anhänge, iTunes-Unordnung und andere digitale Verunreinigungen. Außerdem hilft es Beschleunigen Sie das Internet auf dem Mac mit seinen leistungsstarken Funktionen. Optimieren Sie Ihren Mac, um festzustellen, ob er beschleunigt. PowerMyMac integriert eine Reihe von Tools, mit denen Sie Ihren Mac auf halsbrecherische Geschwindigkeit zurücksetzen können.
Teil 4. Einpacken
Das Anschließen Ihres Computers an einen kabelgebundenen oder kabellosen Router ist ein Kinderspiel. Frühere Mac-Versionen haben einen Ethernet-Anschluss integriert, die meisten verwenden jedoch einen Thunderbolt- oder USB-zu-Ethernet-Adapter. Sobald Sie alles eingerichtet haben, sollten Sie automatisch online gehen.
Ringen Sie nicht mit instabilen oder langsamen Verbindungen. Stellen Sie uns eine der folgenden Fragen, um Ihre Online-Erfahrung schneller, zuverlässiger und sicherer zu machen.



