Wenn Sie wissen, wie Sie auf Ihrem Computer einen Ordner verschlüsseln Mac, erhalten private Inhalte eine zusätzliche Sicherheitsebene. Dies ist praktisch in Szenarien, in denen Sie neugierige Blicke ausschalten möchten. Die Option zum Kennwortschutz wird nicht mit einem Klick auf einen Ordner angezeigt. Sie müssen einen geschützten Ordner generieren. macOS lässt die native Funktion zum Integrieren des Kennwortschutzes in Ordner aus.
So wie kann man mit einem Passwort einen Ordner verschlüsseln Mac? Das Erstellen eines rudimentären Kennworts erfordert ein verschlüsseltes Festplatten-Image über das Festplattendienstprogramm des Betriebssystems. Nach der Generierung können Sie auf den Ordner in Form einer bereitgestellten virtuellen Festplatte zugreifen, um Inhalte nach Eingabe eines festgelegten Kennworts zu ändern, zu löschen oder hinzuzufügen.
Inhalte: Teil 1. Ordner verschlüsseln Mac mit dem FestplattendienstprogrammTeil 2. Dateien mit Terminal über OpenSSL oder Komprimierung verschlüsselnTeil 3. Software von Drittanbietern zum Schutz von OrdnernTeil 4. Fazit
Andere Leser sahen auch:So setzen Sie das Mac-Passwort zurückSo schützen Sie die ZIP-Datei auf einem Mac mit einem Kennwort
Teil 1. Ordner verschlüsseln Mac mit dem Festplattendienstprogramm
Alle Änderungen, die Sie mit der so bereitgestellten Festplatte vornehmen, werden automatisch verschlüsselt und durch ein Kennwort gesichert, wenn Sie die Festplatte in den Papierkorb ziehen. Gehen Sie folgendermaßen vor, sodass Sie einen Ordner verschlüsseln Mac können:
Schritt 1: Öffnen Sie das Festplattendienstprogramm
Rufen Sie das macOS Festplattendienstprogramm im Ordner Programme auf oder rufen Sie die App über Spotlight auf. Sobald es entdeckt wurden, öffnen Sie das Programm um mit dem Dateien verschlüsseln Mac anzufangen.

Schritt 2: Identifizieren Sie den Ordner, den Sie mit einem Kennwort schützen möchten
Starten Sie das Festplattendienstprogramm und navigieren Sie im Menü zu Ablage > neues Image > Image von Ordner. Identifizieren Sie anschließend den Ordner, den Sie mit einem Kennwort schützen möchten, im resultierenden Ordner, wählen Sie ihn aus und klicken Sie auf Schaltfläche Image am unteren rechten Rand des Fensters.
Alternativ können Sie den Ordner mit der Suchleiste in der oberen rechten Ecke suchen und auf Image Schaltfläche in der unteren rechten Ecke des Bildschirms klicken.
Schritt 3: Wählen Sie 128-Bit-AES-Verschlüsselung
Nachdem Sie die resultierenden Dateien markiert und benannt haben, wählen Sie Lesen / Schreiben im Dropdown-Menü explizit rechts neben dem Bildformat. Wählen Sie als Nächstes die 128-Bit-AES-Verschlüsselung aus, die im Dropdown-Menü rechts neben der Codierungsoption aufgelistet wird. Wählen Sie nun ein bevorzugtes Speicherziel und klicken Sie auf die Speichern Schaltfläche von der unteren rechten Kante, wenn Sie fertig sind. Den Ordner Passwort schützen Mac ist jetzt fast abgeschlossen.

Schritt 4: Geben Sie Ihr ausgewähltes Passwort ein und geben Sie es erneut ein
Geben Sie nach Aufforderung Ihr ausgewähltes Passwort in die Felder in der Mitte des Popup-Fensters ein um Ordner verschlüsseln Mac abzuschließen und geben Sie es erneut ein. Deaktivieren Sie anschließend das Kontrollkästchen links neben Passwort in meinem Schlüsselbund speichern und Drücken Sie die Taste OK unten rechts im Fenster.
Vergewissern Sie sich nach dem Erstellen des kennwortgeschützten Festplatten-Images, dass es wie am Schnürchen funktioniert, indem Sie versuchen, auf seine Komponenten zuzugreifen. Wenn Sie den Schutz festgestellt haben, löschen Sie den übergeordneten Ordner, damit auf ihn nicht mehr zugegriffen werden kann.
Folgen Sie den obigen Schritten und Sie können Ihre Ordner verschlüsseln Mac.
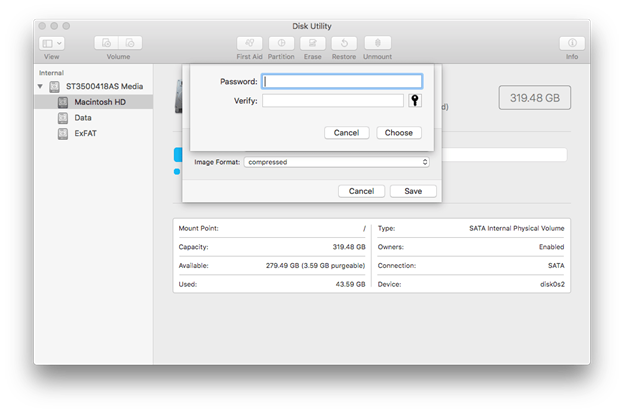
So verwenden Sie einen verschlüsselten Ordner
Ihr passwortgeschütztes Element wird im Finder-Fenster in Form einer .dmg-Datei angezeigt. Doppelklicken Sie, um es zu starten. Nach dem Starten der Datei werden Sie aufgefordert, Ihr Kennwort einzugeben.
Das Festplatten-Image wird in den Speicherorten direkt links im Finder-Fenster angezeigt, nachdem Sie es mit dem Kennwort gestartet haben.
Klicken Sie unter den Standortoptionen auf den Namen des Ordners, um den Inhalt anzuzeigen. Möglicherweise möchten Sie den Inhalt wie einen normalen in den Ordner .dmg ziehen. Sie können auch neue Elemente in diesem Verzeichnis speichern.
Sobald Sie das Kennwort eingegeben haben, bleibt das Festplatten-Image im Menü Standorte geöffnet, sofern es nicht ausgeworfen wird. Klicken Sie mit der rechten Maustaste auf den Ordner und wählen Sie Auswerfen [Ordnername], um das Fenster zu schließen. Es verschwindet aus dem Menü Standorte.
Teil 2. Dateien mit Terminal über OpenSSL oder Komprimierung verschlüsseln
Schützen Sie Elemente über das Terminal mit OpenSSL
Eine weitere integrierte Ordnerschutzoption ist das Aufrufen von Terminal, das Code enthält. Es ist ein Spiel-Wechsler, wenn Sie Dateien in einen verschlüsselten Ordner auf dem Mac werfen möchten.
Schritt 1: Starten Sie Terminal auf dem Mac und geben Sie den folgenden Befehl ein.
Unter dieser Flugbahn:
openssl und aes-256-cbc zeigen den Verschlüsselungstyp.
–in ~/Desktop/Photo.jpg zeigt die zu verschlüsselnde Datei und ihr Ziel.
-out ~/Desktop/Encrypted.file zeigt die Quelle an, in der die verschlüsselte Datei gespeichert ist.
Schritt 2: Geben Sie den Befehl ein und geben Sie das Verschlüsselungskennwort ein, wenn Sie dazu aufgefordert werden. Bestätigen Sie das Passwort, um fortzufahren.
Schritt 3: Anschließend greifen Sie auf das Dokument Encrypted.file auf dem Desktop zu. Je nach Ihren Anforderungen können Sie das Verzeichnis oder die Verschlüsselungsmethoden anpassen.
Verwenden Sie diese Technik, sodass Sie Dateien verschlüsseln Mac und abschirmen können.
Kennwortschutzdateien mit Komprimierung über Terminal
Durch Komprimieren des Ordners mit einem Kennwort werden alle nicht autorisierten Snoops gesperrt. Es existiert jedoch als ZIP-Datei, wodurch es übertragbar oder gemeinsam nutzbar ist.
- Starten Sie Terminal und platzieren Sie es dort, wo Sie die Datei gespeichert haben. Zum Beispiel
cd ~/Desktop. - Als Nächstes müssen Sie nach der Überprüfung den folgenden Befehl eingeben:
zip -e photo.zip photo.jpg. - Dies bedeutet, dass das Element
Photo.jpgin eine ZIP-Datei mit der Bezeichnungphoto.zipkonvertiert wird. Geben Sie nach dem Befehl ein sicheres Passwort ein. Wiederholen Sie das Passwort zur Bestätigung. - Sie werden die komprimierte Datei sofort an ihrem ursprünglichen Speicherort erkennen. Niemand wird ohne das Passwort auf die ZIP zugreifen, um den Ordner auf Ihrem Mac zu starten.
Teil 3. Software von Drittanbietern zum Schutz von Ordnern
Apps von Drittanbietern bieten hochmoderne Mac-Lösungen, mit denen Sie Ordner verschlüsseln Mac, entschlüsseln und speichern können. Sie schützen Daten mit einem einzigen Master-Passwort. Mit den Softwares können Sie auch bestimmte Kennwörter für gespeicherte Dateien festlegen. Sie gebrauchen 256-Bit-Verschlüsselung für kugelsicheren Schutz. Sie enthalten auch eine Option zum Verbergen von Elementen. Die meisten sind kostenpflichtige Softwares, aber Sie können eine kostenlose Testversion ausprobieren.

Bonus-Tipp: Mac Erste Hilfe - PowerMyMac
PowerMyMac bietet ein erweitertes All-in-One-Multi-Tool für Bereinigung, Optimierung und Systemwartung. Es bietet eine clevere Mischung aus raffinierten Funktionen, die Besorgungen wie die App-Deinstallation vereinfachen. PowerMyMac bewirtschaftet Müll von stark betroffenen Orten wie iPhoto und iTunes.
Einem überfüllten Mac geht aufgrund des überfüllten Speichers der Dampf aus. Daher lade ich Sie ein, es zu installieren, um Ihren Mac in Topform zu halten, indem Sie Gigabyte Speicherplatz freigeben. PowerMyMac verlängert die Lebensdauer Ihres Mac um Jahre und steigert die Leistung. Es führt bis zu 8 Wartungsfunktionen aus.
Teil 4. Fazit
Mac OS X-Ordner beschränken die direkte Verschlüsselung und zwingen Sie dazu, auf kennwortgestützte Container zurückzugreifen. Dies sichert letztendlich Ihren Ordner verschlüsseln Mac und so den Inhalt mit einem Passwort sichern. Sie können Ordner mit einem Kennwort mit dem integrierten Festplattendienstprogramm oder Terminal schützen.
Darüber hinaus können Sie auch Daten oder Dateien verschlüsseln Mac, indem Sie ähnliche Schritte ausführen. Sie müssen nur ein Element in ein Festplatten-Image konvertieren, um den Inhalt hinter einem Kennwort einzuschließen.
War dieses Tutorial hilfreich? Können Sie schon Ordner verschlüsslen Mac? Wir würden gerne von Ihnen hören - wiegen Sie das Thema einfach in Kommentaren ab.



