Tritt bei iTunes weiterhin ein Fehler auf und Sie können Ihr iPhone oder iPad nicht synchronisieren? Verwenden Sie immer noch die niedrigere iTunes-Version?
Oder möchten Sie die iTunes App einfach loswerden, da sie zu viel Speicherplatz auf Ihrem Mac beansprucht? Dann müssen Sie nur noch lernen wie man Setzen Sie iTunes zurück Mac In diesem Artikel.
Inhalte: Teil 1. Was ist iTunes auf dem Mac?Teil 2. Zurücksetzen von iTunes auf dem Mac durch NeuinstallationTeil 3. Setzen Sie iTunes zurück, indem Sie iTunes Junk bereinigenTeil 4. Herunterstufen der iTunes App zum ZurücksetzenTeil 5. Fazit
Teil 1. Was ist iTunes auf dem Mac?
Wenn Sie ein Apple-Produktbenutzer sind, werden Sie sicher feststellen, dass iTunes eine Software ist, die Sie auf Ihrem Mac als Mediaplayer verwenden können, um Ihre Songs und Videos zu speichern, Wiedergabelisten zu erstellen und sogar zu organisieren. Sie können es auch zur Synchronisierung mit Ihrem tragbaren Gerät verwenden, wenn Sie ein iPhone oder iPad haben.
Da es sich um Software handelt, kann der Entwickler Updates für eine neuere Version veröffentlichen, wenn er einige neue Funktionen hinzugefügt, einige Fehler behoben und auch alte Funktionen entfernt hat.
Aus diesem Grund müssen Sie es möglicherweise aktualisieren, wenn es eine neue Version gibt. oder wenn Sie sich mit der älteren Version wohler fühlen, können Sie sie auch weiterhin verwenden.
Möglicherweise bietet der Entwickler ältere Versionen jedoch nicht mehr an, und von Zeit zu Zeit können Fehler auftreten.
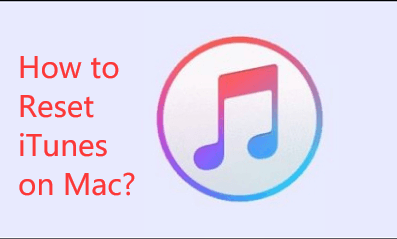
Teil 2. Zurücksetzen von iTunes auf dem Mac durch Neuinstallation
Installieren Sie iTunes auf dem Mac neu
Wenn in iTunes einige grundlegende Fehler angezeigt werden, wenn es manchmal abstürzt oder einfriert, können Sie versuchen, die Software neu zu installieren. Dies ist wie folgt:
Verfahren 1: Besuchen Sie die offizielle Webseite von Apple iTunes https://www.apple.com/itunes/ und drücken Sie die Jetzt Herunterladen .
Verfahren 2: Oder Sie können zum Mac App Store gehen und nach dem suchen Updates Klicken Sie auf der Registerkarte auf, ob neue Updates vorhanden sind, und klicken Sie auf Aktualisieren Klicken Sie auf die Schaltfläche, und führen Sie das Installationsprogramm aus.
Deinstalliere iTunes auf dem Mac
Wenn durch einfache Neuinstallation von iTunes das Problem nicht behoben wurde, können Sie auch versuchen, iTunes auf dem Mac vollständig zurückzusetzen, indem Sie die Software deinstallieren.
Erinnern Sie sich: Durch Zurücksetzen der iTunes App werden alle Ihre Wiedergabelisten, Einstellungen und Änderungen gelöscht, die Sie in iTunes eingerichtet haben.
Hier sind die Schritte zum Deinstallieren von iTunes
SCHRITT 1: Bewegen Sie die Maus über das iTunes-Symbol, klicken Sie auf das Symbol und ziehen Sie das Symbol in den Papierkorb. (Es besteht die Möglichkeit, dass Sie eine Fehlermeldung erhalten, wenn Sie mit SCHRITT 2 fortfahren. Wenn nicht, können Sie mit SCHRITT 6 fortfahren.)
SCHRITT 2: Gehen Sie zum Ordner "Programme" und suchen Sie nach iTunes.appBewegen Sie den Mauszeiger und klicken Sie mit der rechten Maustaste, um eine Option anzuzeigen Get Info und klicke darauf.
SCHRITT 3: Sie sehen dann ein Vorhängeschlosssymbol, das Sie auffordert, Ihr Administratorkennwort einzugeben und dann die Enter zu drücken
SCHRITT 4: In der Symbolleiste mit der Aufschrift "Freigabe und Berechtigungen" sehen Sie "Jeder" und ändern die Einstellung in Lesen Schreiben
SCHRITT 5: Sie können das Fenster schließen und den Schritt 1 ausführen
SCHRITT 6: Auf der rechten Seite Ihrer Symbolleiste auf Ihrem Desktop sehen Sie das Papierkorbsymbol. Klicken Sie darauf und leeren Sie den Papierkorb
SCHRITT 7: Anschließend müssen Sie den Aktivitätsmonitor öffnen
SCHRITT 8: Oben rechts im Fenster sehen Sie ein Lupensymbol mit einer Typleiste. Geben Sie iTunes Helper ein und entfernen Sie es
SCHRITT 9: Suchen Sie in den Kategorien nach Bibliothek. Klicken Sie darauf. Daraufhin wird ein Untermenü angezeigt. Suchen Sie nach Einstellungen. Entfernen Sie Dateien mit der Aufschrift „com.apple.iTunes" am Anfang
SCHRITT 10: Sie müssen dann NEUSTART dein Mac
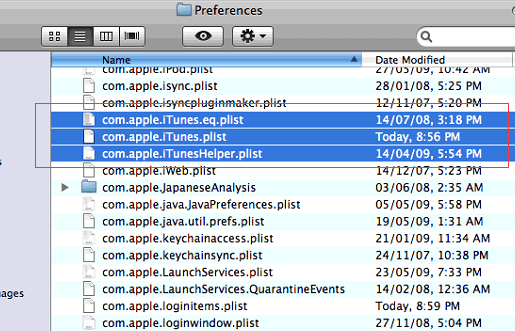
Teil 3. Setzen Sie iTunes zurück, indem Sie iTunes Junk bereinigen
Stellen Sie sicher, dass Sie die unnötigen Dateien mit entfernen iMyMac PowerMyMac von iTunes auch, um Speicherplatz auf Ihrem Mac freizugeben, damit es schneller funktioniert.
Wir möchten nicht, dass Junk-Dateien so viel Speicherplatz auf unserem Mac beanspruchen, anstatt zu viel wichtigere Dateien und Software zu verwenden. Dies kann beinhalten alte Backups, Downloads, die nicht erfolgreich waren und vieles mehr, das keinen Platz auf unserem Speicher verdient.
- Laden Sie den PowerMyMac von der offiziellen Website herunter und starten Sie das Programm.
- Klicken Sie auf der Hauptseite auf Master Scan
- Klicken Sie auf das Symbol mit dem Wort SCANLassen Sie das Programm Ihren Computer einige Sekunden lang scannen. Sobald dies erledigt ist, wird das Programm automatisch mit Kategorien gefüllt
- Führen Sie jede Kategorie durch und deaktivieren Sie die Kontrollkästchen, die nicht entfernt oder gelöscht werden sollen
- Sobald Ihre Überprüfung abgeschlossen ist, klicken Sie auf SAUBER Symbol am rechten Bildschirmrand.
- Warten Sie, bis die Bereinigung abgeschlossen ist. Dies sollte nur einige Sekunden dauern
- Es zeigt Ihnen, wie viel Speicherplatz bereinigt wurde, sowie den verbleibenden Speicherplatz auf Ihrem Mac

Wenn Sie den Vorgang wiederholen möchten, klicken Sie auf REVIEW Symbol dann wiederholen Sie die Schritte 2 bis 8.
In weniger als 2 Minuten haben Sie mit PowerMyMac Speicherplatz gespeichert, der von den unerwünschten Dateien belegt wurde.
Teil 4. Herunterstufen der iTunes App zum Zurücksetzen
Es wird einige Zeit dauern, bis ein Upgrade Ihres iTunes das Problem immer behebt. Wenn Sie beispielsweise Probleme mit der Latenz haben, besteht auch die Möglichkeit, dass Ihr Mac die neuere Version von iTunes auch in Bezug auf den Speicher nicht mehr unterstützt Wenn Sie versuchen, iTunes auf dem Mac zurückzusetzen, wird möglicherweise ein Downgrade in Betracht gezogen.
Dies sind die Schritte zum Downgrade der iTunes App:
Hinweise: Es ist immer besser, einen Sicherungsplan zu haben und eine Zeitmaschine zu erstellen. Falls während des Downgrades Fehler auftreten, können Sie einfach die aktuelle Version von macOS wiederherstellen.
- Öffnen Sie den Aktivitätsmonitor
- Suchen Sie den iTunes-Hilfsprogramm. Sobald Sie ihn gefunden haben, müssen Sie ihn entfernen.
- Oben rechts im Fenster sehen Sie ein Lupensymbol mit einer Typleiste TERMINAL
- Sie müssen dann eingeben
sudo rm -r / Programme / iTunes.appanddann auf Zurück drücken - Wiederholen Sie SCHRITT 3, aber anstatt TERMINAL einzugeben, müssen Sie dann eingeben Zeitmaschine Starten Sie dann die App
- Suchen Sie nach der Version von iTunes, die Sie aus dem TIME MacHINE-Backup wiederherstellen möchten
- Stellen Sie auch die Dateien von wieder her
~ / music / iTunes-Ordner: iTunes Music Library.xml, iTunes Library.itl iTunes Library Genius.itdb, iTunes Library Extras.itdb
Der Vorgang sollte nun abgeschlossen sein und iTunes sollte die alte Version mit denselben Daten und Einstellungen sein.
Teil 5. Fazit
Es gibt drei Möglichkeiten wie um iTunes zurückzusetzen Macdurch einfaches Neuinstallieren, Downgrade oder Deinstallieren der App und erneutes Installieren, wann immer Sie möchten.
Bevor Sie jedoch lange Prozesse durchlaufen und das Risiko eingehen, Ihre Mediendateien zu verlieren, ist es immer besser für die PowerMyMac um die Arbeit für Sie zu erledigen, indem Sie unnötige Dateien identifizieren, die aus iTunes entfernt werden müssen.
Sie können jederzeit auf diese Anleitung zurückgreifen So setzen Sie iTunes zurück Mac.



