Bilder auf Ihrem Mac sind so hübsch wie ein Bild, das an einem Gerät hängt. Unabhängig davon, ob Sie kontrastreiche Illustrationen für Präsentationen im Sitzungssaal oder Fotos in Ihrem sozialen Netzwerk verwenden möchten, das Speichern von Bildern auf dem Mac ist ein Kinderspiel. Sie können Bilder aus einem lokalen Ordner importieren, die Bildschirmaufnahme verwenden oder einfach per Drag & Drop an Ihr bevorzugtes Ziel ziehen.
Die in Apple integrierte Foto-App sorgt für Ordnung und Übersicht in Ihrer Bibliothek, während spezielle Bearbeitungstools Ihr Repertoire erweitern. Nehmen Sie mit Ihrem Videoplayer per Mausklick einen Foto-Schnappschuss aus einer Mediendatei auf.
Der heutige Artikel vermittelt exquisite Wege weiter So speichern Sie ein Bild auf einem Mac ohne zu krabbeln.
Inhalte: Teil 1. Wie speichere ich ein Bild manuell auf Ihrem Mac?Teil 2. Wie kopiere ich ein Bild von einer Website auf einem Mac?Teil 3. Weitere Optionen zum Speichern von Bildern auf einem MacTeil 4. Abschließende Gedanken
Teil 1. Wie speichere ich ein Bild manuell auf Ihrem Mac?
Klicken Sie mit der rechten Maustaste, um das Bild zu speichern
Wenn Sie mit der rechten Maustaste auf ein Bild klicken, können Sie Dateien bearbeiten. Tippen Sie bei einem Trackpad mit zwei Fingern darauf, und drücken Sie die Strg-Taste, um es zu aktivieren, wenn Ihre Maus keinen eindeutigen Rechtsklick aufweist.
- Klicken Sie mit der rechten Maustaste auf das Bild und drücken Sie dann „Bild speichern alsIm Dropdown-Menü.
- Geben Sie den Titel oder den Namen der Datei für das markierte Bild ein, und Bestimme das Ziel des gespeicherten Elements.
- Hit the blaue Schaltfläche "Speichern".
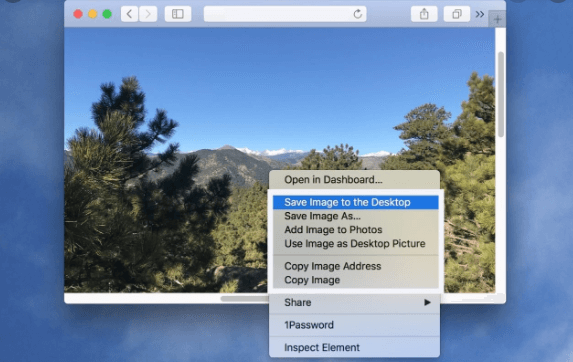
Ziehen und Ablegen, um das Bild zu speichern
Drag-and-Drop bietet die schnellste Möglichkeit zum Speichern einer Datei auf einem Mac mit eingeschränkter Kontrolle als das Klicken mit der rechten Maustaste, da Sie sie nicht umbenennen können. Wenn diese Funktion nicht funktioniert, versuchen Sie, den Finder neu zu starten. Schlag einfach Command+Option+Esc die "kotzenBeenden erzwingen" Speisekarte.
- Klicken Sie mit der linken Maustaste auf das Bild, das Sie speichern möchten.
- Ziehen Sie es an den gewünschten Ort, z. B. auf den Desktop, in einen Ordner oder starten Sie Dokumente.
- Wenn eine grüne Kugel mit einem "+" Symbol erscheint, lassen Sie das Foto los, um es an seinem neuen Ziel zu speichern.
Teil 2. Wie kopiere ich ein Bild von einer Website auf einem Mac?
Die meisten in Webservern eingebetteten Bilder sind als separate Dateien vorhanden, die Ihr Browser-Befehl auf Ihrem Mac speichern kann. Andere wie die in Animationsdateien oder Diashows eingebetteten existieren nicht als isolierte Bilder auf einem Server. Zum Extrahieren dieser Bilder ist eine Bildschirmaufnahme hilfreich.
Mit dem in OS X integrierten Dienstprogramm Macintosh Grab können Sie Bildschirmbilder erfassen. Alternativ können Sie einen Tastaturbefehl aufrufen, um den Job auszuführen.
Verwenden Sie einen Browser, um das Bild zu kopieren
- Gehen Sie zur Webseite mit dem Bild, das Sie kopieren möchten.
- Klicken Sie mit der rechten Maustaste auf das Bild und wählen Sie im Kontextmenü "Bild speichern unter". Wenn die Option "Speichern" nicht angezeigt wird, importieren Sie sie mithilfe der Bildschirmaufnahmetechnik.
- Benennen Sie die Bilddatei mit der Taste „Speichern unter"Und klicken Sie auf" Speichern ", um es auf Ihren Mac herunterzuladen.
Alternativ können Sie auch mit der rechten Maustaste auf den “Öffne das Bild in einem neuen TabUnd ziehen Sie das Bild in einen Ordner auf Ihrem Mac. Nimm das Bild und ziehe es, wo du es willst.
Verwenden Sie das Bildschirmaufnahme-Tool, um das Bild zu kopieren
- Öffnen Sie die Website mit dem Bild, das Sie kopieren möchten.
- Starten Sie die Greifen Sie nach der Anwendung über den Ordner "Dienstprogramme" im Ordner "Macintosh-Anwendungen".
- Wählen "Auswahl" in dem "Erfassung" Speisekarte. Markieren Sie das Foto, das Sie kopieren möchten, indem Sie mit der Maus auf ein Rechteck schlagen und daran ziehen. Das importierte Foto sollte in einem neuen, unbenannten Grab-Fenster angezeigt werden.
- Wählen Sie "Speichern" im Grab File-Menü um das Bild auf Ihren Computer zu kopieren. TIFF Dient als Standarddateiformat für diese Dateien.
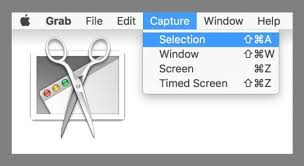
Tipps:
Verwenden Sie Tastenkombinationen, um Screenshots auf dem Macintosh zu erstellen. Runter halten "Shift+Command+3”, Um einen Screenshot der gesamten Macintosh-Anzeige aufzunehmen. Für ein Teilergebnis halten Sie “Shift+Command+4Und beschneiden Sie einen Teil des Bildschirms, den Sie aufnehmen möchten.
Mit der Vorschaufunktion in den Macintosh-Anwendungen können Sie die Grab TIFF-Datei ändern, die Sie in JPG oder PNG importiert haben. Die Vorschau unterstützt auch Screenshots, die Grab ähneln. Die Option "Machen Sie einen ScreenshotErscheint im Menü "Datei" mit Auswahlmöglichkeiten für "Gesamter Bildschirm", "Auswahl" oder "Fenster".
Teil 3. Weitere Optionen zum Speichern von Bildern auf einem Mac
Verwenden Sie den Video Player, um einen Schnappschuss aufzunehmen
Video-Player verfügen über eine Funktion zum Aufnehmen eines Schnappschusses auf dem Mac. Spielen Sie die Mediendatei ab und halten Sie in dem Bild, das Sie aufnehmen möchten, auf Null. Sie können ein Standbild aus einem QuickTime-Video mit dem OS X-Dienstprogramm zur Bildschirmaufnahme oder mit Command+Shift+3 extrahieren, um einen Screenshot zu erstellen, der auf Ihren Desktop migriert wird.
Über Screenshot Apps
Laden Sie proprietäre Screenshot-Apps mit umfangreichen Werkzeugen für die Bearbeitung und Fotoverwaltung für professionelle Ausgabe herunter. Es gibt viele leistungsstarke Bildanmerkungs-Apps, die mit allem Schnickschnack ausgestattet sind, den Sie in Grab- oder QuickTime-Apps nicht finden.
Kopieren Einfügen
Zum Kopieren und Einfügen von Fotos markieren Sie die Datei, während Sie drücken command+c zusammen mit command+v. Klicken Sie außerdem mit der rechten Maustaste auf den Bereich, in den Sie das Bild einfügen möchten, und wählen Sie dann Einfügen.
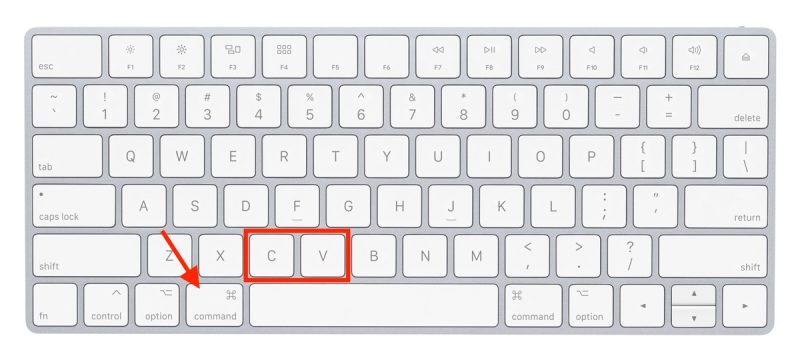
Tipp: Redundante Bilder aus dem ähnlichen Image Finder entfernen
Die Umkehrbildtechnologie verwendet eine Datei als Eingabeabfrage und berechnet die mit dem Objekt verknüpften Ergebnisse. iMyMac PowerMyMac's Similar Image Finder bietet die Möglichkeit der Umkehrbildsuche an bauern ähnliche Bilder aus mit mathematischer Präzision. Mit diesem praktischen Tool können Sie im Handumdrehen über Labyrinth-Fotoordner navigieren, um ähnliche Bilder auf Ihrem Mac zu lokalisieren und zu löschen.
Es kann Ihr System durchsuchen, um replizierte Inhalte freizulegen, sodass Sie sie mühelos löschen können. Es ist ein Muss für Fotoenthusiasten mit Tonnen von Bildern. Verschwendeten Speicherplatz auf Ihrer SSD, SSD oder Cloud retten, um Ihren Mac durch Entfernen von Duplikaten zu optimieren. Es ist eine dynamische App, die mit intelligenter Technologie ausgestattet ist, um doppelte oder ähnliche Bilder zu erstellen.
Teil 4. Abschließende Gedanken
Wir haben einfache Wege untersucht, die auf Macs an der Tagesordnung sind So speichern Sie ein Bild auf dem Mac ohne ins schwitzen zu kommen. Die von Ihnen gewählte Methode hängt von der Quelle Ihres Fotos ab, beispielsweise von einer Website. Mit den verfügbaren Tastaturkürzeln kann alles mit einem Nicken und einem Augenzwinkern erledigt werden. Mit den vorinstallierten Tools von Apple können Sie Bilddateien generieren, ohne die Umwege von Software von Drittanbietern in Kauf nehmen zu müssen.
Dank der erweiterten Bearbeitungsfunktionen, die in nativen Anwendungen nicht enthalten sind, sind proprietäre Tools wie PhotoShop ein notwendiges Übel. Sie auch Bilder in JPG konvertieren, GIF, PSD und andere Formate. Andere Methoden umfassen das Herunterladen eines Bildes aus einer E-Mail oder das Importieren von einem externen Speicher. Dies ist jedoch normal.



