Wissen Sie wie man Dateien zwischen Benutzern auf dem Mac teilt? Wenn nicht, sind Sie bei uns genau richtig. Dieser Artikel zeigt Ihnen, wie das geht.
Natürlich gibt es viele Möglichkeiten, Dateien gemeinsam zu nutzen. Zwei der häufigsten Methoden sind das Versenden von Dateien per E-Mail oder das Herunterladen auf ein externes Laufwerk. Eine andere Möglichkeit für die Freigabe von Dateien besteht darin, einen Online-Sicherungsdienst zu verwenden, bei dem jeder im Büro über ein Dashboard auf alle Dateien zugreifen kann. Was ist, wenn Sie diesen speziellen Service nicht haben?
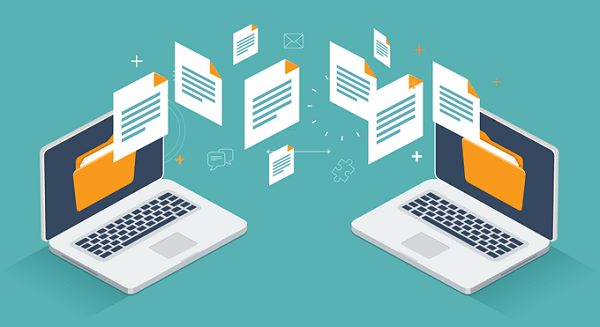
Das E-Mailen und Herunterladen von Dateien auf eine externe Festplatte, damit Sie sie für andere freigeben können, ist nicht gerade die sicherste Methode. Bei der Übertragung von Dateien können vertrauliche Informationen verloren gehen.
Es gibt sicherere Möglichkeiten, Dateien auszutauschen, insbesondere zwischen Benutzern auf dem Mac. Tatsächlich gibt es drei Methoden zum Freigeben von Dateien zwischen Benutzern auf dem Mac. Diese drei Methoden sind sicherer. Die Dateien sind geschützt und landen nicht überall. Lesen Sie weiter, um zu erfahren, wie Sie Dateien zwischen Benutzern auf dem Mac freigeben.
Contents: 3 Methoden zum Freigeben von Dateien zwischen Benutzern auf dem Mac Bonus-Tipp: Bereinigen Sie doppelte Dateien mit PowerMyMac
Leute lesen auch:4 Einfache Schritte zum Freigeben von Dateien zwischen Mac und PCEine Anleitung zum Verschieben von Dateien von Android auf Mac
3 Methoden zum Freigeben von Dateien zwischen Benutzern auf dem Mac
Methode 1: Verwenden Sie ein Netzwerk, um Ordner zwischen Macs freizugeben
Diese erste Methode ermöglicht die Verbindung zu zwei oder mehr Macs. Wenn Sie also eine externe Festplatte zum Übertragen von Daten zwischen Ihrem Mac und einem anderen Mac verwendet haben, werden Sie feststellen, dass diese spezielle Methode sehr nützlich ist.
Für den Anfang müssen Sie keine externe Festplatte mehr verwenden. Führen Sie die folgenden Schritte aus, um zwei oder mehr Macs anzuschließen.
- Verbinden Sie beide Macs mit einem Netzwerk. Es wird empfohlen, ein Kabel zu verwenden Ethernet Kabel auf Ihre Netzwerkkarte. Auf diese Weise erhalten Sie eine zuverlässigere Verbindung. Sie können Ihr Heim- oder Arbeitsnetzwerk verwenden. Vermeiden Sie aus Sicherheitsgründen die Verwendung eines offenen öffentlichen Netzwerks wie eines Internetcafés oder einer kostenlosen Wi-Fi-Verbindung. Möglicherweise gefährden Sie Ihre Dateien.
- Entscheiden Sie, auf welchem Mac Sie alle Ihre Dateien speichern möchten. Wählen Sie daher möglicherweise den Mac, der weniger mobil ist. Zwischen einem Mac mini-Desktop und Mac Book Pro ist Ersteres beispielsweise ein besserer Ort, um alle Ihre Dateien zu speichern.
- Gehe auf Systemeinstellungen auf dem Mac, auf dem Sie alle Ihre Dateien speichern möchten.
- Wählen Sie Sharing.
- Klicke auf File Sharing und aktivieren Sie das Kontrollkästchen.
- Klicken Sie auf + Symbol Sie sehen auf der rechten Seite. Sie sehen dies direkt unter dem Feld der freigegebenen Ordner.
- Wählen Sie die Datei oder Dateien aus, die Sie freigeben möchten, wenn Sie zum nächsten Fenster gelangen. Sie können dies tun, wenn Sie nur einen bestimmten Ordner für den Empfänger-Mac freigeben möchten. Wenn Sie Ihr gesamtes Festplattenlaufwerk für den anderen Mac freigeben möchten, müssen Sie Ihr Laufwerk entfernen Öffentlicher Ordner aus dem Menü. Sie können den öffentlichen Ordner entfernen, indem Sie stattdessen die Minus-Schaltfläche auswählen.
- Notieren Sie sich die Adresse, die Mac Ihnen gegeben hat.
- Gehen Sie zum anderen Mac.
- Geh rauf zum Finder-Menü.
- Klicke auf Go.
- Scrollen Sie nach unten Verbinden zum Server.
- Geben Sie die neue Adresse in die Serveradresse ein
- Klicken Sie auf Verbinden.
- Wählen Sie im Popup-Fenster den Ordner aus, zu dem Sie eine Verbindung herstellen möchten.
- Klicken Sie OK.
- Geben Sie Ihren Benutzernamen und Ihr Passwort an, wenn die beiden Geräte zum ersten Mal verbunden werden. Das Fenster des Ordners, auf den Sie zugreifen möchten, sollte auf Ihrem Bildschirm angezeigt werden. Wenn dies nicht der Fall ist, gehen Sie zum obigen Menü. Klicken Sie auf Los. Klicken Sie dann auf Computer, um den Ordner auszuwählen, auf den Sie zugreifen möchten. Wenn es sich um eine freigegebene Festplatte handelt, auf die Sie zugreifen möchten, müssen Sie einen neuen Ordner erstellen. Befolgen Sie dazu die nachstehenden Schritte.
- Erstellen Sie einen Ordner.
- Benennen Sie den Ordner.
- Klicken Sie mit der rechten Maustaste und wählen Sie Alias machen im Dropdown-Menü. Dadurch wird eine Verknüpfung zum Ordner erstellt. Dies ist ein weiterer Ordner, den Sie auf Ihren Desktop des empfangenden Mac ziehen können. Daher können Sie von der Festplatte des anderen Mac direkt auf dem Desktop des empfangenden Mac auf die Dateien zugreifen.
Stellen Sie sicher, dass beide Macs eingeschaltet sind
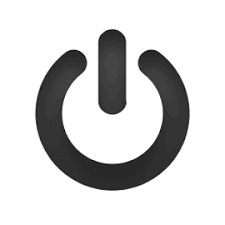
Beachten Sie, dass beide Macs für die Dateifreigabe aktiviert sein müssen. Das Gute an dieser speziellen Methode ist, dass Sie eine Datei einfach in einen Ordner auf einem Mac ziehen können. Dann können Sie es auf der anderen Seite anzeigen. Dies ist praktisch für Leute, die auf einem Mac arbeiten und gleichzeitig Dateien mit einem anderen Mac teilen möchten.
Trennen Sie die Dateifreigabe
Sie können auch die Verbindung zum freigegebenen Mac trennen. Befolgen Sie einfach die folgenden Schritte.
- Gehen Sie zum Menü.
- Klicken Sie auf Los.
- Klicken Sie (sodass dort ein Haken erscheint) auf das Rechteck neben einen Computer auf der Dropdown-Liste
- Klicken Sie mit der rechten Maustaste auf den Ordner, der freigegeben wird.
- Wählen Sie Auswerfen.
Sie können die Freigabe auch vom Haupt-Mac aus beenden, indem Sie im Menü "Dateifreigabe" die Option "Dateifreigabe" deaktivieren. Sie haben dann die Möglichkeit, die anderen verbundenen Benutzer zu warnen, dass der Haupt-Mac heruntergefahren wird, indem Sie einen Popup-Timer auf dem anderen Mac anzeigen lassen. Wenn Sie keinen Popup-Timer für die Anzeige auf dem anderen Mac verwenden möchten, können Sie einfach 0 auswählen. Klicken Sie dann auf OK. Auf den angeschlossenen Geräten wird eine Meldung angezeigt.
So können Sie Dateien zwischen Benutzern auf dem Mac freigeben. Das heißt, wenn sich die Benutzer auf verschiedenen Macs befinden.
Methode 2: Verwenden Sie Öffentlichen Ordner und DropBox, um Dateien zwischen Benutzern auf dem Mac freizugeben
Diese zweite Methode zeigt Ihnen auch, wie Sie Dateien zwischen Benutzern auf dem Mac freigeben. Im Gegensatz zur ersten Methode kann diese Dateifreigabemethode auch zwischen Benutzern auf demselben Mac verwendet werden. Bei dieser Methode verwenden Sie sowohl den öffentlichen Ordner als auch die DropBox.
Es ist wichtig, dass Sie den Unterschied zwischen dem öffentlichen Ordner und der Dropbox kennen. In einem öffentlichen Ordner können Sie Dateien, die Sie für einen anderen Benutzer freigeben möchten, auf demselben Mac ablegen.
Die anderen Mac-Benutzer haben keine Berechtigung, auf etwas anderes in Ihrem Konto zuzugreifen. Sie können nicht mit der Datei auf Ihrem Computer arbeiten. Sie können es einfach von Ihrem Computer ziehen und eine Kopie davon erstellen und auf ihren Mac legen.

Die Drop Box hingegen ist das Gegenteil. Hier können die anderen Mac-Benutzer eine Datei für Sie freigeben. Führen Sie die folgenden Schritte aus, um sowohl den öffentlichen Ordner als auch den DropBox-Ordner anzuzeigen
- Gehen Sie das Menü oben und Klicken Sie auf Los.
- Klicken Sie (sodass dort ein Haken erscheint) auf das Rechteck neben Startseite in der Dropdown-Menüliste. Der Home-Ordner enthält alle grundlegenden Standardordner wie Downloads, Desktop, Musik und Filme. um nur einige zu nennen. Zusammen mit all diesen grundlegenden Standardordnern wird auch ein öffentlicher Ordner angezeigt. Wenn Sie den öffentlichen Ordner nicht verwenden, sehen Sie darin nur den DropBox-Ordner. Daher haben Sie zwei Ordner. Ein öffentlicher Ordner mit dem DropBox-Ordner direkt darin.
- Überprüfen Sie den öffentlichen Ordner. Wenn es neben dem DropBox-Ordner eine Datei gibt, wird diese von jemandem für Sie freigegeben. Dies ist die Datei, die der andere Mac-Benutzer zur Verfügung gestellt und veröffentlicht hat, damit andere Benutzer wie Sie darauf zugreifen können.
- Doppelklicken Sie auf die Datei, um sie zu öffnen. Sie können es jedoch nicht bearbeiten.
- Erhalten Sie die Berechtigung zum Bearbeiten, indem Sie es auf Ihren Desktop oder einen beliebigen Finder-Ordner ziehen.
- Öffnen Sie die Datei von Ihrem Desktop aus, um sie bearbeiten zu können. Zu diesem Zeitpunkt haben Sie bereits die Berechtigung, die Datei zu bearbeiten, da Sie bereits an Ihrer eigenen Kopie der Datei arbeiten.
Dateifreigabe als Gast
Sie können dasselbe tun, wenn Sie die Dateifreigabe auf demselben Mac verwenden und eine Verbindung als Gast herstellen möchten. Sie können weiterhin den öffentlichen Ordner und den DropBox-Ordner anzeigen. Sie müssten jedoch Letzteres verwenden, um das Dokument freizugeben. Sie können keine Datei in den öffentlichen Ordner legen. Sie können es nur in die DropBox ziehen.
Hier ist das Ding. Da Sie nicht berechtigt sind, in den DropBox-Ordner zu schauen, erhalten Sie eine Warnung, dass Sie die Datei nicht mehr sehen können. Sobald es in der DropBox ist, haben Sie keinen Zugriff mehr darauf. Die Datei gehört jetzt dem anderen Benutzer.
Es ist unnötig zu erwähnen, dass die Ordner "Öffentlich" und "Dropbox" sichere Möglichkeiten sind, Dateien hin und her zu teilen.
Methode 3: Freigeben von Dateien mithilfe eines freigegebenen Ordners
Wenn Sie mit einem anderen Benutzer auf demselben Mac zusammenarbeiten möchten, können Sie einen freigegebenen Ordner einrichten. Folgen Sie den unteren Schritten.

- Gehen Sie zum Home-Ordner.
- Einen neuen Ordner erstellen.
- Benenne es Gemeinsam genutzt. Sie können Dokumente im freigegebenen Ordner senden, und andere Benutzer können sie in diesem bestimmten Ordner anzeigen.
- Gehe auf Reichen Sie das.
- Wählen Sie Info in der Dropdown-Liste aus, um Informationen zum freigegebenen Ordner zu erhalten.
- Öffnen Sie die Freigabe & Berechtigungen Bereich.
- Ändern Sie die Berechtigung des Benutzers, für den Sie Dateien freigeben möchten, in Lesen und Schreiben. Sie müssten es zuerst entsperren. Geben Sie also Ihren Benutzernamen und Ihr Passwort in das Popup-Fenster ein.
Jetzt können andere Mac-Benutzer den freigegebenen Ordner genauso sehen wie den öffentlichen Ordner. Der einzige Unterschied besteht darin, dass sie die Dateien im freigegebenen Ordner tatsächlich bearbeiten können.
Wenn Sie eine Datei im freigegebenen Ordner nicht bearbeiten können, können Sie sie sofort ändern, indem Sie die Berechtigung zum Lesen und Schreiben der Datei erhalten. Das ist das Gute am Erstellen eines freigegebenen Ordners. Sie und der andere Benutzer können dieselbe Datei aus demselben freigegebenen Ordner auf demselben Mac bearbeiten. Diese Methode ist eine gute Möglichkeit für Benutzer auf demselben Mac, zusammenzuarbeiten und an einer einzelnen Datei zu arbeiten. Sie müssen die Datei nicht kopieren und einfügen oder den Benutzernamen und das Kennwort eingeben, um auf die Datei zugreifen zu können. Der freigegebene Ordner erleichtert Benutzern auf demselben Mac das Freigeben von Dateien erheblich.
Bonus-Tipp: Bereinigen Sie doppelte Dateien mit PowerMyMac
Die Sache mit der Dateifreigabe ist, dass Sie mit vielen doppelten Dateien enden müssen. Du wirst sie irgendwann aufräumen müssen. Wenn Sie alle doppelten Dateien auf Ihrem Mac speichern, können Sie ziemlich verwirrt sein, welche Datei aktualisiert und aktuell ist.
Der PowerMyMac findet und bereinigt doppelte Dateien. Es sucht nach doppelten Dateien und scannt sie alle. Bevor sie doppelte Dateien löschen, werden Sie zuerst gefragt. Durch das Löschen doppelter Dateien können Sie natürlich viel Platz auf Ihrem Mac sparen. Der Speicherplatz auf Ihrem Mac ist sehr wichtig, insbesondere wenn Sie ihn mit jemandem teilen.
Das Suchen, Scannen und Löschen doppelter Dateien sind nur einige der Funktionen des PowerMyMac. Es kann mehr als nur die doppelten Dateien auf Ihrem Mac entfernen. Tatsächlich verfügt der PowerMyMac über mehrere Funktionen, mit denen Sie die Leistung Ihres Mac optimieren können. Auch dies ist sehr wichtig, insbesondere wenn Sie Ihren Mac freigeben. Erfahren Sie hier mehr über PowerMyMac.
Fazit
Die Dateifreigabe erleichtert Ihnen und anderen Mac-Benutzern die Zusammenarbeit erheblich. Sie können definitiv viel Arbeit erledigen.
Für die Dateifreigabe ist jedoch eine Sicherheitsmaßnahme erforderlich. Sie müssen vorsichtig sein, wenn Sie Dateien freigeben. Das heißt, Sie müssen wirklich wissen, wie man Dateien zwischen Benutzern auf dem Mac teilt. Sie können einfach nicht auf das Versenden von E-Mails oder das Herunterladen von Dateien auf eine externe Festplatte zurückgreifen. Was ist, wenn die Festplatte verloren geht?
Die drei Methoden zum Freigeben von Dateien zwischen Macs machen es Ihnen nicht nur einfach, sondern auch sicherer. Nachdem Sie mit den Methoden vertraut sind, können Sie unten einen Kommentar abgeben und uns mitteilen, welche Methode für Sie am besten geeignet ist.



