Apple macht es für Benutzer zum Kinderspiel, das zu teilen WLAN Passwort. Sie müssen es jedoch immer zur Hand haben oder sehen, dass auf Ihrem iOS ein WLAN-Netzwerkkennwort angezeigt wird. Auf diese Weise verwandeln Sie Ihren Mac in einen Wi-Fi-Hotspot, um die Konnektivität an ein iPhone weiterzugeben.
Darüber hinaus können Sie jeden in Ihrer Familie zu Hause miteinander verbinden oder jemanden über Ihr WLAN empfangen, ohne Ihr Passwort preiszugeben. Sie müssen nur einen Hotspot von einem Mac aus einrichten, aber es gibt noch eine einfachere Möglichkeit, die Konnektivität über WLAN an andere Geräte weiterzugeben.
Lesen Sie weiter, um zu entdecken So teilen Sie das WLAN-Passwort vom Mac auf das iPhone.
Inhalte: Teil 1: Anzeigen eines Wi-Fi-Passworts mit SchlüsselbundzugriffTeil 2: Finden Sie das Wi-Fi-Passwort für Hotspot, das Sie von Mac auf iPhone teilen könnenTeil 3: Andere Möglichkeiten zum Teilen des Wi-Fi-Passworts vom Mac auf das iPhoneTeil 4: Steigerung der Mac-Leistung für die Wi-Fi-Verbindung zur reibungslosen Wi-Fi-Verbindung
Leute lesen auch:Was tun, wenn Mac Wi-Fi verbunden ist, aber kein InternetGenerieren Sie bequem mehr Freigaben auf dem Mac: Wi-Fi DirectKurzanleitung zur Behebung von Wifi-Problemen auf dem Mac
Teil 1: Anzeigen eines Wi-Fi-Passworts mit Schlüsselbundzugriff
Methode 1: Schlüsselbund aufrufen
![]()
Wenn Sie Geräte mit iOS 11 und höher oder Macs mit MacOS High Sierra (10.13) und höher koppeln möchten, verwenden Sie Schlüsselanhänger. Ihr Empfänger sollte in Ihrer Kontakte-App angezeigt werden. Aktivieren Sie Bluetooth auf Ihren Geräten und dem externen iPhone. Führen Sie als Nächstes die folgenden Schritte aus:
- Vergewissern Sie sich zu Beginn, dass Ihr iCloud-Schlüsselbund auf Ihrem iPhone aktiviert ist. Schlagen Sie die Einstellungen App, um es zu starten.
- Tippen Sie oben im Fenster "Einstellungen" auf Ihre Identität.
- Tippen iCloud> Schlüsselbund.
- Schieben Sie den Schieberegler iCloud Keychain auf ONsollte es grün sein.
- Wählen Sie im Apple-Menü oben rechts die Option Systemeinstellungen.
- Klicken Sie auf iCloud, während Sie auf Ihrem Mac und iPhone bei demselben iCloud-Konto angemeldet sind.
- Aktivieren Sie das Kontrollkästchen neben Schlüsselbund. Dadurch wird der iCloud-Schlüsselbund aktiviert und das Kennwort von iOS mit dem Mac in wenigen Minuten synchronisiert.
- Starten Sie die Keychain Access-App auf Ihrem Mac. Gehen Sie zur Spotlight-Suchfunktion, indem Sie gedrückt halten Befehl + Leertaste. Eingeben Schlüsselbund und drücken Sie dann die Eingabetaste.
- Geben Sie im Suchfeld den Namen Ihres WLANs mit dem Kennwort ein, das Sie freigeben möchten.
- Doppelklicken Sie in der Suchliste auf WLAN.
- Aktivieren Sie das Kontrollkästchen in der Nähe Kennwort anzeigen.
- Geben Sie auf der angezeigten Seite das Kennwort ein, das Sie für den Zugriff auf das Netzwerk über einen Mac benötigen.
- Ihr Kennwort für die Wi-Fi-Verbindung wird im Feld Kennwort anzeigen angezeigt.
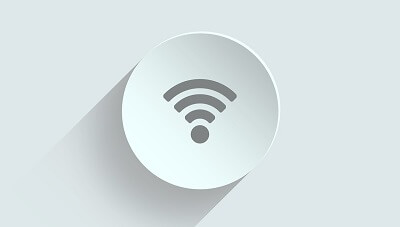
Teil 2: Finden Sie das Wi-Fi-Passwort für Hotspot, das Sie von Mac auf iPhone teilen können
Lösung 1 Suchen Sie das WLAN-Passwort für Ihren persönlichen Hotspot
Mit Personal Hotspot in iOS können Sie die Mobilfunkdatenverbindung mit anderen benachbarten Geräten über WLAN weitergeben. Andere Geräte in Ihrer Nähe können über Ihr iPhone mit Ihrem persönlichen Hotspot-Passwort eine Verbindung zu Wi-Fi herstellen. Führen Sie die folgenden Schritte aus, um das Kennwort für den persönlichen Hotspot zu ermitteln:
- Gehen Sie zu Einstellungen auf Ihrem iPhone.
- Wählen Sie Persönlicher Hotspot.
- Schieben Sie den Schieberegler für den persönlichen Hotspot auf EIN / Grün, um die Funktion umzuschalten.
- Werfen Sie einen Blick auf die WLAN-Passwort Dort haben Sie Ihr persönliches Hotspot-Passwort, das Sie mit einem Freund teilen können, der mit Ihrem iPhone über ein Wi-Fi-Netzwerk online gehen möchte.
Lösung 2 Teilen Sie das Wi-Fi-Passwort über Bluetooth vom Mac auf das iPhone
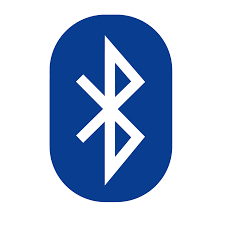
Wenn Sie eine kostenlose Option wünschen, verwenden Sie Bluetooth oder Bluetooth PAN (Personal Area Network), um die Internetverbindung für andere Geräte freizugeben. Aufgrund der begrenzten Geräte, die mit dieser Methode kompatibel sind, handelt es sich um ein zweischneidiges Schwert. Aufgrund des Bluetooth-Synchronisierungsprozesses dauert es auch länger.
Bevor wir beginnen, stellen Sie in Schritt 3 sicher, dass Sie Bluetooth PAN über das Symbol „An Computer verwenden mit“ auswählen, wenn Sie von Konfigurieren eines Netzwerks für die gemeinsame Nutzung des Internets dazu aufgefordert werden.
- Um das Bluetooth-Netzwerk über ein iPhone anzuschließen, aktivieren Sie zuerst Bluetooth.
- Tippen Sie anschließend auf Einstellungen> Bluetooth während es aktiviert ist.
- Klicken Sie (sodass dort ein Haken erscheint) auf das Rechteck neben Einstellungen> Mobile Daten / Mobilfunkdaten und tippe auf Persönlicher Hotspot.
- Jetzt müssen Sie Ihr iPhone mit Ihrem Mac synchronisieren. Starten Sie den Bluetooth-Bereich in den Systemeinstellungen, durchsuchen Sie ihn, um Ihr iPhone zu finden, und klicken Sie dann auf Verbinden.
- Auf Ihren Geräten wird ein Code angezeigt und Sie klicken auf Ihrem iPhone auf Pair, um Ihre Gadgets zu synchronisieren. Tippen Sie auf Pair und geben Sie den auf Ihrem Mac dargestellten Code ein.
- In der Zwischenzeit sollte oben links auf Ihrem iPhone-Display ein Bluetooth-Symbol angezeigt werden, das anzeigt, dass die Geräte online sind.
- Auf Ihrem Computer sticht die übliche Anzeige für WLAN einen Pfeil hervor.
- Navigieren Sie von Ihrem iPhone zu Wi-Fi und zeigen Sie den Mac an, zu dem Sie eine Verbindung herstellen möchten.
- Auf dem iPhone sollte die Option zum Zugriff auf den persönlichen Hotspot angezeigt werden. Tippen Sie auf Verbinden.
- Geben Sie das Passwort ein, wenn Sie eines erstellen.
Teil 3: Andere Möglichkeiten zum Teilen des Wi-Fi-Passworts vom Mac auf das iPhone
Möglichkeit 1: Kennwort in den WLAN-Router-Einstellungen abrufen
Mit Wi-Fi-Routern können Sie sich bei ihnen anmelden, um Einstellungen wie ein Kennwort zu überwachen und zu verwalten. Verbinden Sie zunächst Ihr iPhone mit dem Kennwort, das Sie verfolgen möchten, mit dem Wi-Fi-Netzwerk. Tippen Sie auf Einstellungen> Wi-Fi> i Symbol neben dem Wi-Fi-Netzwerktitel. Jage die Router Feld und geben Sie die angegebene Nummer ein. Gehen Sie zu Safari und scrollen Sie im letzten Schritt zur IP-Adresse. Melden Sie sich bei Ihrem Router mit dem Benutzernamen und dem Kennwort an, mit denen Sie ihn eingerichtet haben.
Möglichkeit 2: Wi-Fi-Netzwerkadapter
Hier müssen Sie Ihr Geld in einen Wi-Fi-Netzwerkadapter stecken, mit dem eine Konnektivitätsschnittstelle auf das Wi-Fi zugreifen kann, während die andere es erneut überträgt. Sie schnitzen einen Mac-WLAN-Hotspot ohne Ethernet. Befolgen Sie nach dem Anschließen des Wi-Fi-Adapters und dem Einrichten die Anweisungen in Lösung 1 und wählen Sie einen Ihrer Wi-Fi-Adapter anstelle der Ethernet-Verbindung.
Teil 4: Steigerung der Mac-Leistung für die Wi-Fi-Verbindung zur reibungslosen Wi-Fi-Verbindung
Wir haben einwandfreie Portfolio-Codierungstools entwickelt, die die Mac-Leistung steigern und die Lebensdauer Ihres Computers verlängern. Wenn Sie einen langsamen und müden Mac haben, wirkt sich dies auf die Interkonnektivität aus, die Ihre gesamten Geräte belastet. Wir haben uns entwickelt iMyMac PowerMyMac um Ihren Mac mit einem sauberen Durchlauf wiederzubeleben, der auf digitalen Schlamm abzielt, von dem bekannt ist, dass er Ihr System verstopft.
Probieren Sie es aus, um Ihren Computer zu optimieren. freie Speicherplatz und optimieren Sie die Leistung. Es stattet Sie mit einem Leistungsmonitor, einem vielseitigen Toolkit und fortschrittlichen Algorithmen aus, um hartnäckige Inhalte wie Reste deinstallierter Apps zu entfernen.
Tip: Die aktuelle Version unterstützt die folgende Funktion vorübergehend nicht, aber eine spezielle Software, die die folgende Funktion unterstützt, wird in Zukunft veröffentlicht.
Fazit
Zusammenfassend lässt sich sagen, dass Sie mehr als eine Methode zum Nachschlagen von Kennwörtern und zum Verbinden anderer Geräte mit Ihrem Mac haben. Ihr iPhone sollte frei von Wi-Fi-Verbindungsfehlern sein, damit dies funktioniert. Während das macOS eine Netzwerkkarte integriert, um Wi-Fi oder eigenständige Setups zu unterstützen, können Sie auch einen Wi-Fi-Netzwerkadapter erwerben. Dementsprechend werden Sie nicht von einem abgelaufenen Mobilfunkpaket erwischt, da Sie immer noch surfen, wenn die Daten knapp werden. Sie können auch eine andere Person in Ihr Netzwerk aufnehmen, ohne Ihr Passwort preiszugeben. Andernfalls müssen Sie sich nicht auf ein langsames Wi-Fi-Netzwerk verlassen, da Ihr Mac für eine bessere Konnektivität wie Zauberei funktioniert.



