Die App iMovie wurde 1999 als nützliches Tool in die Mac-Welt eingeführt, um Ihren Kreativitätshorizont für Videos zu erweitern. iMovie stellt Videoeffekte, wie beispielsweise Verfremdung des Bildes, zur Verfügung. Auch lassen sich in iMovie Videos schneller oder langsamer machen. Genauere Bildkorrekturen sind durch Drittanbieter-Plugins möglich.
Als eine Videobearbeitungssoftware frisst iMovie enorm viel Speicherplatz, was sich auch auf die Gesamtleistung Ihres Mac auswirkt. Wenn Sie von einer Verlangsamung Ihres Macs betroffen sind, können Sie die Anwendung iMovie schneller machen, um die Leistung Ihres Macs zu optimieren. Außerdem ist eine Video-Datei erheblich komprimiert, wenn das Video stark beschleunigt wird. In diesem Artikel erfahren Sie, wie Sie iMovie und Videos in iMovie beschleunigen, um Ihren langsamen Mac zu verbessern.
![]()
Inhalte: Teil 1. So können Sie iMovie schneller machen Teil 2. So ändern Sie die Geschwindigkeit von Videos in iMovie, um iMovie zu beschleunigen Teil 3. Fazit
Die Leser sahen auch:So bearbeiten Sie Videos mit iMovie auf dem Mac
Teil 1. So können Sie iMovie schneller machen
Wenn Sie sich fragen, warum Ihr Mac beim Schneiden von Clips wiederholt einfriert oder warum das Ziehen und Ablegen von Clips ewig dauert, sollten Sie iMovie beschleunigen. Befolgen Sie die folgenden Schritte, um iMovie auf Ihrem Mac schneller zu machen.
Methode 1. Ihren Mac automatisch für iMovie optimieren
Junk-Dateien beeinträchtigen die Prozessfähigkeit und den Speicher Ihres Macs und führen zu einer langsamen Leistung. Auch die Grafikkarte wird bei Bildarbeitung – Apps wie iMovie stark beansprucht, weil Rendern umfangreicher Bilddateien oder das Codieren von Videos fast alle Kapazitäten Ihres Macs nutzt.
Die manuelle Optimierung Ihres Mac kann entmutigend und sich wiederholend wirken. Mit der intelligenten Optimierungssoftware können Sie jedoch noch schnellere Ergebnisse erzielen. Ein Tool wie iMyMac-PowerMyMac könnte eine perfekte und schnelle Lösung sein.

PowerMyMac fungiert als Leistungsmonitor, Speicherreiniger und fortschrittlicher Mac-Reiniger. Es verfügt über 6 Hauptmodule, welche Ihnen bei der Bereinigung aller Arten von Junk-Dateien und unnötigen Apps auf dem Mac hilft, um Ihren Mac zu optimieren. Die Hauptmodule sind Master Scan, Gr. & Alt. Dateien, Duplikate-Finder, Deinstallierer, Datenschützer und Werkzeuge. Das Werkzeuge-Modul enthält drei kleine Funktionen, darunter Vernichter, Add-Ons Entferner und Ähnliche Bilder Finder.
Methode 2. Integrierte Funktionen von Apple zur Beschleunigung von iMovie verwenden
Zu den neuen Funktionen von iMovie '09 gehört das Präzisions-Schnittwerkzeug, mittels dessen es möglich ist, Clips wesentlich genauer zu schneiden als durch das Ziehen des Mauszeigers in der Mediathek. Darüber hinaus verfügt iMovie '09 über die Komponente Bildstabilisierung, die Software wird jedes Bild eines Clips scannen und das Bild zur Verbesserung der Bildstabilisierung schneiden. So kann iMovie beschleunigt werden. Sie können die Clips während des Imports überprüfen. Alternativ können Sie auch auf den Clip im Event Browser doppelklicken und dann im Clip-Inspector die Schaltfläche Analyze Entire Clip auswählen.
Wenn Sie mit einem Klick eine grobe Aufgabe schaffen möchten, können Sie die Funktion Übergänge zwischen Clips einfügen verwenden.
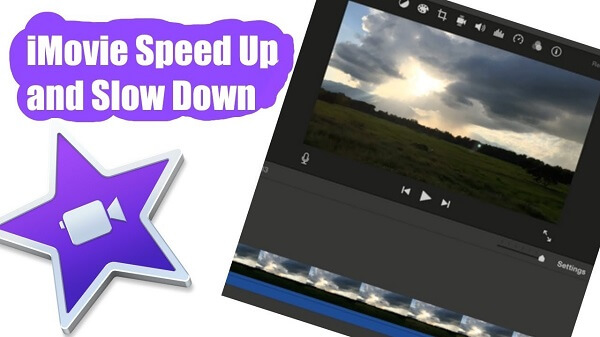
Teil 2. So ändern Sie die Geschwindigkeit von Videos in iMovie, um iMovie zu beschleunigen
Sie können die Geschwindigkeit von Clips in Ihrem Film ändern, um iMovie schneller zu machen. Beispielsweise kann ein Video von 1 Minute länge maximal zu 1000% beschleunigt werden, was die Datei erheblich komprimiert. iMovie kann die Bildrate eines Clips automatisch so anpassen, dass sie mit der Bildrate Ihres Films übereinstimmt (ausschlaggebend für die Bildrate ist der erste Clip, den Sie zu Ihrem Film hinzufügen).
Methode 1. Cliptempo ändern
- Wählen Sie in der Timeline den Clip aus, dessen Tempo Sie ändern möchten.
- Klicken Sie auf die Taste Tempo, um die Steuerungen für das Tempo anzuzeigen.
- Wählen Sie Langsam oder Schnell aus dem Einblendmenü Tempo und klicken Sie auf eine Tempotaste, um das Tempo festzulegen.
![]()
Hinweis:
1. Wenn Sie Schnell für einen Clip von weniger als 0,1 Sekunde auswählen, wird die Option Eigene verwendet und Sie können ein eigenes Tempo eingeben.
2. Wenn der Clip Audio enthält, sinkt bei verlangsamter Wiedergabe die Tonhöhe der Audiospur und bei schnellerer Wiedergabe steigt die Tonhöhe. Soll die ursprüngliche Tonhöhe des Audiomaterials beibehalten werden, aktiviere das Markierungsfeld Tonhöhe beibehalten über dem Viewer.Methode 2. Tempoanpassungen eines Clips modifizieren
Bewegen Sie in der Timeline den Temporegler über dem Clip, dessen Tempo geändert wurde.

Wenn Sie den Regler nach rechts bewegen, wird der Clip verlangsamt, wenn Sie ihn nach links bewegen, wird der Clip beschleunigt. Mit dem Temporegler lassen sich Tempoanpassungen sehr leicht vornehmen, da in der Timeline angezeigt wird, wie sich dadurch die Dauer des Clips verändert.
Methode 3. Video bzw Clips in iMovie schneller machen
Jeder Teil eines Clips kann beschleunigt oder verlangsamt werden. Sie können dabei auswählen, ob ein allmählicher Übergang zwischen dem Teil des Clips, dessen Tempo geändert wurde, und dem restlichen Clip erfolgen soll.
- Wählen Sie einen Bereich in einem Clip in der Timeline aus, indem Sie den Zeiger bei gedrückter Taste R über den Clip bewegen.
- Klicken Sie auf die Taste Tempo, um die Steuerungen für das Tempo anzuzeigen.
![]()
Dann führen Sie einen der folgenden Schritte aus:
- Ausgewählten Teil eines Clips verlangsamen/beschleunigen : Klicken Sie auf das Einblendmenü Tempo und wählen Sie Langsam / Schnell aus. (Standardmäßig ist das Tempo auf 50 % eingestellt, Sie können dies durch Klicken auf eine Tempotaste ändern.)
- Für ausgewählten Teil eines Clips ein eigenes Tempo festlegen: Klicken Sie auf das Einblendmenü Tempo, wählen Sie Eigene aus und geben einen Wert im Feld ein. (Die Tempoänderung wird auf den ausgewählten Bereich angewendet und die Temporegler erscheinen über dem ausgewählten Bereich und Clipteilen außerhalb des ausgewählten Bereichs.)
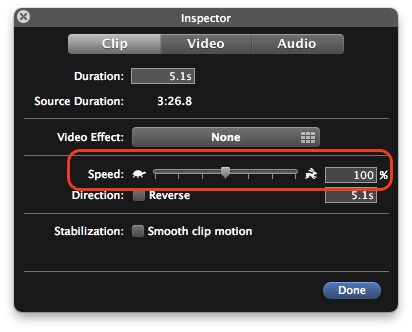
Der Clip wird anfangs mit dem normalen Tempo, dann mit dem von Ihnen festgelegten Tempo und am Ende wieder mit dem normalen Tempo wiedergegeben.
- Markieren Sie das Feld Gleichmäßig, damit die Tempoänderungen eingefadet werden erfolgen.
- Bewegen Sie zum Anpassen des Tempos für den ausgewählten Bereich oder einen Bereich außerhalb eines Clips einen der drei Temporegler über dem Clip.
Tipp: Wenn Sie iMovie auf iPhone oder iPad beschleunigen möchten, können Sie einfach auf die jeweiligen Links klicken, um weitere Informationen zu erfahren.
Teil 3. Fazit
Wenn Sie iMovie ausgiebig mit Ihrer Arbeit verwendet haben, ist es möglicherweise langsamer geworden, verzögert oder im schlimmsten Fall – Abgestürzt. Auch wenn Sie nicht mit großen HD-Dateien arbeiten oder Funktionen zum Stabilisieren oder Rendern verwenden, die viel Leistung erfordern, kann iMovie möglicherweise zum Stillstand kommen.
In diesem Artikel haben Sie gelernt, wie Sie iMovie schneller machen können, um Ihre Video-Meisterwerke stressfrei mit Mac und iMovie zu bearbeiten und beschleunigen. Sie sollten diesen Reinigungsvorgang von Zeit zu Zeit wiederholen, um Verzögerungen oder Störungen zu vermeiden, unabhängig davon, ob Sie dies manuell oder mit einem leistungsstarken Werkzeug wie PowerMyMac.



