Die vollständige Lösung wie man den Safari Dark Mode deaktivieren kann wird in diesem Artikel behandelt. Lesen Sie weiter, um zu erfahren wie es funktioniert.
Der MacBook Dunkelmodus kam im Herbst 2018 mit macOS Mojave (10-14) auf den Markt. Sie können auf die Macs mit den Versionen von vor macOS X den Dunkelmodus nicht ausschalten. Mit iOS 13 und iPadOS 13 bringt Apple zudem auch einen dark mode für das gesamte System für iPhone und iPad. Diese Funktion funktioniert automatisch auch mit Websites und unterstützten Anwendungen.
Unter dem Dunkelmodus können Sie sich leichter auf Ihre Aufgaben konzentrieren, da Ihre Inhalte hervorgehoben werden, während Steuerelemente und Fenster in den Hintergrund angezeigt werden. Der MacBook Dunkelmodus verwendet ein dunkles Farblayout, das systemweit funktioniert.
Möchten Sie Mac Dunkelmodus deaktivieren? In diesem Artikel erfahren Sie, wie Sie Safari Dark Mode deaktivieren oder Mac Dark Mode deaktivieren.
![]()
Andere Leser sahen auch:So entfernen Sie EXIF-Daten auf einem Mac zum Schutz der PrivatsphäreNützliche Anleitung zum Umgang mit Mac Mouse Geschwindigkeit zu langsam
Inhalte: Teil 1. So können Sie auf dem Mac Dark Mode deaktivierenTeil 2. Aktivieren Sie Dynamische Hintergrundbilder und den dunklen Modus von Google für MacTeil 3. Weitere Tipps für den Mac-Dunkelmodus Teil 4. Fazit
Teil 1. So können Sie auf dem Mac Dark Mode deaktivieren
MacOS Mojave Dark Mode deaktivieren
Sie können über die Mac-Systemeinstellungen auf Ihren Mac den Safari Dark Mode deaktivieren.
Befolgen Sie die folgenden Schritte, um auf dem Mac Dark Mode deaktivieren zu können. Sie müssen über einen Mac mit macOS Mojave oder neuerer Versionen verfügen, bevor Sie die folgenden Schritte ausführen können:
- Klicken Sie auf Systemeinstellungen > Allgemein > Erscheinungsbild, dann wechseln Sie zu einer dunklen Menüleiste.
- Klicken Sie auf die Option Dunkle Menüleiste und Dock verwenden.

- Hell: Verwenden Sie das helle Erscheinungsbild.
- Dunkel: Verwenden Sie das dunkle Erscheinungsbild.
- Automatisch: Verwenden Sie automatisch das helle Erscheinungsbild während des Tages und das dunkle Erscheinungsbild nachts.
So können Sie Safari Dark Mode deaktivieren
Möchten Sie Safari Dark Mode deaktivieren? Seit dem Update auf MacOS 10.14 ist auch auf dem Mac ein Dark Mode für den Safari-Browser und das gesamte Betriebssystem verfügbar. Ist dieser aktiviert, erscheint der Browser in einem dunklen Design, das gerade abends oder bei schlechtem Licht angenehm für die Augen ist. Um den Mac Dark Mode deaktivieren, ist es notwendig, diesen über die Systemeinstellungen des Geräts zu deaktivieren.
Befolgen Sie die folgenden Schritte, um Safari Dark Mode deaktivieren:
- Öffnen Sie die Einstellungen zunächst, indem Sie im Dock auf das Zahnrad-Symbol klicken oder zu Apple > Systemeinstellungen navigieren.
- Wechseln Sie in den Systemeinstellungen zum Bereich Allgemein und klicken Sie auf Erscheinungsbild.
- Um das dunkle Design für den Safari-Browser und die Benutzeroberfläche Ihres Macs zu nutzen, klicken Sie dort bitte auf Hell.
So können Sie in einigen Apps Dunkelmodus deaktivieren
Einige Apps und Funktionen verfügen über spezielle Einstellungen oder Verhaltensweisen für den MacBook Dunkelmodus.
- Mail. Um bei aktiviertem Dunkelmodus einen hellen Hintergrund für E-Mail-Nachrichten zu deaktivieren, wählen Sie Mail > Einstellungen. Klicken Sie dann auf den Tab Darstellung, und deaktivieren Sie die Auswahl von Dunkle Hintergründe für Nachrichten verwenden.
- Karten. Um bei aktiviertem MacBook Dunkelmodus einen hellen Hintergrund für Karten zu deaktivieren, öffnen Sie die Karten-App, und wählen Sie Karten > Einstellungen. Wählen Sie anschließend Immer das helle Erscheinungsbild für Karten verwenden aus. Klicken Sie bei früheren macOS-Versionen in der Menüleiste der Karten-App auf Darstellung, und deaktivieren Sie die Option Dunkle Karte verwenden.
- Notizen. Um bei aktiviertem Dunkelmodus einen hellen Hintergrund für Notizen zu verwenden, öffnen Sie die Notizen-App, und wählen Sie Notizen > Einstellungen. Deaktivieren Sie anschließend die Auswahl von Dunkle Hintergründe für den Inhalt von Notizen verwenden.
- TextEdit. Um einen hellen Hintergrund für Karten zu verwenden, während der Mac Dunkelmodus aktiviert ist, klicken Sie in der Menüleiste der TextEdit-App auf Darstellung, und deaktivieren Sie die Option Dunklen Hintergrund für Fenster verwenden. (macOS Mojave 10.14.2 oder neuer erforderlich.)
- Dynamischer Schreibtisch. Wenn Sie den Mac Dunkelmodus aktivieren, während Sie den dynamischen Schreibtisch verwenden, wechseln Sie der Schreibtisch möglicherweise zum dunklen statischen Bild. Sie können dies in den Systemeinstellungen unter Schreibtisch & Bildschirmschoner ändern.
Teil 2. Aktivieren Sie Dynamische Hintergrundbilder und den dunklen Modus von Google für Mac
Dynamisches Hintergrund Bild
Dynamische Hintergrund Bilder können Ihr Erscheinungsbild ändern, Tageslicht für hellere Desktops erkennen und mitten in der Nacht dunklere Hintergrundbilder anzeigen. Die auf Ihrem Computer vorinstallierten Dynamische Hintergrund Bilder können jedoch standardmäßig hell oder dunkel angezeigt werden.
Wenn Sie den dunklen Desktop auswählen, können Sie die Benutzeroberfläche für den dunklen Modus noch weiter verbessern.
- Öffnen Sie Systemeinstellung und wählen Sie Schreibtisch & Bildschirmschoner.
- Stellen Sie sicher, dass Sie den Apple Hintergrundbilder Ordner in der Seitenleiste auswählen.
- Wählen Sie ein Dynamischer Desktop-Bild aus der Sammlung.
- Wählen Sie neben dem Vorschaubild mit einem Dropdown-Menü die Option Dunkel (still) aus.
- Der Desktop passt sich der dunklen Version des ausgewählten Bildes an.

Aktivieren Sie den MacBook Dunkelmodus von Google für Mac
Google hat einen Dark Mode für Webbrowser mit Chrome 73 für macOS eingeführt. Um den dunklen Modus von Chrome zu aktivieren, müssen Sie zuerst den dunklen UI-Modus von macOS aktivieren. Im dunklen Modus werden Sie möglicherweise bemerken, dass sich der Standard- und der Inkognito-Browsermodus von Chrome ähneln. Suchen Sie im aktiven Modus rechts neben der URL-Leiste nach einem auffälligen Inkognito-Symbol, um sie voneinander zu unterscheiden.
Teil 3. Weitere Tipps für den Mac-Dunkelmodus
Nachtmodus kann die Augen entlasten
Der Dunkelmodus kann Ihre Augen nicht entlasten. Aber den Mac Nachtmodus ausschalten kann negative effekte haben. Er kann die Leuchtkraft und den Weißpunktabgleich Ihres Displays zusammen mit Umgebungslicht ändern, um Ihre Ermüdung zu reduzieren. In Kombination mit dem MacBook Dunkelmodus kann Nachtmodus blendendes blaues Licht fernhalten und die Überanstrengung der Augen verringern, um die Ergonomie zu verbessern.
So können Sie das helle Erscheinungsbild aktivieren
- Ziehen Sie das Apple-Menü herunter und drücken Sie Systemeinstellungen.
- Wählen Sie das Allgemein.
- Klicken Sie auf Erscheinungsbild.
- Klicken Sie dort auf Hell.
- Beenden Sie anschließend die Systemeinstellungen.
Die Erweiterungen von Dunkelmodus
Kostenlose Erweiterungen des Dunkelmodus wie Grephy bieten Ihnen viele Funktionen. Wenn Sie am liebsten Safari verwenden, können Sie mit einer Drittanbieter-Erweiterung wie Denk Alexandru den Safari Dark Mode deaktivieren und anpassen. So können Sie dann Menüs, Felder, Einstellungen und Ansichten lesbar machen. Mit Mac Dunkelmodus können Sie optimale Produktivität ermöglichen. Durch Anpassen der Desktops an den Dunkelmodus werden die Effekte bei schlechten Lichtverhältnissen optimiert.
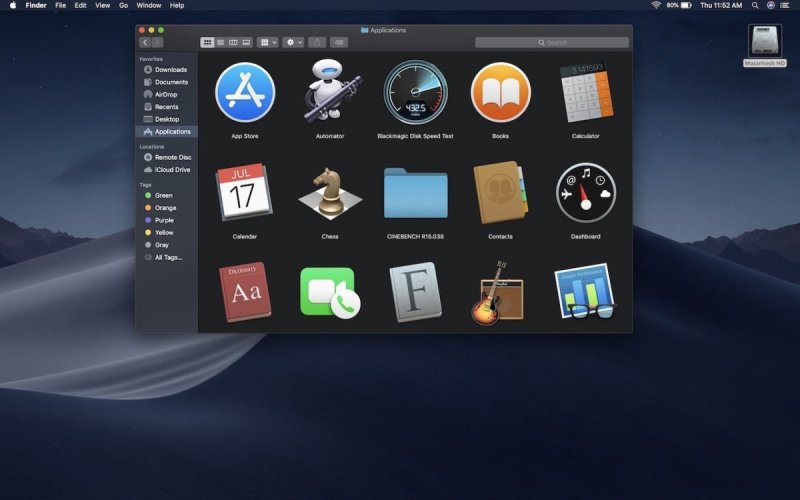
Bonus-Tipp: So können Sie Ihren Mac mit einem Klick bereinigen und optimieren
Als All-in-One-Software für Ihren Mac kann PowerMyMac eine Reihe von Problemen lösen. PowerMyMac bietet viele nützliche Funktionen - Diese sind für die Optimierung und Reinigung Ihres Mac von entscheidender Bedeutung. Dieses Multi-Tool verfügt über einen Leistungsmonitor zur Beurteilung von Speicher- und CPU-Kapazität. Es kann auch schnell Junk-Dateien, Duplikaten, Systemdateien, Caches, Cookies löschen und unnötige Anwendungen deinstallieren. Mit PowerMyMac können Sie Ihren Mac mit einem Klick bereinigen, um mehr Platz auf Ihrem Mac freizugeben. Als eine gewinnbringende Kombination kann PowerMyMac die Lebensdauer Ihres Macs maximieren und Spitzenleistung aufrechterhalten.
So verwenden Sie PowerMyMac
So verwenden Sie PowerMyMac
PowerMyMac ist ein All-in-One-Tool, mit dem Sie Ihren Mac bereinigen und optimieren können. Mit nur einfachen Klicks kann es Ihren Mac-Speicherplatz freigeben, die Privatsphäre schützen und die Leistung beschleunigen. PowerMyMac hat die Fähigkeit, alle Dateien, die Sie auf Ihrem Mac nicht benötigen, automatisch zu identifizieren und dann selektiv zu löschen, wodurch leicht Gigabyte auf Ihrem Festplattenspeicher freigegeben werden können.
Geben Sie Speicher mit nur einem Klick frei
Nach dem Starten von PowerMyMac sehen Sie das PowerMyMac-Symbol in der Menüleiste in der oberen rechten Ecke des Bildschirms, einschließlich Speicherauslastung und Junk-Dateien. Wenn Sie in der Speicherauslastung auf die Schaltfläche Bereinigen klicken, wird tatsächlich der Speicherplatz im Aktivitätsmonitor freigegeben. Bereinigen der Junk-Dateien hilft Ihnen, einige unnötige Dateien auf dem Mac wie den Cache zu löschen.

PowerMyMac verfügt über 9 Hauptmodule, mit denen Sie Ihren Mac gründlich von allen Arten von Junk-Dateien und nicht benötigten Apps bereinigen können. Die Funktionen sind: Junk-Reiniger, Duplikate-Finder, Deinstallation, Ähnliche Bilder Finder, Vernichter, Erweiterungen, Optimierung, Große und alte Dateien sowie Datenschutz.
Video Anleitung
Teil 4. Fazit
In diesem Artikel haben Sie gelernt, wie Sie Safari Dark Mode deaktivieren. Darüber hinaus erfahren Sie, wie Sie Mac Dark mode deaktivieren.
Wenn Sie Sie oft noch abends mit Ihrem Safari-Browser surfen, ist es zur Schonung der Augen empfehlenswert, den Safari Dark Mode zu nutzen. Dabei erscheinen alle angezeigten Inhalte in einem dunklen Design. Aber wenn Sie es am Tag nicht mehr brauchen, können Sie Safari Dark Mode deaktivieren.
Standardmäßig ist bei macOS Mojave der Dark Mode eingeschaltet. Bedienelemente des Systems und von Apps, die diesen dunklen Modus unterstützen, werden in dunklen Farben angezeigt. Das soll den Benutzer weniger blenden und damit augenschonender sein. Mac-Besitzer, die sich mit Herausforderungen bei schlechten Lichtverhältnissen auseinandersetzen, werden den Mac Dark mode lieben. Im MacBook Dunkelmodus verbessert macOS die Fokussierung, indem Vordergrund- und Hintergrundinformationen unterstrichen werden.
Verwenden Sie auch auf dem Mac Dunkelmodus? Oder möchten Sie Mac Dunkelmodus oder Safari Dark Mode deaktivieren? Teilen Sie bitte Ihre Meinungen und schreiben Sie uns einfach in die Kommentare.



