Ihr iCloud-Fotos werden auf dem Mac nicht angezeigt! Ist dir das schon einmal passiert? Das könnte ein echter Schmerz sein. Sie benötigen Ihre iCloud-Fotos, um auf Ihrem Mac angezeigt zu werden. Auf diese Weise können Sie sie auf Ihren Mac übertragen.
Sie möchten nicht alle Ihre Fotos auf Ihrem iPhone behalten, oder? Auf Ihrem iPhone wird Ihnen der Speicherplatz ausgehen. Eine sichere Möglichkeit für Sie, mehr Speicherplatz auf Ihrem iPhone zu haben, besteht darin, alle Ihre Fotos auf Ihren Mac zu übertragen.
Wenn das Problem auftritt, dass iCloud-Fotos auf dem Mac nicht angezeigt werden, liegt ein Problem vor. Mach dir keine Sorgen; Es ist kein so großes Problem. Es könnte leicht gelöst werden.
Es gibt 6 Dinge, die Sie tun können, um das oben genannte Problem zu beheben. Lesen Sie weiter, um zu erfahren, wie Sie dieses spezielle Problem beheben können.
Inhalte: 6 Tipps zur Behebung des Problems, dass iCloud-Fotos auf dem Mac nicht angezeigt werden Bonus-Tipp: Verwenden Sie PowerMyMac, um Synchronisierungsprobleme zu vermeiden Fazit
Leute lesen auch:So handeln Sie mit iPhone-Fotos, die nicht auf dem Mac angezeigt werdenAuseinandersetzung mit dem iPhone-Kalender, der nicht mit dem Mac synchronisiert
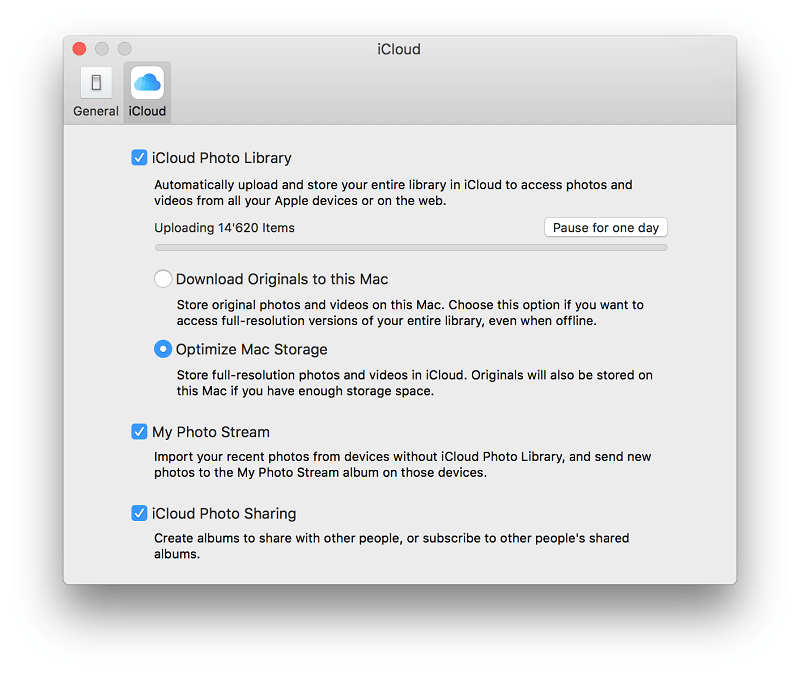
6 Tipps zur Behebung des Problems, dass iCloud-Fotos auf dem Mac nicht angezeigt werden
Tipp 1: Verwenden Sie Image Capture
Mit Image Capture können Sie Ihre Fotos von Ihrem iOS-Gerät auf Ihren Mac übertragen. Wenn Ihre iCloud-Fotos auf dem Mac nicht angezeigt werden, können Sie jederzeit darauf zurückgreifen, ohne die Fotoanwendung in Apple auf Ihrem Mac zu verwenden.
Diese Methode ist sehr einfach. Befolgen Sie einfach die folgenden Schritte.
- Gehen Sie zu Anwendungen und suchen Sie Image Capture aus der Dropdown-Liste.
- Klicken Sie auf Image Capture.
Eine andere Möglichkeit, Image Capture zu finden, besteht darin, den Cursor auf die Lupe zu bewegen und darauf zu klicken. Geben Sie dann Image Capture ein. Das geht schneller.
- Stelle sicher Bilderfassung wird geöffnet.
- Wählen Sie das iPhone aus, von dem Sie Bilder abrufen möchten.
- Entsperren Sie das iPhone bei Bedarf. Geben Sie Ihr Passwort ein, um es zu entsperren.
- Erstellen Sie einen neuen Ordner auf Ihrem Desktop, um Ihre Fotos auf Ihren Mac zu importieren.
- Klicken Sie auf das Bild, das Sie in Ihren neuen Ordner übertragen möchten.
- Ziehen Sie das Bild in Ihren neuen Ordner, und Sie sehen, dass das Foto auf dem Desktop Ihres Mac angezeigt wird.
Wenn Sie die Fotos löschen möchten, die Sie in Ihren neuen Ordner übertragen haben, können Sie mit der Befehlstaste mehrere Fotos auswählen. Klicken Sie dann auf Löschen. Die Fotos werden auch auf Ihrem iPhone gelöscht.
Tipp 2: Überprüfen Sie die WLAN-Einstellungen
Ein weiterer Grund, warum iCloud-Fotos auf dem Mac nicht angezeigt werden, besteht darin, dass einige Downloadprobleme auftreten. Sie können einige Ihrer Fotos nicht von iCloud herunterladen. Sie können dies beheben, indem Sie Ihre WLAN-Einstellungen überprüfen.
Führen Sie die folgenden Schritte aus, um Ihre WLAN-Einstellungen zu überprüfen.
1) Gehen Sie zu Ihren WLAN-Einstellungen, um zu überprüfen, ob Sie mit einem Netzwerk verbunden sind. Einige Wi-Fi-Verbindungen, die keinerlei Download-Aktivitäten von iCloud zulassen.
2) Stellen Sie eine Verbindung zu einem anderen WLAN her, wenn Sie nicht herunterladen können.
3) Geh in deine Allgemeine Einstellungen um zu überprüfen, ob sowohl Ihre Software als auch Ihre Firmware vollständig aktualisiert sind.
4) Klicken Sie auf Software Update, wenn Sie aktualisieren müssen.
Tipp 3: Schalten Sie meinen Fotostream ein
Hier ist ein weiterer Grund, warum Ihre iCloud-Fotos auf dem Mac nicht angezeigt werden. Ihre iCloud-Fotos werden wahrscheinlich nicht synchronisiert. Führen Sie die folgenden einfachen Schritte aus, um sicherzustellen, dass dies der Fall ist.
1) Gehen Sie zu Einstellungen.
2) Gehen Sie zu iCloud.
3) Klicken Sie auf Fotos
4) Einschalten Meine Foto-Stream. Auf diese Weise werden Ihre Fotos automatisch in iCloud hochgeladen.
Um sicherzustellen, dass Sie keine Probleme beim Wiederherstellen Ihres Backups haben, rufen Sie iTunes auf. Schließen Sie Ihr Gerät an und prüfen Sie, ob eine Aktualisierungsschaltfläche erforderlich ist. Wenn eine Update-Schaltfläche angezeigt wird, klicken Sie darauf, um das Update zu installieren.

Tipp 4: Führen Sie einen harten Neustart durch
Wenn Sie das Problem mit iCloud-Fotos beim Anzeigen auf dem Mac immer noch nicht beheben können, sollten Sie einen harten Neustart Ihres iPhones in Betracht ziehen. Führen Sie die folgenden Schritte aus, um einen harten Neustart durchzuführen.
1) Halten Sie die Home- und die Ein / Aus-Taste Ihres iPhones gedrückt. Dies ist der Fall, wenn Sie eine Version vor iOS11 verwenden. Wenn nicht, ist der Prozess anders. Sie müssten die folgenden Tasten verwenden. Dies sind die obere Lautstärkeregelungstaste, die untere Lautstärkeregelungstaste und die Ein- / Aus-Taste. Drücken Sie kurz auf die obere und untere Lautstärkeregelungstaste, während Sie die Ein- / Aus-Taste lange gedrückt halten.
2) Lassen Sie den Netzschalter los, sobald Sie das Apple-Logo sehen. Das wird einige Sekunden dauern. Sobald Sie die Ein- / Aus-Taste losgelassen haben, ist der Neustart abgeschlossen. Ihr Bildschirm sollte zum Startbildschirm zurückkehren.
Das ist es. Sie haben einen harten Neustart durchgeführt, um dieses Problem zu beheben.
Tipp 5: Überprüfen Sie den Speicherplatz Ihrer iCloud
Ein weiterer Grund, warum Sie mit dem Problem konfrontiert sind, dass iCloud-Fotos nicht auf dem Mac angezeigt werden, ist, dass Sie nicht mehr genügend Speicherplatz in Ihrem iCloud-Konto haben. In diesem Fall kann Ihr iPhone nicht in iCloud sichern.
Überprüfen Sie den Speicherplatz Ihrer iCloud, um sicherzustellen, dass Ihnen dies nicht passiert. Führen Sie die folgenden Schritte aus, um zu vermeiden, dass der Speicherplatz in Ihrem iCloud-Konto knapp wird.
1) Gehen Sie in Ihre iCloud-Einstellungen.
2) Gehen Sie zu Einstellungen und dann zu iCloud.
3) Klicken Sie auf Speicher.
4) Gehen Sie zu Speicher verwalten, um festzustellen, ob Ihre iCloud voll ist. Wenn es voll ist, haben Sie die Möglichkeit, Ihr iCloud-Konto auf eine kostenpflichtige Version zu aktualisieren.
5) Gehen Sie zu Ihrer iCloud-Fotobibliothek, um sie zu deaktivieren und zu löschen. Auf diese Weise können Sie mehr Speicherplatz auf Ihrem iPhone sparen. Sie können auch Backups erstellen, sobald Sie mehr Speicherplatz auf Ihrem iPhone haben.
Tipp 6: Stellen Sie sicher, dass Sie das richtige Passwort verwenden
Eine andere Möglichkeit, das Problem zu beheben, dass Ihre iCloud-Fotos auf dem Mac nicht angezeigt werden, besteht darin, sicherzustellen, dass Sie das richtige Kennwort verwenden.
Sie müssen sich mit dem richtigen Passwort in Ihrem iCloud-Konto anmelden. Wenn Sie Ihr Passwort vergessen haben, können Sie Ihr Passwort ändern, indem Sie einfach die folgenden Schritte ausführen.
1) Klicken Sie auf Einstellungen.
2) Scrollen Sie nach unten, um nach iTunes und App Store zu suchen. Wenn Sie eine Version nach iOS 9 verwenden. Wenn Sie die Version vor iOS 9 verwenden, klicken Sie stattdessen auf iCloud. Tippen Sie dann auf Ihr Konto. Verwenden Sie für diesen Artikel den iTunes- und App Store.
3) Tippen Sie auf Ihr Konto.
4) Wählen Sie Kontoinformationen aus der Dropdown-Liste.
5) Klicken Sie auf Vergessen Wenn das von Ihnen verwendete Passwort nicht funktioniert.
6) Klicken Sie auf Weiter, um Ihr Passwort wiederherzustellen.
7) Geben Sie Ihre E-Mail-Adresse ein.
8) Tippen Sie oben rechts auf dem Bildschirm auf Weiter.
9) Wählen Sie die Option Ich muss mein Passwort zurücksetzen.
10) Tippen Sie auf der rechten Seite des Bildschirms auf Weiter.
11) Wählen Sie aus, wie Sie Ihr Passwort zurücksetzen möchten. Sie können dies entweder durch Klicken auf tun Eine E-Mail bekommen or Sicherheitsfragen beantworten.
12) Überprüfen Sie Ihre E-Mails, wenn Sie diese Option auswählen.
So einfach ist es, Ihr iCloud-Passwort zurückzusetzen. Beachten Sie, dass sich Ihr iCloud-Passwort von Ihrem iPhone-Passwort unterscheidet. Sie können Ihr iCloud-Passwort nur zurücksetzen, wenn Sie Ihr iPhone entsperren können.
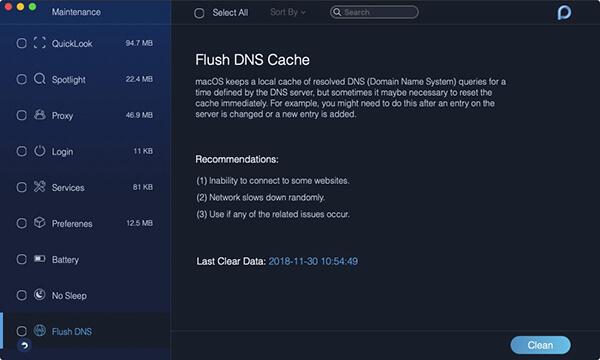
Bonus-Tipp: Verwenden Sie PowerMyMac, um Synchronisierungsprobleme zu vermeiden
Wenn Sie vermeiden möchten, dass iCloud-Fotos auf dem Mac nicht angezeigt werden, sollten Sie auch Synchronisierungsprobleme zwischen Ihrem Mac und Ihrem iPhone vermeiden.
Ein guter Grund, warum Ihr Mac nicht mit Ihrem iPhone synchronisiert, ist, dass Ihr iCloud-Konto nicht funktioniert. Um sicherzustellen, dass Ihr iCloud-Konto immer aktiv ist, können Sie das verwenden iMyMac PowerMyMac um es zu überwachen. Die Wartungsfunktion des Toolkit-Moduls bietet viele Tools, die bei der Wartung Ihres Mac hilfreich sein können.
Der PowerMyMac kann viel mehr für Ihren Mac. Ihr einfach zu navigierendes Programm kann Sie problemlos mit dem Internet verbinden. Es kann leicht DNS-Cache flashen Damit Sie keine Schwierigkeiten haben, eine Verbindung zum Internet herzustellen.
Hinweis: Die aktuelle Version unterstützt die oben genannte Funktion vorübergehend nicht, aber eine spezielle Software, die die folgende Funktion unterstützt, wird in Zukunft veröffentlicht.
Ein weiterer Grund für Synchronisierungsprobleme ist, dass iTunes nicht auf dem neuesten Stand ist. Der PowerMyMac kann Sie informieren, wenn Ihr iTunes aktualisiert werden muss. Es kann Löschen Sie die Backups und die beschädigten Downloads Ihres veralteten iTunes. Sie müssen es nicht selbst tun.
Das ist das Gute am PowerMyMac. Es macht alles, was Sie tun sollten, um Ihren Mac in Topform zu halten, damit Sie Synchronisierungsprobleme vermeiden können.
Fazit
Es kann vorkommen, dass iCloud-Fotos auf dem Mac nicht angezeigt werden. Um ein Problem zu vermeiden, beachten Sie einfach die 6 Möglichkeiten, es zu beheben.
Haben Sie dieses Problem schon einmal erlebt? Wenn ja, was haben Sie getan, um das Problem zu lösen? Teilen Sie uns Ihre Gedanken und Ideen mit.



