Wenn Sie Ihren Mac aktualisiert haben, ist vielleicht bei der Aktivierung von iMessage ein Fehler aufgetreten. Was tun? In diesem Artikel erzählen wir Ihnen, wie Sie die Aktivierungsfehlermeldung in Messages (oder iMessage) beheben. Los geht's!
Inhalte: Teil 1. Wie behebe ich den Fehler, der bei der Aktivierung von iMessage aufgetreten ist? Teil 2. Bonus Tipp - Schützen Sie Ihre PrivatsphäreTeil 3. Fazit
Die Leser sahen auch:Wie kann ich Firefox Crashing auf dem Mac bremsen? Einfache Möglichkeiten zum Lösen von Problemen mit dem MacBook Pro auf dem Kennwortbildschirm
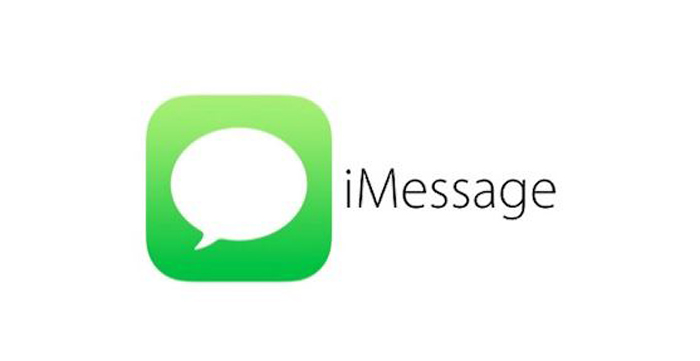
Teil 1. Wie behebe ich den Fehler, der bei der Aktivierung von iMessage aufgetreten ist?
Lösung 1: Aktivieren Sie die Apple ID für iMessage oder Messages
Stellen Sie zunächst sicher, dass Sie die Apple ID für das iMessage -App aktiviert haben. So aktivieren Sie Ihre eigene Apple ID:
- Gehen Sie zur iMessage -App und wählen Sie im oberen Menü Einstellungen.
- Wählen Sie Accounts.
- Können Sie iMessage in der linken Seitenleiste sehen? Wählen Sie dann iMessage.
- Stellen Sie nun sicher, dass die Apple-ID Ihres Kontos angezeigt wird. Stellen Sie außerdem sicher, dass Sie das Kästchen mit der Aufschrift Aktivieren Sie dieses Konto ausgewählt haben. Wenn es bereits aktiviert ist, können Sie es zuerst deaktivieren. Warten Sie dann ungefähr eine Minute. Aktivieren Sie danach das Kontrollkästchen erneut.
- Melden Sie sich abschließend erneut bei Messages an. Überprüfen Sie, ob der Anmelde Fehler behoben wurde.
Lösung 2: Überprüfen Sie den Systemstatus von Apple
Bei einem Systemausfall kann der Fehler auftreten. Deshalb muss man checken, ob ein Systemausfall passiert ist. Klicken Sie hier, um den Systemstatus von Apple zu überprüfen. Achten Sie dann auf den iMessage-Status. Wenn die Farbe von iMessage gelb ist, liegt ein Problem beim System von Apple vor. Wenn die Farbe jedoch grün ist, müssen wir weiter Suchen und mit anderen Methoden den Fehler beheben.
Lösung 3: Überprüfen Sie Ihre Einstellungen für Datum und Uhrzeit
1. Vergewisseren Sie sich, dass Sie mit einem Mobilfunknetz oder WLAN-Netzwerk verbunden sind. Wenn Sie ein iPhone verwenden, müssen Sie Ihre Telefonnummer per SMS für iMessage und FaceTime aktivieren lassen. Je nach Netzbetreiber können für diese SMS Gebühren anfallen.
2. Wählen Sie Einstellungen > Allgemein > Datum & Uhrzeit, und vergewisseren Sie sich, dass Ihre Zeitzone richtig eingestellt ist.
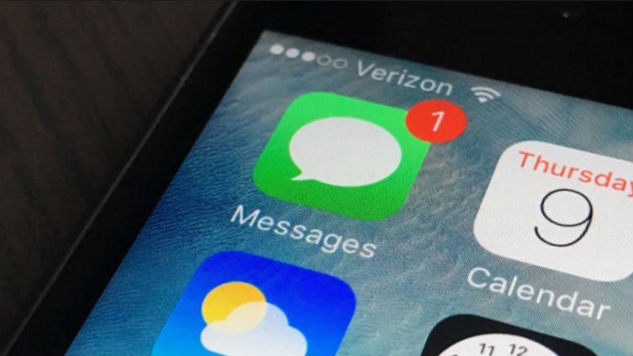
Lösung 4: Überprüfen Sie die zugehörige Apple ID
Stellen Sie sicher, dass Ihre Apple ID und das zugehörige Passwort korrekt sind. Ist dies nicht der Fall, können Sie Ihre iMessage nicht aktivieren. Deshalb ist der Fehler aufgetreten.
Befolgen Sie die Schritte, um Ihre Apple ID sicherzustellen:
- Öffnen Sie einen Browser. Gehen Sie dann zur Kontoseite der Apple ID. Melden Sie sich mit Ihrer Apple ID und Ihrem Kennwort an.
- In diesem Schritt können zwei Fälle auftreten. Wenn Sie sich beispielsweise bei Ihrer Apple ID anmelden können, können Sie mit Schritt 3 Wenn Sie sich jedoch nicht bei Ihrer Apple ID anmelden können, müssen Sie möglicherweise Ihr Kennwort auf ein neues Kennwort zurücksetzen. Nachdem Sie Ihr Passwort zurückgesetzt haben, können Sie mit Schritt 3 fortfahren.
- Öffnen Sie iMessage auf Ihrem Mac. Wählen Sie dann Einstellungen. Danach wählen Sie Konten.
- Wählen Sie bestimmtes iMessage-Konto aus. Dann, Drücken Sie Abmelden.
- Warten Sie ca. 30 Sekunden. Melden Sie sich dann erneut mit der vorherigen Apple-ID an, die Sie in Schritt 4 abgemeldet haben.
![]()
Lösung 5: Zurücksetzen Ihres NVRAM
Möglicherweise müssen Sie jedoch Ihr NVRAM zurücksetzen, um das Problem von iMessage zu beheben. iMessage bezieht sich auf eine Reihe von Einstellungen, manche befinden sich in NVRAM. Wenn Sie ältere Version vom Mac verwenden, wird dies PRAM genannt.
Beachten Sie, dass beim Zurücksetzen des NVRAM verschiedene Einstellungen (z. B. Bildschirmauflösung, Zeitzone, Lautstärke) auf die Standardeinstellungen zurückgesetzt werden. Deshalb sollen Sie am besten vor dem Zurücksetzen die aktuellen Einstellungen notieren.
Befolgen Sie die folgenden Schritte, um NVRAM zurückzusetzen:
- Fahren Sie Ihren Mac herunter. Schalten Sie es mit den Tasten Command + Option + P + R. wieder ein.
- Warten Sie ca. 30 Sekunden, bevor Sie die vier Tasten loslassen. Der Mac sieht nun so aus, als würde er neu gestartet, während Sie die Tasten gedrückt halten.
- Nach dem Zurücksetzen des NVRAM können Sie einfach die Einstellungen aktualisieren, die aufgrund des Vorgangs auf die Standardeinstellungen zurückgesetzt wurden.
Lösung 6: Testen Sie Sicherheits- oder Netzwerk-Tools (oder Apps) von Drittanbietern.
Haben Sie Antivirensoftware, VPN, Firewall usw. auf Ihrem Mac installiert? Dann müssen Sie sicherstellen, dass die von iMessage verwendeten Netzwerkports nicht blockiert oder behindert werden.
Es ist nicht erforderlich, jede installierte Software zu deaktivieren. Sie können eine Software nach der anderen vorübergehend deaktivieren, bis Sie die Software gefunden haben. Sobald die Netzwerksoftware deaktiviert ist, können Sie erneut versuchen, sich bei iMessage anzumelden.

Lösung 7: Aus dem Ordner Programme iMessages Öffnen
Manche Benutzer erleben, dass sie sich erneut anmelden können, sobald Sie iMessages im Ordner Programme auf dem Mac öffnen.
- Gehen Sie zur Festplatte des Mac und starten Sie den Ordner Programme.
- Starten Sie iMessages und prüfen Sie, ob das Anmelde Problem gelöst wurde.
Wenn die Anmeldung funktioniert, müssen Sie das alte Anwendungssymbol aus dem Dock ziehen. Ziehen Sie dann das neue Symbol erneut in das Dock. Auf diese Weise wissen Sie, dass Sie das aktualisierte iMessage über das Dock Ihres Mac öffnen.
Lösung 8: Beheben Sie das Problem, wenn Sie das Benutzerkonto Ihres Mac-Computers migriert haben
Möglicherweise haben Sie einen neuen Mac gekauft. Daher sind die mit Ihrer Apple ID verknüpften Informationen ungültig. Hier erfahren Sie, wie Sie das Problem beheben können.
- Schließen Sie iMessage auf Ihrem Mac. Besuchen Sie dann Anwendungen und gehen Sie zu Dienstprogramme. Besuchen Sie dann Keychain Access.
- Wählen Sie Login und dann Passwörter in der Seitenleiste.
- Verwenden Sie jetzt Spotlight (die eigentliche Suchleiste). Geben Sie dann die Buchstaben IDS ein. Sehen Sie sich die Ergebnisse an und suchen Sie das Element, auf dem Ihre Apple ID angezeigt wird. Dies hat in der Regel eine -AuthToken im Endabschnitt Ihrer Apple ID.
- Löschen Sie alle Dateien (unter der Kategorie Art), die ein Anwendungspasswort sind.
- Schließen Sie das aktuelle Fenster. Starten Sie dann den Mac neu. Starten Sie iMessages erneut. Versuchen Sie dann, sich erneut anzumelden.
Lösung 9: Weitere Änderungen, die Sie möglicherweise in Betracht ziehen sollen
Mit den folgenden Schritten können Sie Ihren Schlüsselbundzugriff ändern, um sicherzustellen, dass Sie den Fehler von iMessage beheben:
1. Besuchen Sie Anwendungen> Dienstprogramme> Schlüsselbundzugriff.
2. Finden Sie die beiden folgenden Dateien:
- ids: identität-rsa-öffentlicher schlüssel
- IDs: Identität-RSA-privater Schlüssel
3. Finden Sie die Apple-ID erneut mit -AuthToken am Ende. Wählen Sie es zusammen mit den beiden Dateien in Schritt 2 aus.
4. Löschen Sie alle diese drei Dateien.
5. Starten Sie Ihren Mac erneut. Melden Sie sich erneut bei iMessages an.
Lösung 10: Alles löschen
Wenn immer noch ein Fehler angezeigt wird, sollten Sie Dateien löschen, die das Wort ids am Anfang des Namens enthalten. So geht's:
- Besuchen Sie Anwendungen> Dienstprogramme> Schlüsselbundzugriff.
- Geben Sie IDS ein innerhalb der Suchleiste.
- Löschen Sie alle Dateien (unter der Kategorie Art), die sich bei der Datei um ein tatsächliches Anwendungskennwort handelt.
- Schließen Sie nach dem Löschen den Schlüsselbundzugriff. Starten Sie dann den Mac neu. Versuchen Sie nun, sich wieder bei Ihrer iMessages anzumelden.
Lösung 11: iCloud Keychain deaktivieren
- Öffnen Sie Systemeinstellungen> iCloud.
- Deaktivieren Sie das angezeigte Kästchen mit der Bezeichnung Keychain.
- Wählen Sie Auf diesem Mac bleiben. Es ist eine Sicherungskopie Ihrer Kreditkarten und Ihrer Safari-Passwörter.
- Schließen Sie das Fenster für die Systemeinstellungen. Starten Sie den Mac neu. Starten Sie dann iMessages erneut.
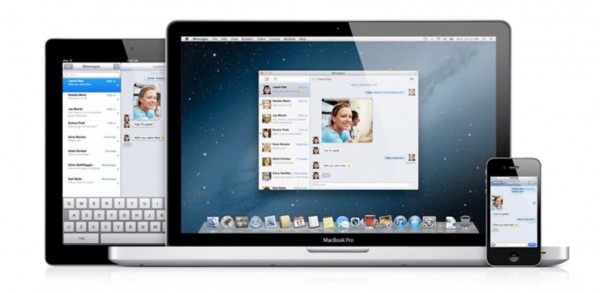
Lösung 12: Wenden Sie sich an den technischen Support von Apple
Haben Sie all die Lösungen versucht und das Problem ist immer noch nicht gelöst? Möglicherweise müssen Sie den technischen Support von Apple anrufen. Vielleicht bist du in ein anderes Land gezogen und Apple könnte denken, dass Ihr Konto kompromittiert wurde.
Das technische Support-Team von Apple verfügt auch über andere Lösungen, die Sie Ihnen helfen werden.
Teil 2. Bonus Tipp - Schützen Sie Ihre Privatsphäre
Datenschutz - Löschen Sie alle Browserdaten, um Ihre Privatsphäre zu schützen
Datenschutz ermöglicht es Ihnen, alle Browserverläufe, Cookies, Downloads, Registerkarten, lokalen Speicherdateien oder andere von allen Browsern auf dem Mac sicher zu löschen, sodass Sie vermeiden können, Ihre persönlichen Daten preiszugeben. Überprüfen Sie hier, wie es funktioniert:
1. Führen Sie Datenschutz aus und scannen Sie dann alle Browserdaten auf Ihrem Mac. Wenn Sie einen Browser ausführen, müssen Sie diese zuerst schließen, um zugehörige Daten zu bereinigen.

2. Nach dem Scannen sehen Sie auf der linken Seite alle Ihre Browser. Sie können alle Browserdaten wie Formulare, Cookies, heruntergeladener Dateiverlauf, Download-Verlauf, Anmeldeverlauf, Suchverlauf, Besuchsverlauf in Chrome, Safari, Firefox oder anderen Browsern überprüfen.
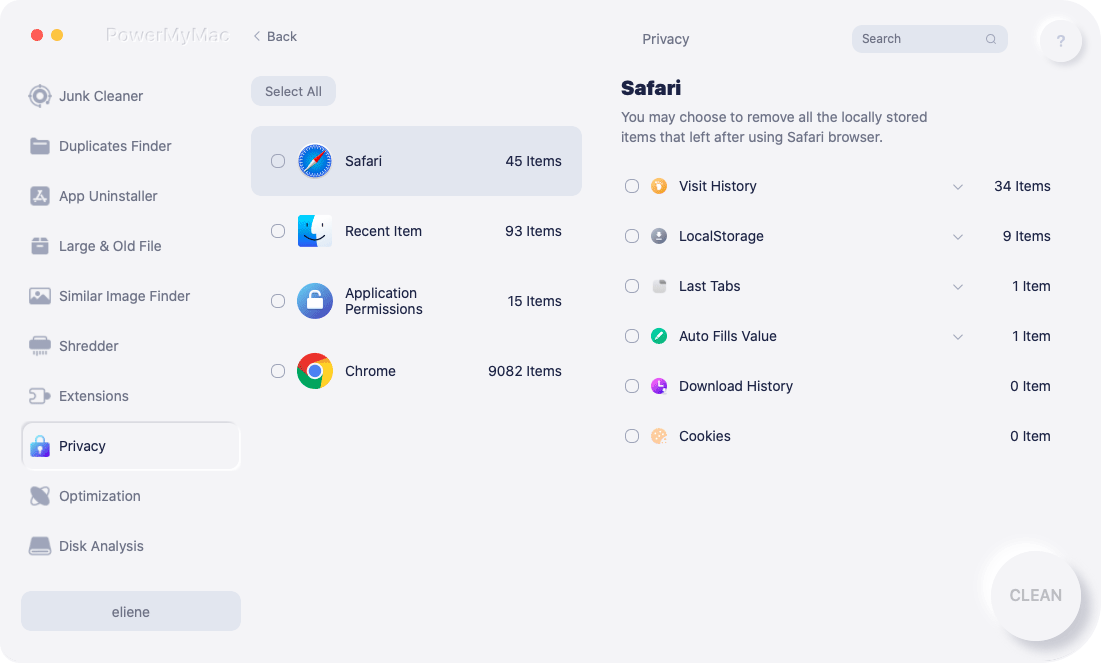
3. Wählen Sie die Daten aus, die Sie löschen möchten, und klicken Sie auf die Schaltfläche BEREINIGEN. Die ausgewählten Browserdaten werden sofort entfernt.

4. Ein Fenster "Reinigungsvorgang abgeschlossen" zeigt an, wie viele Dateien bereinigt wurden und wie viel Speicherplatz jetzt auf Ihrer Festplatte verfügbar ist.

Teil 3. Fazit
In diesem Artikel haben wir Ihnen erzählt, wie Sie den Fehler beheben können, der bei der Aktivierung von iMessage ein Fehler aufgetreten ist. Ihnen stehen dafür 13 Lösungen zur Verfügung.
Wenn Sie Tipps oder Tricks haben, wie Sie iMessage auf dem Mac besser verwalten können, hinterlassen Sie bitte uns einen Kommentar!



