Haben Sie irgendwelche Probleme von erlebt iPhone-Kalender wird nicht mit Mac synchronisiert? Suchen Sie nicht weiter, da dieser Artikel Ihnen ein neues Paar Augen bietet, um das Problem zu beheben. Die Synchronisierungsprobleme können behoben werden, ohne einen iPhone-Shop zu besuchen.
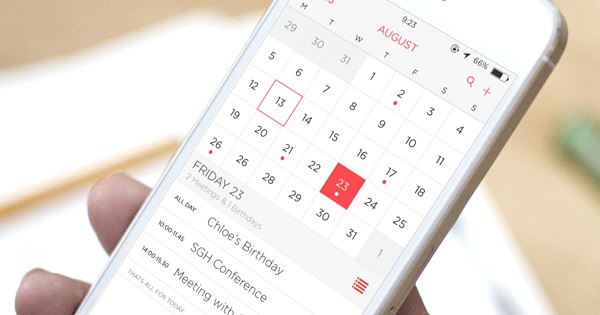
Unabhängig davon, ob Ihr iPhone oder MacOS nicht ordnungsgemäß synchronisiert werden kann, können Sie verschiedene bewährte Lösungen ausprobieren, z. B. das Zurücksetzen von iCloud, um das Problem zu beheben. Ein Kalenderproblem kann durch eine Fehlkonfiguration in Drittanbieter-Apps oder durch Fehlercodes verursacht werden.
Trotz der Bekanntheit dieses Problems malt Apple seine hilfreichen Tipps mit einem breiten Pinsel, ohne den Elefanten im Raum anzusprechen.
Niemand hat eine entscheidende Lösung für alle Synchronisierungsprobleme, aber Sie können versuchen, Fehler mit unseren Apple-Hacks, Tipps und Tricks zu beheben, um die Komplikationen zu beheben.
Inhalte: Teil 1. Ultimative Möglichkeit, den iPhone-Kalender mit dem Mac zu synchronisierenTeil 2. So beheben Sie, dass der iPhone-Kalender in iOS 11 nicht mit dem Mac synchronisiert wird Teil 3. Synchronisieren Sie Daten vom iPhone mit dem Mac und beheben Sie iCloud-Komplikationen
Leute lesen auch:Eine Kurzanleitung zum Beheben von Problemen mit iPhone-Kontakten, die nicht mit dem Mac synchronisiert werdenWie kann ich das iPhone mit dem Mac synchronisieren?
Teil 1. Ultimative Möglichkeit, den iPhone-Kalender mit dem Mac zu synchronisieren
Wenn Sie ein iCloud-Konto auf iPhone und Mac mit aktiviertem Kalenderdienst verwenden, werden alle Änderungen oder Einträge automatisch synchronisiert.
Wenn die native Kalender-App von Apple in macOS beim Versuch, eine Synchronisierung mit iCloud durchzuführen, Fehler auslöst, überprüfen Sie zunächst die Einstellungen auf Ihrem Laptop und aktualisieren Sie alle Anwendungen. Deaktivieren Sie den Kalender in Ihrem iCloud-Systemeinstellungsfeld.
Erstellen Sie ein neues Konto Geben Sie in Mac zum Experimentieren Ihre ein iCloud-Konto Daten und prüfen Sie, ob die Kalenderdetails synchronisiert sind. Dadurch wird dieser Trick ausgeführt, indem eine unberechenbare Datei, ein Cache und eine Fehlkonfiguration in den Kontodaten entfernt werden.
Beschleunigen Sie zuerst Ihren Mac
Obwohl dies selten der Fall ist, können Junk-Dateien und andere Leistungsprobleme dazu führen, dass Ihr iPhone nicht mit iCloud synchronisiert werden kann. Verwenden Sie einen leistungsstarken Mac-Reiniger wie iMyMac PowerMyMac Unordnung vermeiden. Es führt einen tiefen Scan Ihres Mac durch, um redundante Inhalte, große und alte Dateien, Duplikate und andere platzraubende Elemente zu erkennen. Mit der Vorschaufunktion können Sie Materialien selektiv löschen.
Dieses Multi-Tool bietet Rundumwartung damit Ihr Mac effizienter läuft. Verwenden Sie den Leistungsmonitor, um sich einen Überblick über den Gesamtzustand Ihres Computers zu verschaffen. Apple-Produkte sorgen mit größter Sorgfalt für Spitzenleistung. Reduzierter Speicherplatz verlangsamt jedoch die Leistung. Dies kann zu Problemen mit iCloud oder anderen Apps führen, die einen Mac Cleaner zum einzigen Killer gegen Fehler machen.
Ändern Sie Ihr Standardkonto in iCloud
Möglicherweise tritt das Synchronisierungsproblem auf, wenn Sie über das Google-Kalenderpaket verfügen. Hier müssen Sie die Ausrichtung auf iCloud als Standardkalender ändern und eine dauerhafte Lösung ableiten. Um die Standardeinstellungen des Kalenders zu ändern, entsperren Sie Ihr iPhone und klicken Sie auf Einstellungen. Wählen Sie das Terminkalender vom Set. Wählen Sie den Standardkalender aus den Optionen. Tippen Sie auf den Kalender, der unter der Cloud angezeigt wird. Durch Ändern der Standardkalendereinstellungen kann das Problem möglicherweise behoben werden.
Teil 2. So beheben Sie, dass der iPhone-Kalender in iOS 11 nicht mit dem Mac synchronisiert wird
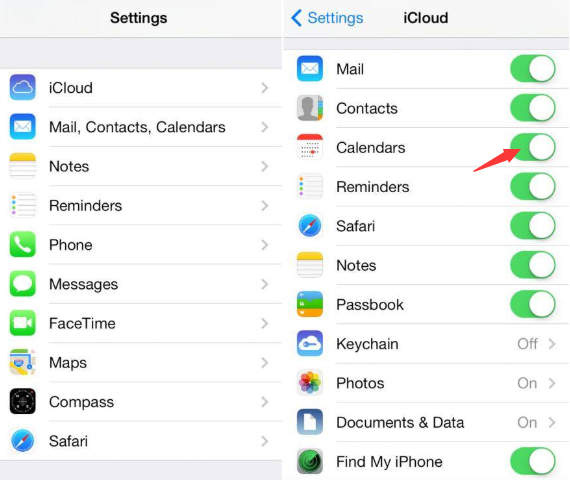
# 1 iCloud für Kalender ein- und ausschalten
Wenn der iPhone-Kalender nicht mit dem Mac synchronisiert ist, kann das Problem durch iCloud verursacht werden. Versuchen Sie, iCloud für Kontakte zu deaktivieren, oder schalten Sie das gesamte Gerät aus und wieder ein.
Klicken Sie (sodass dort ein Haken erscheint) auf das Rechteck neben Einstellungen> getroffen "DEIN NAME"> iCloud für Kalender ausschalten. Schalten Sie den Schalter in wenigen Sekunden wieder ein. Es funktioniert wie ein Zauber, wenn das Problem nicht mit Ihrem Mac oder iPhone zusammenhängt. Dieser Ansatz aktualisiert die iCloud-Plattform und stellt die Standardeinstellungen wieder her.
# 2 Passen Sie die iCloud-Einstellungen des Kalenders an
Ohne die Anzeige aller Kalender für ICLOUD in der Kalender-App kann das iPhone nicht mit dem Mac synchronisiert oder Änderungen nachverfolgt werden.
Gehen Sie zur Kalender-App> Hit "Kalender" Wählen Sie in der unteren Mitte des Displays unten rechts „Alle anzeigen“, um zu bestätigen, dass alle Kalender unter ICLOUD angezeigt werden.
# 3 Installieren Sie macOS neu
Wenn die Kalendersynchronisierung in einem neuen Konto fehlschlägt oder andere Lösungen ins Stocken geraten, besteht die beste Lösung darin, macOS neu zu installieren, ohne das vorhandene System zu löschen. Stellen Sie sicher, dass Sie zuvor einen vollständigen Klon oder ein Time Machine-Duplikat haben.

Teil 3. Synchronisieren Sie Daten vom iPhone mit dem Mac und beheben Sie iCloud-Komplikationen
Wenn Sie Probleme mit der iPhone-Synchronisierung haben und keine Optionen mehr haben, ist eine iCloud-Alternative ein Muss, um Daten per Knopfdruck vom iPhone auf den Mac zu übertragen. Sie benötigen ein iPhone-Datenübertragungstool wie EaseUS MobiMover Free Kalender zwischen Geräten verschieben.
Software von Drittanbietern macht die Kalendersynchronisierung zum Kinderspiel. Neben dem Kalender exportieren diese Tools weitere Daten wie Nachrichten, Kontakte, Medien und Anruflisten. Um eine solche Plattform zu nutzen, müssen Sie für teure Pakete nicht auf den Nagel bezahlen, da Sie eine ausprobieren können Kostenlose Testversion. Die Apps sind einfach zu bedienen und enthalten detaillierte Richtlinien. Nur wenige Klicks reichen aus, um die Synchronisierungsprobleme zu lösen.
Schritt 1: Schließen Sie das iPhone mit einem kompatiblen USB-Kabel an den Mac an und wählen Sie Vertrauen Sie diesem Computer auf dem Gadget, um fortzufahren. Starten Sie die App für Mac und tippen Sie auf dem Display auf iDevice to Mac.
Schritt 2: Einige Tools ermöglichen es Ihnen Sichern Sie alle unterstützten Dateien vom iPhone zum Mac ohne Grenzen. Sie können die gesamten Daten auf einmal ziehen oder einen oder zwei Typen diskriminierend verschieben.
Schritt 3: Du kannst Personalisieren Sie den Speicherpfad indem Sie das Dateisymbol in der oberen rechten Ecke auswählen. Standardmäßig kann die App Ihre Systemdateien in einen Ordner auf dem Desktop Ihres Mac verschieben.
Schritt 4: Nächster, Klicken Sie auf Übertragen um ein Backup für Ihr iPhone auf Ihrem Mac mit Ausnahme von iTunes zu erstellen. Tippen Sie nach Abschluss der Übertragung auf Anzeigen, um die heruntergeladenen Dateien zu analysieren. Einige Texte wie Kontakte und Nachrichten werden als .htm-Datei archiviert, auf die auf der Webseite zugegriffen werden kann.
Fazit
Insgesamt hängt die Behebung von Problemen mit dem iPhone-Kalender, der nicht mit dem Mac synchronisiert wird, von der Hauptursache des Problems ab. Sie müssen mit verschiedenen Tipps und Hacks experimentieren, um erfolgreiche Aktionen zu erhalten. Wenn das Verschieben des Standardkontos zu iCloud oder das Ändern der Kalendereinstellungen keine Ergebnisse liefert, versuchen Sie, Kontakte oder Erinnerungen zu aktivieren und zu deaktivieren.
Mit jahrzehntelanger Erfahrung in der Erforschung technischer Probleme bei Mac-Produkten haben wir uns der Weitergabe einer Fülle von Erkenntnissen verschrieben, um Ihre Erfahrung zu verbessern. Dementsprechend stellen wir die gefragtesten Themen und Themen zusammen. Wenn Sie Fragen oder Ideen haben, mit denen wir uns befassen sollen, sind wir immer auf der Suche nach neuen Themen.



