Sie erwarten nicht, dass es passiert. Die Sache ist, es passiert. Sie schließen Ihr iPhone an Ihren Mac an und warten auf die Synchronisierung. Es wird nicht synchronisiert. Sie warten und warten auf die Synchronisierung.
Es passiert nichts, während Sie Ihr iPhone mit Ihrem Mac synchronisieren, um eine Verbindung zu iTunes herzustellen. Es ist frustrierend. Sie fragen sich, warum Ihre Das iPhone wird auf dem Mac nicht mit iTunes synchronisiert. Sie betrachten sowohl Ihr iPhone als auch Ihren Mac. Sie fragen sich, ob mit beiden etwas nicht stimmt. Jetzt besteht kein Grund zur Panik. Dieses Szenario muss irgendwann passieren.
Leute lesen auch:3 Einfache Möglichkeiten zum Übertragen von iTunes vom PC auf den MacEine Kurzanleitung zum Beheben von Problemen mit iPhone-Kontakten, die nicht mit dem Mac synchronisiert werden
Inhalte: Teil 1. Warum ist es wichtig, dein iPhone mit iTunes zu synchronisieren?Teil 2. Fehlerbehebungstechniken zum Beheben, dass das iPhone auf dem Mac nicht mit iTunes synchronisiert werden kannTeil 3. Bonus-Tipp: So halten Sie iTunes sauberTeil 4. Fazit
Teil 1. Warum ist es wichtig, dein iPhone mit iTunes zu synchronisieren?
Es ist ein Muss, um Ihr iPhone mit iTunes auf Ihrem Mac zu synchronisieren. Andernfalls können Sie keine Sicherungskopie erstellen. In diesem Fall können Sie die Musik, Videos oder Dateien, die Sie auf Ihrem iPhone gespeichert haben, nicht auf Ihrem Mac wiedergeben. Was für eine Verschwendung.
Hier ist das Ding. Wenn Ihr Mac Ihr iPhone nicht erkennt, können Sie auf keinen Fall auch iTunes verwenden. Daher möchten Sie sicherstellen, dass Ihr iPhone mit Ihrem Mac synchronisiert wird, um ein solches Szenario zu vermeiden, oder? Die gute Nachricht ist, dass es Möglichkeiten gibt, das Problem zu lösen, dass Ihr iPhone nicht mit iTunes auf dem Mac synchronisiert werden kann.
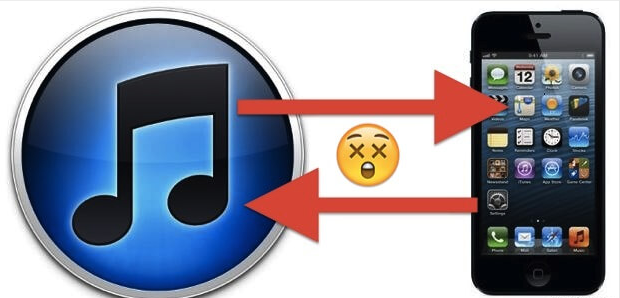
Teil 2. Fehlerbehebungstechniken zum Beheben, dass das iPhone auf dem Mac nicht mit iTunes synchronisiert werden kann
Sie können das Problem beheben. Im Folgenden finden Sie eine Liste von Problembehandlungstechniken, mit denen Sie das Problem beheben können.
Technik 1: Stellen Sie sicher, dass Sie ein authentisches Blitzkabel verwenden
In erster Linie möchten Sie sicherstellen, dass Sie eine verwenden authentisches Blitzkabel. Vermeiden Sie gefälschte. Obwohl sie sehr billig sind, sind sie gefälscht.
Gefälschte Blitzkabel haben keine Mikrochips. Daher können sie Ihr iPhone nicht verbinden, um es als authentisch zu identifizieren. Also haltet euch von ihnen fern.
Neuere MacBook Pros müssen einen Adapter verwenden, der von USB C zum Blitzkabel führt. Halten Sie sich von denen fern, die nicht MFI-zertifiziert sind. Auch wenn Sie feststellen, dass die Kabel und Adapter gut und erschwinglich aussehen, sind sie nicht von Apple zertifiziert.
Sie müssen sicherstellen, dass Ihre Blitzkabel von Apple lizenziert sind. Überprüfen Sie vor dem Kauf, ob dies der Fall ist MFI-zertifiziert Für das iPhone gemacht. Das gleiche gilt für Ihren Adapter.
Die AmazonBasics-Kabel und -Kabel werden dringend empfohlen. Dies sind nur weiße Kabel und sie sind MFI-zertifiziert. Sie halten lange an und fransen nicht.
Wenn Sie feststellen, dass an Ihren USB-Anschlüssen nichts auszusetzen ist und die Adapter fehlerfrei sind, fahren Sie mit der nächsten Technik fort.
Technik Nr. 2: Stellen Sie sicher, dass alles auf Ihrem Mac und iPhone aktualisiert ist
Wenn Ihr iPhone nicht mit iTunes auf dem Mac synchronisiert werden kann, vergewissern Sie sich, dass Sie habe alle updates installiert auf deinem Mac und deinem iPhone.
So können Sie die Updates auf Ihrem Mac überprüfen.
- Gehen Sie zum Apple-Logo.
- Gehen Sie zum App Store.
- Stellen Sie sicher, dass alle Updates installiert wurden.
Dies sind App-Updates. Du musst hineingehen Systemeinstellungen um die Schaltfläche zum Aktualisieren der Software zu finden. Dann klicken Sie einfach darauf, um das Betriebssystem zu aktualisieren.
So können Sie die Updates auf Ihrem iPhone überprüfen.
- Gehe auf Einstellungen.
- Gehe auf Allgemeines.
- Weitermachen mit Software-Aktualisierung.
Sobald Updates auf Ihrem iPhone installiert sind, können Sie Ihre Geräte neu starten. Sie können das tun, indem Sie Drücken Sie den Ein- / Ausschalter auf deinem iPhone. Schieben Sie dann zum Ausschalten und schalten Sie es nach ein paar Sekunden wieder ein.
Machen Sie dasselbe mit Ihrem Mac. Starten Sie es neu, indem Sie auf die Schaltfläche klicken Apple Logo oder Neustart. Sobald die Geräte neu gestartet wurden und Ihr iPhone auf dem Mac nicht mehr mit iTunes synchronisiert wird, können Sie das zurücksetzen Adresse und Datenschutz Dienste auf Ihrem iPhone.
Wenn Sie Ihr iPhone anweisen, Ihrem Mac nicht zu vertrauen, kann es ihm nicht mehr vertrauen. Hier erfahren Sie, wie Sie das rückgängig machen können.
- Gehen in Allgemeines.
- Scrollen Sie nach unten zu der Stelle, an der es steht Zurücksetzen.
- Ort und Privatsphäre zurücksetzen. Wenn Sie Ihr Telefon das nächste Mal wieder an den Computer anschließen, werden Sie in einer Benachrichtigung gefragt, ob Sie dies möchten Vertraue dem Computer. Stellen Sie sicher, dass Sie auf Vertrauen tippen.
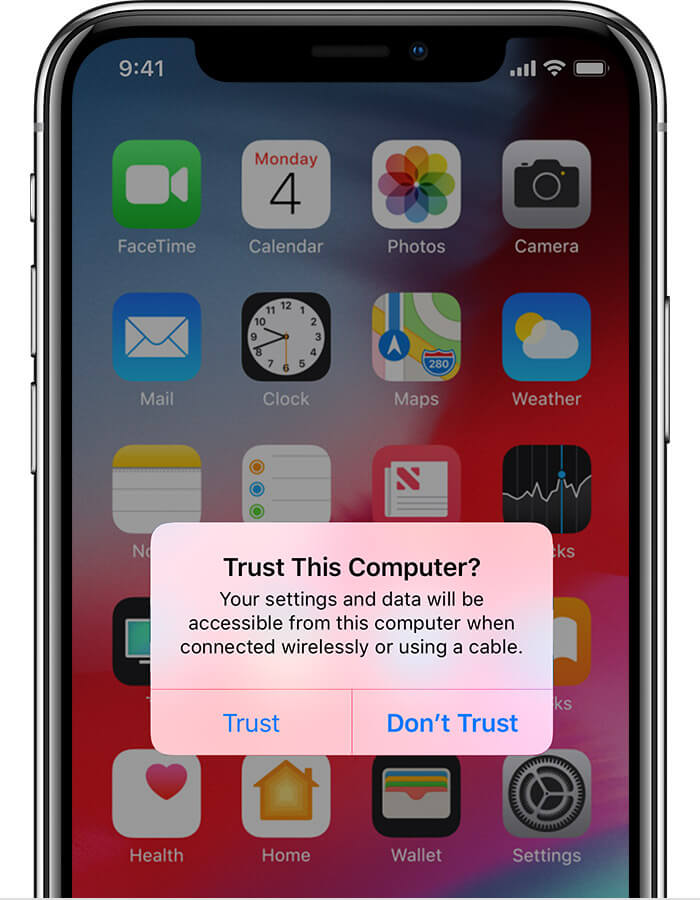
Technik 3: Stellen Sie sicher, dass Ihr Mac erkennt, dass Ihr iPhone angeschlossen ist
Es besteht auch die Möglichkeit, dass Ihr Mac Ihr iPhone nicht erkennt. Sie müssen sicherstellen, dass es funktioniert.
Führen Sie die folgenden Schritte aus, um zu überprüfen, ob Ihr iPhone von Ihrem Mac erkannt wird.
- Klicken Sie auf das Apple-Menü.
- Klicken Sie (sodass dort ein Haken erscheint) auf das Rechteck neben Über diesen Mac aus der Dropdown-Liste. Dies ist die erste Option in der Liste.
- Klicke auf System Report im Popup-Fenster.
- Scrollen Sie im nächsten Fenster nach unten zu USB. Sie sehen USB-Geräte. Überprüfen Sie, ob Ihr iPhone aufgeführt ist. Wenn es nicht aufgeführt ist, erkennt Ihr Mac Ihr iPhone nicht. Probieren Sie auch einen anderen USB-Anschluss oder ein anderes Kabel aus.
- Starten Sie Ihren Mac neu.
Technik 4: Setzen Sie den Sperrordner zurück
Wenn keine der genannten Techniken das Problem zu beheben scheint, können Sie dies versuchen Setzen Sie den Sperrordner zurück.
So können Sie iTunes auf die Standardeinstellungen zurücksetzen. Der Vorgang ist sehr einfach. Überprüfen Sie die folgenden Schritte, um es zu tun.
- Erstellen Sie eine Liste aller Podcasts, die Sie anhören. Wenn Sie iTunes zurücksetzen, werden die von Ihnen abonnierten Podcasts in den Standardeinstellungen nicht beibehalten. Stellen Sie also sicher, dass Sie eine Liste Ihrer Lieblings-Podcasts erstellen.
- Schließen Sie iTunes und beenden Sie das Programm.
- Gehen Sie zu Ihrem Musikordner
- Gehe in den iTunes Ordner.
- Löschen iTunes Music Library.xml und ITunes Library.itl.
- Überprüfen Sie Ihre iTunes, indem Sie Ihren Mac erneut daran anschließen.
- Klicken Sie (sodass dort ein Haken erscheint) auf das Rechteck neben VertrauenWenn Ihr Mac Ihr iPhone synchronisiert, um erneut eine Verbindung zu iTunes herzustellen.
Technik 5: Deinstallieren Sie iTunes
Nachdem Sie einige einfache Techniken ausprobiert haben, um das Problem zu beheben, dass Ihr iPhone nicht mit iTunes auf dem Mac synchronisiert werden kann, können Sie eine invasivere Technik ausprobieren, nämlich die Deinstallation von iTunes.
Denken Sie daran, dass Sie diese Technik nur ausprobieren sollten, wenn die anderen vier Techniken nicht funktionieren. Daher sollten Sie erst dann auf diese Technik zurückgreifen, wenn Sie die ersten vier Techniken ausprobiert haben.
Das Deinstallieren von iTunes ist nicht möglich. Zunächst einmal kann iTunes nicht deinstalliert werden. Um die Sache noch schlimmer zu machen, haben Sie nur sehr wenige Möglichkeiten, iTunes neu zu installieren.
Denken Sie daran, dass Sie sich von Websites von Drittanbietern fernhalten müssen, auf denen zweifelhafte Versionen von iTunes installiert sind. Stattdessen können Sie iTunes von herunterladen hier. Wenn Sie auf das Installationsprogramm doppelklicken, wird eine neue Version von iTunes neu installiert. Mit einer neuen Version von iTunes können Sie das Problem möglicherweise beheben.
Technik 6: Bringen Sie Ihren Mac und Ihr iPhone in einen Apple Store
Wenn alles andere fehlschlägt, bringen Sie Ihr iPhone und Ihren Mac in einen Apple Store. Lassen Sie sich von einem Apple-Experten erklären, warum Ihr iPhone auf einem Mac nicht mit iTunes synchronisiert werden kann.
Teil 3. Bonus-Tipp: So halten Sie iTunes sauber
Sie können die Möglichkeit nicht leugnen, dass Ihr iTunes auf Ihrem iPhone auch viele Junk-Dateien enthält. In diesem Fall wird Ihr iPhone nicht mit iTunes auf dem Mac synchronisiert. Es ist ein Muss, um sicherzustellen, dass Ihr iTunes auf Ihrem iPhone sauber und frei von Junk-Dateien ist.
Wie können Sie sicherstellen, dass Ihre iTunes ist frei von Junk-Dateien? Das ist ziemlich einfach, denn alles, was Sie brauchen, ist das PowerMyMac um iTunes zu löschen.
Hier ist das Ding. Sie wissen nicht, ob iTunes veraltete Backups und beschädigte Downloads speichert, oder? Das Durchsuchen von iTunes, um nach diesen nutzlosen Dateien zu suchen, nimmt viel Zeit in Anspruch. Sie müssen nicht nach veralteten Dateien und beschädigten Downloads suchen. Der PowerMyMac kann das für Sie tun.
Sie sehen, der PowerMyMac verfügt über mehrere leistungsstarke Funktionen, mit denen Sie die Leistung Ihres Mac optimieren können. Es kann hilfreich sein, Ihren Mac von nutzlosen Dateien zu befreien. Das Beste daran ist, dass auch iTunes aufgeräumt wird. Sie haben weniger Chancen, dass das Problem Ihres iPhones nicht mit iTunes auf dem Mac synchronisiert wird. Außerdem werden Startelemente verwaltet, um Ihren Mac zu beschleunigen und die Leistung Ihres Mac zu verbessern. Man kann mit Sicherheit sagen, dass der PowerMyMac mehr kann, als nur iTunes sauber zu halten.

Teil 4. Fazit
Wenn Ihr iPhone auf dem Mac nicht mit iTunes synchronisiert werden kann, geraten Sie nicht in Panik. Sie haben mehr als genug Problembehandlungstechniken, um das Problem zu beheben.
Natürlich können Sie das Problem immer vermeiden, wenn sich Ihr Mac in einem guten Betriebszustand befindet. Mit Hilfe des PowerMyMac können Sie ihn immer in einem guten Betriebszustand halten.
Versuchen Sie immer noch herauszufinden, warum Ihr iPhone nicht mit iTunes auf dem Mac synchronisiert werden kann? Welche Fehlerbehebungstechnik werden Sie zuerst ausprobieren? Hinterlasse unten einen Kommentar.



