Mit einer Dateifreigabeeinrichtung können Sie Elemente oder Ordner mit anderen Geräten in Ihrem Netzwerk übertragen. Sie können sogar anderen Benutzern den Zugriff auf Ihren gesamten Mac erlauben oder nur bestimmten. In 2017 hat Apples flüchtige Korrektur einer beispiellosen Sicherheitslücke in einigen macOS High Sierra eine neue Dose Würmer geöffnet. Das Update löste einen Fehler aus, der die Dateifreigabe störte.
Defekte Datei Sharing kann auch angezeigt werden, wenn Sie ein Update auf macOS Mojave durchführen. Manchmal können Malware-Infiltration, beschädigte oder ausgelassene Systemdateien, inkompatible Systemeinstellungen und digitaler Schmutz in Ihrem System die Schuldigen sein. So beheben Sie das Problem von Mac-Dateifreigabe funktioniert nicht. Finden Sie es in diesem Beitrag.
Inhalte: Teil 1. Apples Anweisung zur Behebung einer fehlerhaften DateifreigabeTeil 2. Umgang mit Mac File Sharing funktioniert nichtTeil 3. Zusätzliche Optionen zum Beheben der nicht funktionierenden Mac-Dateifreigabe
Leute lesen auch:Nützliche Techniken, um iTunes Music zu beheben, das auf Mac nicht funktioniertSo geben Sie Dateien für Benutzer auf einem Mac frei: 3-Methoden
Teil 1. Apples Anweisung zur Behebung einer fehlerhaften Dateifreigabe
"Mac-Dateifreigabeberechtigungen funktionieren nicht; Mac-Dateifreigabeverbindung fehlgeschlagen; Mac SMB zeigt keine Dateien an; Zugriff auf freigegebenen Ordner auf Mac nicht möglich". Wenn Sie auf eines dieser Probleme gestoßen sind, versuchen Sie, diese mit den folgenden Lösungen zu beheben:
Lösung #1 Fix File Sharing mit Terminal in High Sierra
Eine Sicherheitslücke, die in High Sierra entdeckt wurde, hat die Sicherheitslücke verschärft, da jeder auch ohne Kennwort und Benutzernamen auf dem Mac Administratorzugriff erhalten kann. Apple hat sofort Maßnahmen ergriffen, um das Problem zu beheben, hat jedoch versehentlich die gemeinsame Nutzung von Dateien unterbrochen. Einige Benutzer haben festgestellt, dass die Dateifreigabe einen Haken hat. Apple hat eine Schritt-für-Schritt-Anleitung für eine schnelle Lösung verteilt.
- Starten Sie die Terminal-App aus dem Ordner Dienstprogramme über Anwendungen.
- Weiter
sudo /usr/libexec/configureLocalKDCund halten Sie die Eingabetaste gedrückt. - Geben Sie Ihr Administratorkennwort ein und drücken Sie die Eingabetaste.
- Beenden Sie die Terminal-App.
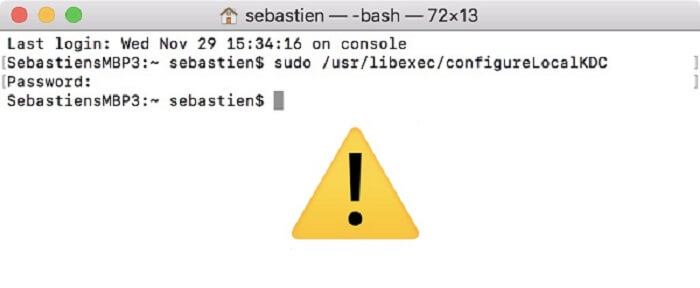
Zu diesem Zeitpunkt sollte die Dateifreigabe wieder problemlos funktionieren.
Lösung 2 Löschen Sie nicht benötigte Dateien
Manchmal beeinträchtigen Junk, Duplikate, große oder unbrauchbare Dateien und andere redundante Daten die Möglichkeiten zur gemeinsamen Nutzung von Dateien. Es integriert sich Intelligente Bereinigungstechnologie, ein Systemmonitor, ein Speicherabrufprogramm und ein reichhaltiges Toolkit. Es ist ein Aufräum-Arbeitstier revitalisieren Sie Ihren Mac und geben Sie Speicherplatz frei.
Run PowerMyMac um Computergepäck zu identifizieren, das Ihren Mac zermürbt. Probieren Sie es kostenlos aus, um mehr als 500MB Speicherplatz mit einem Klick freizugeben. Das Beste ist, dass Sie vor dem Löschen eine Vorschau der Elemente anzeigen können, um die Integrität Ihres Systems zu gewährleisten. Es ist äußerst schwierig, eine schnelle Maschine zu warten. Unisntall App mit seinen Resten ist auch in PowerMyMac erlaubt.
Lösung #3 Deaktivieren Sie Ihr Virenschutzprogramm
Einige Antivirenprogramme enthalten Einstellungen, die die Dateifreigabe auf Ihrem Mac beschädigen. Möglicherweise möchten Sie sehen, ob die Firewall im Antivirus auf Öffentliches Netzwerk konfiguriert ist. Das ist ganz einfach.
Wählen Sie in den Einstellungen Firewall> Netzwerkverbindungen. Ändern Sie die Einstellungen von "Öffentlich" zu "Arbeit" oder "Privat". Versuchen Sie nun die Dateifreigabe, um zu bestätigen, dass Sie das Problem behoben haben. Sie können das nicht tauschen Apple File System (APFS) Zeug über das Apple Filing Protocol (AFP).
Teil 2. Umgang mit Mac File Sharing funktioniert nicht
Methode 1: Passen Sie die Dateifreigabekonfigurationen an
Sobald Sie die Dateifreigabe über die Systemeinstellungen und den öffentlichen Ordner eingerichtet haben, übertragen Sie Elemente automatisch. Alternativ können Sie Dateifreigabeoptionen verwenden, um das Protokoll und andere Möglichkeiten für jedes Element zu bestimmen. Wenn Sie keine Dateien auf Mojave freigeben können, überprüfen Sie die Einstellungen. Indem Sie die Dateifreigabe aktivieren, beheben Sie das Problem.
- Wählen Sie im Apple-Menü die Option Systemeinstellungen> Freigabe.
- Nächstes Tippen Sie auf Hinzufügen (+) im Fuß des Fensters, um ein bestimmtes Element zu teilen. Markieren Sie die Ordner, die Sie verschieben möchten, und klicken Sie auf Hinzufügen.
- Halten Sie die Steuertaste gedrückt, klicken Sie auf den Namen des Elements und dann auf Wählen Sie Erweiterte Optionen gefolgt von Ihren Vorlieben. Klicken Sie auf OK.
- Sie können einige ausgewählte Benutzer einbinden. Wählen Sie das Element, das Sie übertragen möchten, in der Liste der freigegebenen Ordner aus, klicken Sie dann auf Hinzufügen (+) und wählen Sie die gewünschten Benutzer aus. Fügen Sie Benutzer aus einem Netzwerk, Mac-Benutzern oder Kontakten hinzu.
- Zusätzlich zur Identifizierung der Benutzer, die auf Ihre Artikel zugreifen sollen, müssen Sie möglicherweise auch den Bereich der Barrierefreiheit einschränken.
Methode 2: Verwenden von iCloud
Sie können andere Methoden anwenden, um Teilen Sie Dateien von Ihrem Mac mit anderen Geräten. Apple schlägt vor, dass iCloud Drive einen einfachen Weg für die gemeinsame Nutzung von Dateien vorsieht. iCloud Drive speichert Dateien in Dokumenten- und Desktop-Verzeichnissen automatisch in der Cloud. Apple ging von der Annahme aus, dass die meisten Menschen hier Dateien speichern.
Führen Sie die folgenden Schritte aus, um den Zugriff auf iCloud Drive Desktop und Dokumente zu aktivieren:
- Starten Sie die Apple-Menü> Systemeinstellungen, dann drücke iCloud.
- Markieren Sie im Menü iCloud Drive und wählen Sie Optionen.
- Scrollen Sie zum Dokumentensymbol und klicken Sie darauf.
- Als nächstes sichten Sie das Neue durch Ordnerliste Desktop & DokumenteAktivieren Sie das Kontrollkästchen, und aktivieren Sie es dann.
- Da hast du es. iCloud speichert jetzt Dateien in der Cloud. Nehmen Sie sich genügend Zeit, wenn Sie Massendateien oder Korpusinhalte zum Verschieben haben.
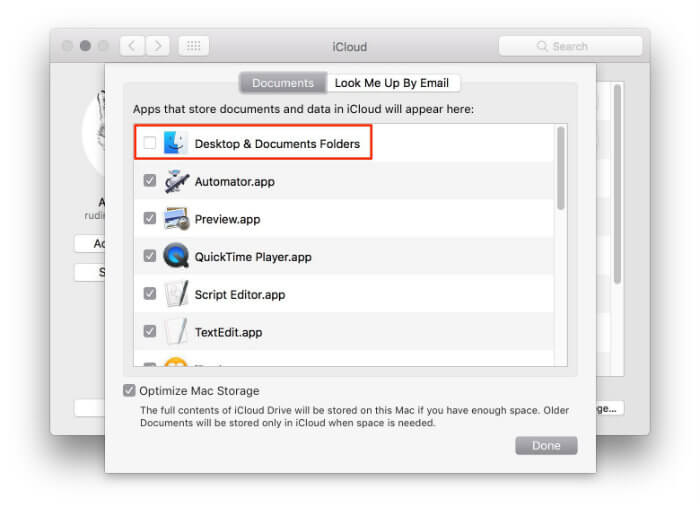
Teil 3. Zusätzliche Optionen zum Beheben der nicht funktionierenden Mac-Dateifreigabe
#1: Downgrade auf Mojave 10.14.4
Einige Benutzer unter macOS 10.14.5, bei denen das Problem aufgetreten ist, haben gemeldet, dass sie das Problem durch ein Downgrade auf 10.14.5 behoben haben. Wenn Sie nichts mehr in Ihrer Trickkiste haben, könnte dies Ihr letzter Ausweg sein. Richten Sie Ihr Backup ein, bevor Sie es auf einen früheren Typ zurücksetzen.
Schalten Sie Ihren Computer aus und starten Sie ihn erneut. Halten Sie dann die Taste gedrückt Shift + Command + Option + R gleichzeitig. Der Neustart Ihres Mac nimmt mehr Zeit in Anspruch. Warten Sie, bis der Bildschirm mit den macOS-Dienstprogrammen angezeigt wird. Klicken Sie anschließend auf macOS neu installieren und anschließend auf Weiter. Befolgen Sie die Anweisungen auf dem Bildschirm, um den Installationsvorgang abzuschließen.
#2: Freigabe deaktivieren
Um eine Verbindung zu einem mit APFS formatierten Volume herzustellen, müssen Sie die Freigabe über AFP auf den MacOS-Geräten deaktivieren, mit denen Sie sie freigeben möchten. Gehen Sie zu den Systemeinstellungen und wählen Sie Freigabe> Dateifreigabe> Optionen. Deaktivieren Sie die Freigabe von Dateien und Ordnern mit AFP. High Sierra, das auf einer SSD installiert ist, wandelt das Systemvolumen automatisch in APFS um.
#3: Erweiterte Dateifreigabeoptionen
Mit der erweiterten Dateifreigabe können Sie das Protokoll oder die Alternativen für jedes Element festlegen. Gehen Sie zum Apple-Menü und wählen Sie Systemeinstellungen Drücken Sie Freigabe und wählen Sie Dateifreigabe. Klicken Sie bei gedrückter Ctrl-Taste auf den Titel des freigegebenen Elements und wählen Sie dann Erweiterte Optionen aus. Klicke auf das "Geteilt überPopup-Liste der Optionen, und wählen Sie dann ein File-Sharing-Protokoll (SMB: Ordner freigeben über SMB oder AFP: Ordner über AFP freigeben). Wählen Sie eine Option aus den erweiterten Optionen und klicken Sie auf OK.
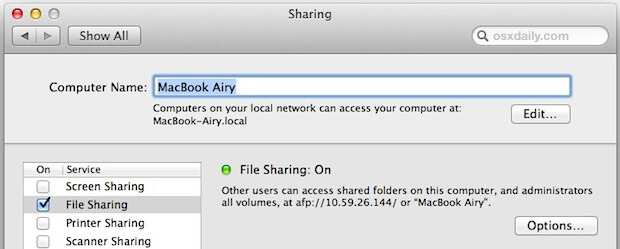
Fazit
Dateifreigabeprobleme sind in der Mac-Welt an der Tagesordnung. Dementsprechend enthüllt Apple zeitaufwändige Korrekturen für solche Fehler, aber einige Versionen wie Mojave bleiben immer noch anfällig. Sie haben viele Tricks zur Verfügung, um einen Fehler beim Filesharing zu beheben. Diese Tricks haben bei vielen Anwendern zu positiven Ergebnissen geführt. Nehmen Sie sich einen Moment Zeit, um Leistungsprobleme auf Ihrem System zu diagnostizieren, bevor Sie radikale Änderungen vornehmen. Führen Sie die Bereinigungssoftware wie PowerMyMac um das totholz rauszuschneiden.
Das macht es erstmal. Sie haben ein oder zwei Dinge gelernt, um typische Dateifreigabeprobleme zu lösen, indem Sie die oben genannten Hacks ausprobiert haben. Wie immer teilen Sie uns Ihre Erfahrungen aus erster Hand im Kommentarbereich mit.



