Unsere Smartphones fungieren gleichzeitig als Kameras und machen den Import von iPhone-Bildern auf Computer zu einer unverzichtbaren Routine.
Willst du die Seile lernen? So importieren Sie Fotos vom iPhone auf den Mac? Suchen Sie nicht weiter, Sie kennen die Vor- und Nachteile dieses Prozesses und wenden eine auf Ihre Anforderungen zugeschnittene Methode an.
Mit neuen Killer-Apps ist das drahtlose Übertragen von Dateien ein Kinderspiel. Alternativ können Sie mit einem Kabel über Fotos fahren.
Durch das Verschieben von Dateien können Sie Ihre fotografischen Kunstschätze bearbeiten und sichern. Bevor wir uns jedoch mit diesen Apps und Diensten befassen, um iPhone-Fotos mit Ihrem Mac zu synchronisieren, sollten Sie daran denken, dass für drahtlose Plattformen WLAN erforderlich ist.
Lesen Sie weiter, um herauszufinden, welche Methode Ihren Anforderungen am besten entspricht.
Inhalte: Teil 1. Laden Sie Fotos mit dem Ladekabel vom iPhone auf den Mac herunterTeil 2. Automatischer drahtloser Import von Fotos von Ihrem TelefonTeil 3. Andere Techniken zum Verschieben von Fotos vom iPhone auf den Mac
Leute lesen auch:So handeln Sie mit iPhone-Fotos, die nicht auf dem Mac angezeigt werdenZugriff auf iCloud-Fotos auf einem MacVier Methoden zum Übertragen von Videos vom iPhone auf den Mac
Teil 1. Laden Sie Fotos mit dem Ladekabel vom iPhone auf den Mac herunter
Mit einem Kabel ist es einfach und schnell, Bilder auf Ihren Mac zu übertragen.

Schritt 1: Just Stecken Sie das iPhone ein in den Mac-USB-Anschluss. Wenn die Fotos-App so konfiguriert ist, dass sie automatisch gestartet wird, wird sie angezeigt, sobald Sie eine Verbindung herstellen.
Schritt 2: Ebenso öffnen indem Sie bestätigen, dass Sie das Gerät genehmigen. Möglicherweise möchten Sie auf das Telefon in der Leiste links in Ihrem Fenster zugreifen.
Schritt 3: Klicken Sie (sodass dort ein Haken erscheint) auf das Rechteck neben Bilder, die im Fenster herausragen. Die Foto-App zeigt alle in der Kamerarolle archivierten Bilder an.
Schritt 4: Klicken Sie auf 'Alle neuen Fotos importieren ' alles auf den Mac verschieben. Sie können auch auswählen, indem Sie auf bestimmte Fotos klicken oder die App so einstellen, dass die Bilder nach der Synchronisierung auf Ihrem Mac automatisch gelöscht werden.
Teil 2. Automatischer drahtloser Import von Fotos von Ihrem Telefon
Methode 1: Bilder mit iCloud Photos übertragen
iCloud Fotos Carves eine einfachere Möglichkeit, Ihre gesamte Bibliothek von Ihrem Handy auf den Mac zu verlagern. Mit iCloud Photo Library werden alle Ihre Bilder auf Ihrem Mac und Apple-Geräten synchronisiert. Sie müssen jedoch Zugriff auf WLAN oder andere Netzwerke erhalten.
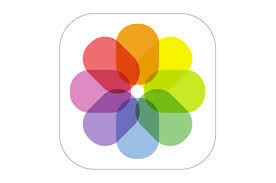
Installieren Sie die iCloud Photo Library auf einem Mac, indem Sie in den Systemeinstellungen auf das iCloud-Hauptfenster zugreifen. Greifen Sie auch über zu Fotos> Vorlieben.
Mac säubern, schützen und optimieren
Das Aufräumen Ihres Mac ist ein Kinderspiel. Wenn keine regelmäßigen Wartungsarbeiten durchgeführt werden, wird die Leistung beeinträchtigt. Junk-Dateien, alte iOS-Backups, Sprachdateien, alte Dmgs und doppelte Kopien belegen Speicherplatz.
Sobald Sie iCloud Photo Library mithilfe von Fotos starten, werden zwei Optionen angezeigt. Wenn Sie keinen Platz mehr haben, ziehen Sie in Betracht PowerMyMac zu schnell und sicher Löschen Sie Junk-Dateien mehr Platz schaffen. Es bestimmt den Status Ihres Mac-Kerns, einschließlich CPU, Speicher und Festplatte. Große oder alte Dateien sorgen für mehr Unordnung und verringern somit die Leistung. PowerMyMac durchsucht alles, um Overkill-Dateien zu beseitigen und den Mac-Speicher zu optimieren.
Diese All-in-One-App führt eine gründliche Überprüfung Ihres Mac durch, einschließlich E-Mail-Anhang, iTunes-Sicherung, Papierkorb oder redundanter Ordner. Es ist leistungsstark, blitzschnell, vielseitig und beinhaltet eine kostenlose Testversion. Mit PowerMyMac können Sie Ihre Bereinigung und Optimierung noch weiter verbessern. Es bietet einen Leistungsmonitor, einen Speicherabruf, ein Deinstallationsprogramm für Anwendungen sowie alles, was dazugehört.
Methode 2: Vermeiden Sie Gebühren mit My Photo Stream
Wenn Sie die iCloud-Fotobibliothek nicht sofort bezahlen möchten, lädt My Photo Stream automatisch Bilder und überträgt sie an verbundene Geräte. Melden Sie sich einfach in Ihrem iCloud-Konto an, während Sie mit Wi-Fi verbunden sind.
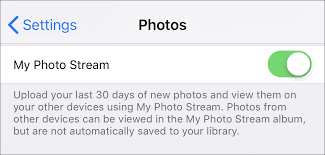
Die Kehrseite der Verwendung von My Photo Stream anstelle von iCloud sind die Einschränkungen, die mit Software von Drittanbietern verbunden sind. Beispielsweise können Sie das Limit von 1,000-Fotos nicht überschreiten oder nach Ablauf des 30-Tageszeitraums darauf zugreifen. Dies ist jedoch heilbar, solange Sie sie in Fotos oder einen anderen Ordner auf Ihrem Mac verschieben.
Um My Photo Stream auf dem iPhone zu aktivieren, gehen Sie zu Einstellungen> Fotos > KameraRufen Sie die Folie auf, um Upload to My Photo Stream zu aktivieren. Wählen Sie für Mac Fotos aus und klicken Sie auf Fotos> Vorlieben > iCloud und schalte My Photo Stream ein. Laden Sie einzelne Fotos von My Photo Stream auf den Mac herunter, indem Sie mit der rechten Maustaste darauf klicken und Speichern auswählen.
Teil 3. Andere Techniken zum Verschieben von Fotos vom iPhone auf den Mac
#1 Verwenden Sie E-Mail oder iMessage
Wenn Sie sich nicht mit den Belastungen von Apps auseinandersetzen möchten, können Sie den Anhang später mit iMessage oder einer E-Mail herunterladen.
Öffnen Sie Fotos auf Ihrem iPad und iPhone, um das Foto auf Null zu setzen. Klicken Sie auf das Freigabesymbol und tippen Sie auf die Leiste für iMessage oder Mail. Das Foto wird an Ihrem gewünschten Ziel angezeigt. Sie können eine Vielzahl von Bildern übertragen, indem Sie sie auswählen, kopieren und dann in eine geöffnete E-Mail oder ein iMessage-Konto einfügen.
#2 AirDrop verwenden
AirDrop Funktioniert am besten für die kabellose Übertragung markierter Fotos auf Ihrem Mac. Mit AirDrop von Apple können Sie ausgewählte Fotos zwischen Apple-Geräten in der Nähe verschieben. Die Fotos werden jedoch nicht über die Foto-App, sondern direkt auf die Festplatte Ihres Mac übertragen. AirDrop bietet eine schnelle und mühelose Möglichkeit, einige Fotos von Ihrem iPhone in einen Mac-Ordner zu übertragen.
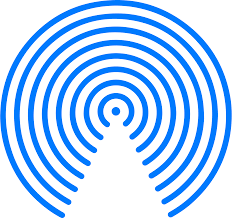
Um AirDrop einzurichten, aktivieren Sie Wi-Fi oder Bluetooth auf Ihrem iPhone und Mac. Das Bluetooth- oder Wi-Fi-Symbol sollte für das iPhone blau sein. Stellen Sie außerdem sicher, dass Sie in Ihrer iCloud mit derselben Apple-ID auf Ihren synchronisierten Geräten angemeldet sind.
Öffnen Sie anschließend die Foto-App auf Ihrem iPhone und gehen Sie zu den Bildern, die Sie entfernen möchten. Sie müssen die Fotos in Miniaturansicht anzeigen und auf klicken Klicken Sie (sodass dort ein Haken erscheint) auf das Rechteck neben in der oberen rechten Ecke. Tippen Sie im AirDrop-Bereich auf den Namen Ihres Mac. Die markierten Fotos werden in den Download-Ordner Ihres Mac kopiert.
#3 Verwenden Sie Image Capture
Die Bilderfassung ist weiterhin nützlich für iPhone-Enthusiasten der ersten Generation, die Bilder auf ihren Mac importieren möchten. Mit dieser App können Fotografen Fotos in separaten Ordnern der primären Fotobibliothek verwalten.
Image Capture verschiebt Screenshots oder Fotos vorübergehend auf den Mac. Schließen Sie Ihr iPhone an und öffnen Sie Image Capture. Sie sehen eine Liste Ihrer Bilder, gepaart mit technischen Merkmalen wie Dateigrößen oder Blendeneinstellungen, die von Fachleuten ausgenutzt werden können. Verwenden Sie die 'Alle importieren'oder wählen Sie einfach bestimmte Fotos aus, die Sie verschieben möchten.
Standardmäßig überträgt die App Fotos getrennt von anderen Dateien in den Ordner "Bilder". Es ist praktisch, wenn Sie Ihre Sammlungen aufteilen möchten. Beachten Sie, dass Image Capture möglicherweise HEIF-Dateien in JPEGs konvertiert. Um dies zu vermeiden, tippen Sie auf Einstellungen> Fotos und blättern Sie zu 'Auf Mac oder PC übertragen ' Bereich einschalten Behalten Originale.
Fazit
Sie können iPhone-Speicherplatz freigeben oder Sicherungsdateien für Bilder erstellen, indem Sie diese auf Ihrem Mac speichern, bevor Sie sie löschen. Aufgrund der kompakten Größe bietet Ihr Mac den besten Speicherplatz, während Sie Fotos mit fortschrittlicher Software bearbeiten oder optimieren können. Dies funktioniert auch für das iPad.
Der Fotos für Mac or iCloud Photo Library Bieten Sie hervorragende Optionen, wenn Sie beim Archivieren Ihrer Bilder auf Apple angewiesen sind. Wenn Sie mit iCloud kein Risiko eingehen können, übernehmen Cloud-Dienste von Drittanbietern diese Aufgabe.
Zusammenfassend hoffen wir, dass Sie fundierte Kenntnisse über das Verschieben von Fotos vom iPhone auf den Mac erworben haben. Zuletzt möchten wir Sie einladen, diesen Artikel in den sozialen Medien zu teilen oder nützliche Software wie PowerMyMac und loslegen.



