Wir alle wollen Schützen Sie einige PDF-Dateien auf unseren Macs das sind vertraulich und wichtig.
Um die neugierigen Augen zu behalten oder Ihren sensiblen Daten zusätzlichen Schutz zu bieten, dürfen Sie die Marke nicht verfehlen Passwort schützen Sie Ihre PDF-Dateien auf Ihrem Mac.
Sie müssen weder Adobe Acrobat noch eine andere teure Software kaufen, um die PDF-Datei mit Authentifizierung des Kennworts mit dem Mac zu erstellen. Dies liegt daran, dass Mac OS über integrierte Tools verfügt, mit denen sehr einfach und kostenlos eine sichere PDF-Datei mit einem geschützten Dokument erstellt werden kann.
Das Gute an diesen Methoden zum Schutz der PDFs ist, dass sie über alle Mac-Anwendungen ausgeführt werden können.
Inhalte: Teil 1. Möglichkeiten zum Kennwortschutz PDF auf MacTeil 2. Möchten Sie mehr Leistung über Ihre PDFs?Teil 3. Einpacken
Leute lesen auch:Nützliche Tipps und Tricks zum Konvertieren von PDF in Word auf dem MacKomprimieren Sie PDF Mac ohne Qualitätsverlust

Teil 1. Möglichkeiten zum Kennwortschutz PDF auf Mac
Print to PDF-Methode
Die Kennwortebene wurde im Standardtrick für Mac-Betriebssysteme entwickelt. „Drucken Sie als PDF”Bedeutet, wenn Sie das Dokument drucken können, können Sie es auch mit einem Passwort schützen.
Für diese Methode können Sie auch die alternative Anwendung verwenden. Wir werden hier jedoch den Texteditor verwenden.
Der Schutz kann mithilfe eines Kennworts in Mac OS X zu einer PDF-Datei hinzugefügt werden, indem die folgenden Schritte ausgeführt werden:
- Öffnen Sie eine Datei, die Sie in eine kennwortgeschützte PDF-Datei konvertieren möchten.
- Gehen Sie zu Datei> Drucken und klicken Sie auf “PDF"Taste danach"Speichern als PDF”Sollte angeklickt werden.
- Aktivieren Sie das Kontrollkästchen "Kennwort zum Öffnen des Dokuments erforderlich" und geben Sie ein Kennwort ein. Geben Sie das Passwort erneut ein, um es zu überprüfen. Und dann klicken Sie auf OK.
- Speichern Sie die PDF-Datei wie gewohnt.
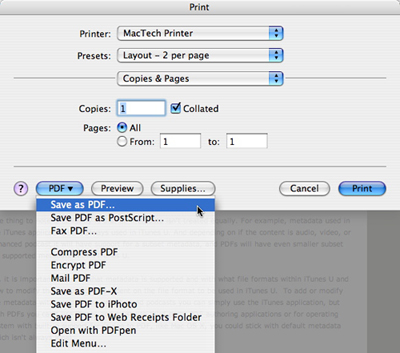 Nachdem die PDF-Datei gespeichert wurde, können Sie das kürzlich erstellte gesicherte PDF weiter suchen.
Nachdem die PDF-Datei gespeichert wurde, können Sie das kürzlich erstellte gesicherte PDF weiter suchen.
Es ist zu beobachten, dass sich das Symbol vom normalen PDF-Symbol in ein Symbol mit einer Sperre geändert hat, was darauf hinweist, dass das Dokument durch ein Kennwort geschützt ist.
Wenn wir das passwortgeschützte PDF-Dokument in der Vorschau öffnen, wird auf dem Bildschirm angezeigt, dass das Dokument geschützt ist und die Passwörter eingegeben werden müssen, um den Inhalt der passwortgeschützten PDF-Datei anzuzeigen.
Sobald das richtige Passwort eingegeben wurde, wird der gesamte Inhalt der PDF-Datei angezeigt, während das falsche Passwort nichts bewirkt.
Eine ähnliche Authentifizierung ist auch erforderlich, um den Inhalt der Datei im Quick Look anzuzeigen.
Es ist zu beachten, dass das kraftvolle Öffnen der verschlüsselten PDF-Datei definitiv zu einer Seite voller unerwünschter Inhalte und nicht des tatsächlichen Inhalts führt.
Der oben erwähnte Prozess hat es ermöglicht, vertrauliche Dokumente einfach über E-Mails, Nachrichten und Dateifreigabemethoden zu teilen.
Die PDF-Dateien können nicht einfach bearbeitet werden, und dies ist der Nachteil von PDF-Dokumenten.
Werkzeug ausblenden
Dies ist die einfachste Methode auf dem Mac, um Dokumente mit einer zusätzlichen Schutzschicht zu schützen.
Die Sicherheitsoptionen können jederzeit geändert werden, um die PDF-Datei in eine kennwortgeschützte PDF-Datei zu konvertieren. Danach wird das Passwort nicht nur für die Fotos und die Textkopie benötigt, sondern auch zum Drucken.
Wenn Sie also die Sicherheit Ihres wichtigen Projekts, Ihrer Daten oder Informationen stört, können Sie diesem Handbuch folgen, um zu erfahren, wie Sie eine verschlüsselte PDF-Datei unter Mac OS erstellen.
• Klicken Sie auf Toolkit
Öffnen Sie "Mein Mac" auf Ihrem Mac-Gerät und klicken Sie oben auf Ihrem Mac-Gerät auf "Toolkit".
• Klicken Sie auf Werkzeug ausblenden
Danach müssen Sie im Toolkit das Werkzeug Ausblenden auswählen. Bestätigen Sie das richtige Passwort, wenn Sie diese Seite aufrufen.
• Verstecken Sie Ihre Datei
Ziehen Sie die Datei, die Sie ausblenden möchten, und verbergen Sie sie.
Klicken Sie außerdem auf die Schaltfläche Ausblenden, um das Ausblenden Ihres wichtigen Dokuments abzuschließen.
Durch Klicken auf die Umschalttaste unten auf dem Bildschirm Ihres Mac-Geräts können Sie die Datei anzeigen, die Sie im vorherigen Schritt ausgeblendet haben.
• Codieren Sie Ihre Datei
Gehen Sie zurück zur vorherigen Seite, geben Sie das richtige Passwort ein und wählen Sie den Verschlüsselungsschlüssel in Verstecken und Verschlüsseln aus.
Ziehen Sie außerdem eine Datei, die verschlüsselt werden muss, und klicken Sie auf die Schaltfläche Verschlüsseln.
Es ist zu beachten, dass Sie die Datei im vorherigen Formular nicht lesen können. Sie können die verschlüsselte Datei jedoch direkt auf der Seite Verschlüsseln anzeigen.
Hinweis:
Wenn die Datei in der Liste der ausgeblendeten Dokumente vorhanden ist, kann sie nicht verschlüsselt werden, da Sie sie zuvor ausgeblendet haben. Wenn Sie diese zuvor ausgeblendete Datei jedoch verschlüsseln möchten, müssen Sie sie zuerst aus dieser Liste ausgeblendeter Dateien entfernen.
So entfernen Sie die Datei aus der Liste der ausgeblendeten Dateien
Die zuvor ausgeblendete Datei kann auf folgende Weise aus der Ausblendliste entfernt werden:
- Kreuzen Sie die gewünschte Datei in der Liste Ausblenden an.
- Schalten Sie den Schalter auf der rechten Seite der Datei ein.
- Der Drücken Sie die Reset-Taste das ist auf der rechten Seite des unteren Bereichs des Bildschirms vorhanden.
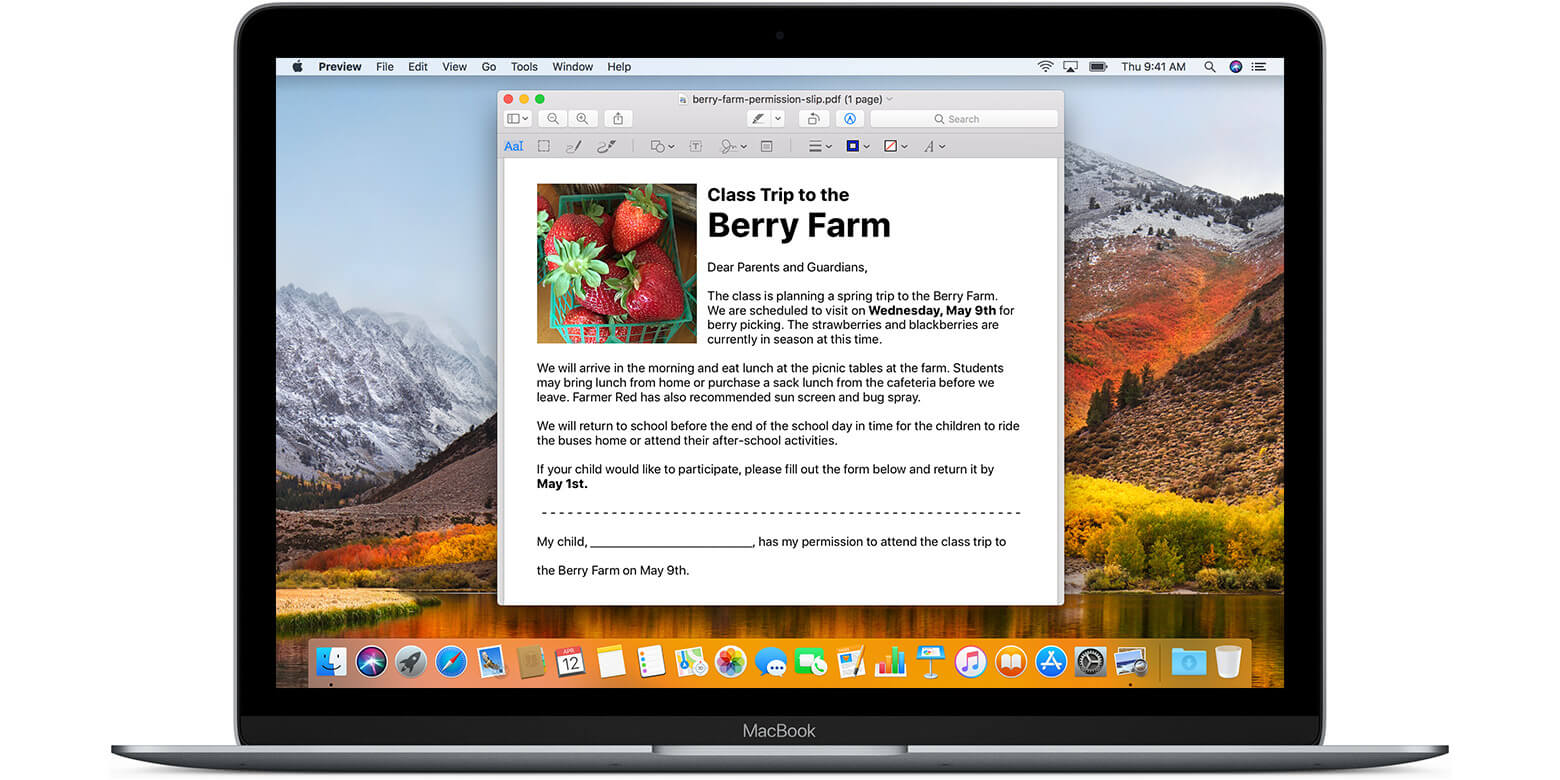
Teil 2. Möchten Sie mehr Leistung über Ihre PDFs?
Wenn Sie mehr Kontrolle über Ihre PDF-Datei haben oder sie mit mehr Elastizität oder Flexibilität weiter bearbeiten möchten, können Sie immer einige der besten ausprobieren PDF-Editoren verfügbar für Mac.
Die Mac-Anwendungen wie PDF-Element und PDF Expert können sich für Ihren Workflow als vorteilhaft erweisen.
Diese Anwendungen ermöglichen es Ihnen einfach Konvertieren Sie die PDF-Datei in verschiedene andere Formate, was interpretiert werden kann.
Dadurch wird sichergestellt, dass Sie Ihre Dokumente wie ein Profi verwalten können.
Teil 3. Einpacken
Wir befürchten immer, dass unser Projekt in die falschen Hände gerät. Daher ist es dringend erforderlich, Ihre PDF-Datei mit Hilfe eines Passworts zu schützen, damit der Inhalt der PDF-Datei nicht auf illegale Weise angezeigt werden kann.
Das Hinzufügen einer Schutzschicht zu Ihrem wichtigen Dokument ist sehr einfach und nimmt nicht viel Zeit in Anspruch. Es wird daher empfohlen, dass Sie es sich zur Gewohnheit machen, es in Ihren Workflow aufzunehmen.



