In früheren Generationen von Mac OS mussten Benutzer, die mehrere Dateien schnell umbenennen wollten, auf die Befehlszeile zurückgreifen oder ein Drittanbieter-Tool installieren. Mit dem Einstieg in OS X Yosemite hat Apple eine Reihe intuitiver Funktionen zum automatischen Umbenennen von Stapeln über den Finder eingeführt.
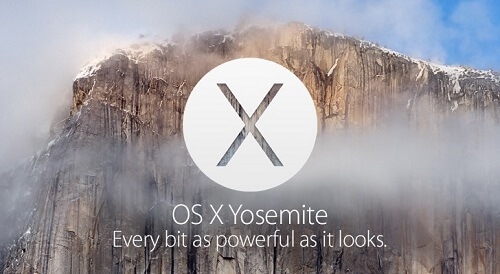
Wir haben Tricks und Tipps zusammengestellt, mit denen Sie nahtlos durch diesen digitalen Administrator navigieren und Dateien bearbeiten können. Das Umbenennen von unzähligen Dateien kann mühsam sein, wenn Sie manuell vorgehen. Mac OS bietet jedoch integrierte Optionen, um die Arbeit zu vereinfachen.
Hier ist unser umfassender Leitfaden zu wie man Dateien auf dem Mac umbenennt und Verwaltungstechniken, um Ihr Mac OS in Form zu halten.
Inhalte: Teil 1. Extreme Sauberkeit durch Organisieren des Mac in Apple-Pie-ReihenfolgeTeil 2. So benennen Sie mehrere Dateien gleichzeitig um Teil 3. Weitere Optionen zum Umbenennen von Batch-Dateien auf dem Mac
Leute lesen auch:Der beste Mac File ShredderSo löschen Sie Dateien auf einem Mac sicherWie gelöschte Dateien auf dem Mac wiederherstellen?
Teil 1. Extreme Sauberkeit durch Organisieren des Mac in Apple-Pie-Reihenfolge
Die Gründe für das Umbenennen von Stapeldateien
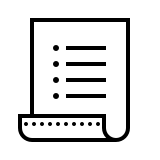
Ein Berg von Dateien mit automatisierten Namen wie 897666666666_n.jpg (520x656) erschwert das Eingrenzen spezifischer Werte. Wenn Sie diese Namen ändern, können Sie Dokumente anhand von Ordnern organisieren oder Dateien nach dem Änderungsdatum aufteilen.
In ähnlicher Weise bedeutet eine erneute Benennung beim Umgang mit Dateien für ein Projekt, dass der Inhalt punktgenau identifiziert werden kann. Neben alltäglichen Ordnern oder Dateien bieten dedizierte Tools zusätzliche Funktionen, die in vielen Szenarien anwendbar sind. Dazu gehören eine sofortige Vorschau, mehr Umbenennungsoptionen, Verarbeitungsgeschwindigkeit und die Möglichkeit, Dateien basierend auf Faktoren wie Metadaten neu zu benennen.
So pflegen Sie einen übersichtlichen und ordentlichen Mac
Bei Dateien mit neuem Titel ist es ein Kinderspiel, eine ordentliche Festplatte für eine hohe dynamische Leistung zu warten. Ebenso wird durch das Verwerfen von Junk-Dateien Speicherplatz frei und die Leistung optimiert. PowerMyMac ist für diesen Zweck am besten geeignet. Es identifiziert und beseitigt Systemdateien oder Daten, die Junk-Dateien wie iTunes, alte und größere Dateien bilden.
Die intelligente Bereinigungsfunktion Entfernt unnötige automatisch und gibt Ihnen eine Vorschau-Option, um wichtige Inhalte zu retten. Anwendungs-Deinstallationsprogramm Dringt tiefer in das System ein, um Reste früherer Anwendungen zu vermeiden. Unterbrochene Downloads, veraltete Backups und veraltete Software-Updates können dazu führen, dass Ihrem Mac vorzeitig die Puste ausgeht. Greifen Sie auf eine kostenlose Testversion zu hier. Melken Sie alles, was es wert ist, um Platz auf Ihrem Mac zu schaffen.
Verschiedene Optionen zum Umbenennen von Dateien
- Ersatztext
So können Sie schnell und einfach den Namen Ihrer Dateien ändern. Sie nehmen den Inhalt mit dem vorhandenen Namen auf und ersetzen ihn durch den eingegebenen Text. Es ist praktisch für Dateien mit derselben Textzeichenfolge wie Name und Monat, wenn Sie falsch geschriebene Elemente ersetzen möchten.
- Inhalt einführen
Lassen Sie einfach den vorhandenen Namen unverändert, und fügen Sie Text entweder davor oder danach ein.
- Format
So wie es sich anhört, können Sie mit dieser Option Ihre Elemente basierend auf einem bestimmten Format nachbenennen. Fügen Sie als Nächstes den Inhalt Ihres bevorzugten Namens hinzu. Die Dateien wurden optimiert, um diesen Text zusammen mit drei Optionen zu integrieren: Zähler, Index und Datum.
Teil 2. So benennen Sie mehrere Dateien gleichzeitig um
Verfahren 1: Schritt-für-Schritt-Batch-Umbenennung von Dateien auf dem Mac mit Finder
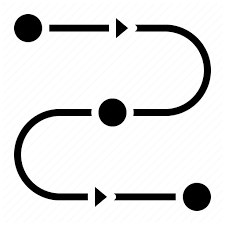
- Gehe auf Finder und identifizieren Sie die Elemente, die Sie neu betiteln möchten.
- Bewegen Sie mit der Maus ein Auswahlfeld über die Objekte oder drücken Sie die Verschiebung drücken und nacheinander anklicken.
- Klicken Sie in der Symbolleiste auf die Schaltfläche Aktion. Klicken Sie stattdessen mit der rechten Maustaste auf oder Strg-Klick Eine der markierten Dateien im Finder-Fenster.
- Auswählen [XX] Elemente umbenennen aus der Menüleiste.
- Wählen Sie Format im anfänglichen Dropdown-Menü von Finder Objekte umbenennen
- Tippen Sie in der zweiten Dropdown-Liste auf ein Namensformat. Sie können auswählen Name und Index, Name und Zähler or Name und Datum.
- Geben Sie im Bereich Benutzerdefiniertes Format einen ähnlichen Namen für Ihre Artikel ein.
- Geben Sie im Feld Startnummern eine Eröffnungsnummer für die Reihenfolge der Elemente ein. Bei einem Zahlenformat können Sie das Dropdown-Menü Wo verwenden, um die fortlaufenden Zahlen vor oder nach dem Gruppennamen Ihrer Dateien zu bearbeiten.
- Die Vorschau-Vorlage am Rand des Bedienfelds „Umbenennen“ bietet Ihnen eine bessere Kontrolle.
Die markierten Dateien werden nun mit Ihrer bevorzugten Nomenklatur umbenannt. Um die Namen der Elemente auf die vorherige Beschreibung zurückzusetzen, wählen Sie Bearbeiten -> Umbenennen rückgängig machen oder halten Sie die Befehlstaste-Z gedrückt.
Verfahren 2: So integrieren Sie Text in vorhandene Dateinamen
Mit der Umbenennungsfunktion von Finder können Sie auch zusätzlichen Text in Namen integrieren, ohne deren ursprüngliche Identität zu ändern. Wählen Sie einfach die Namen der Dateien aus und rufen Sie wie oben beschrieben die Registerkarte Finder-Elemente umbenennen auf. Wählen Sie dann Text hinzufügen im ersten Dropdown. Tragen Sie einfach den Zusatzinhalt in das entsprechende Feld ein.

Untersuchen und Austauschen von Text in Dateinamen
Mit Finder können Sie auch ausgewählte Dateien mit Namen umbenennen, die einen Ausschnitt mit identifizierendem Text enthalten. Dies funktioniert wie ein Zauber für Hunderte oder Tausende von Dateien mit verschiedenen Namen, bei denen Sie diese Elemente mit einem gemeinsamen Wort ändern möchten.
Wählen Sie alle Elemente der gleichen Art aus einem Ordner aus, und öffnen Sie das Bedienfeld Finder-Elemente umbenennen. Wählen Sie dann Text ersetzen von der ersten Dropdown. Geben Sie als Nächstes den identifizierenden Text, den Sie ersetzen möchten, in das Eingabefeld Suchen ein. Geben Sie den Text, den Sie wieder einführen möchten, in das Feld Ersetzen durch ein und klicken Sie auf Umbenennen.
Teil 3. Weitere Optionen zum Umbenennen von Batch-Dateien auf dem Mac
#1 Benennen Sie geöffnete Dokumente um
Rufen Sie das auf, um eine geöffnete Datei in einer beliebigen Anwendung nachzubetiteln Datei-Menü und wählen Sie Speichern unter. Geben Sie den neuen Namen des Elements in das Feld ein und klicken Sie auf Speichern. Für Apps, die mit der MacOS-Versionierung kompatibel sind, können Sie eine geöffnete Datei erneut benennen, indem Sie auf den Namen tippen, die neue Identität eingeben und auf klicken Rückflug.
#2 Einen Ordner umbenennen
Mit den obigen Optionen können Sie auch einen Ordner umbenennen. Solange Sie nicht in Ordner eingreifen, die mit MacOS-Kernanwendungen und -Prozessen wie dem Benutzer verknüpft sind, ist dies schnell und einfach. Ordner oder Dateien im Bibliotheksordner sollten nicht umbenannt werden.

#3 Spezielle Tools zum Umbenennen
Batch-Umbenennungssoftware bietet eine zeitsparende Funktion und Vielseitigkeit für kundenspezifische Lösungen. Eine App zum Umbenennen von Batchdateien funktioniert schnell und intuitiv. Sie haben erweiterte Optionen zur Verfügung, um Dateien in großen Mengen neu zu benennen und Ihr Gerät ordentlich zu halten. Das Beste ist, dass Sie online auf kostenlose Tools zum Umbenennen zugreifen und diese installieren können.
Fazit
Die integrierte Batch-Umbenennungsfunktion in Macs Finder bietet eine Reihe von Vorteilen, um Dateien unterwegs neu zu strukturieren oder zu benennen. Das automatische Umbenennen von Stapeldateien verbessert die Workflow-Effizienz in schnelllebigen Arbeitsumgebungen mit riesigen Datenmengen. Finder macht die Aufgabe zu einem bequemen Job, während Apps von Drittanbietern Ihren Umbenennungshorizont erweitern.
Neue Tools zur Batch-Umbenennung werden immer wichtiger, wenn Apple neue Produkte entwickelt. Wir würden gerne von Ihnen über Ihre Erfahrungen mit diesem kleinen Dilemma hören. Machen Sie Beiträge im Kommentarfeld unten.



