Wie das Markieren einer Seite in einem Buch, wenn Sie für andere Aufgaben pausieren, können Sie auch ein Lesezeichen auf dem Mac erstellen, um schnell auf Websites zuzugreifen, welche Sie in Zukunft noch einmal Besuchen wollen.
Wenn Ihr Standardgerät zum Surfen im Internet ein Mac-Computer ist, verwenden Sie wahrscheinlich Safari, um Dinge zu erledigen. Im Laufe der Zeit haben Sie sich Safari vielleicht nach Ihren Vorstellungen eingerichtet, deswegen wollen Sie in Safari Leseliste wiederherstellen, wenn Ihr Mac beispielsweise abstürzt oder einfriert und Ihre Safari Favoriten verschwunden sind. Ebenso wenn Sie das Beenden von Apps und Programme erzwingen, kann der Browser einfrieren und dann sind Ihre Safari Favoriten verschwunden.
Was können Sie tun, wenn Ihre Safari Favoriten verschwunden sind? Die einfachste Methode besteht darin, mit der integrierten Funktion von Ihrem Mac - Time Machine das Wiederherstellen auszuführen. Wenn Time Machine auf Ihrem Mac nicht vorhanden ist, dann können Sie Programme von Drittanbietern verwenden, um Safari Lesezeichen wiederherstellen zu können.

Inhalte: Teil 1. Safari Favoriten verschwunden? So finden Sie die Bibliothek für Lesezeichen auf dem Mac Teil 2. Mit Time Machine Safari-Lesezeichen wiederherstellen Teil 3. Andere Optionen zum Wiederherstellen von Safari-Lesezeichen Teil 4. Fazit
Andere Leser sahen auch:Kostenlose Datei- oder Datenwiederherstellungssoftware für Mac-Computer So setzen Sie das Mac-Passwort zurück
Teil 1. Safari Favoriten verschwunden? So finden Sie die Bibliothek für Lesezeichen auf dem Mac
Wie die meisten Apple Programme sichert auch der hauseigene Browser Safari die Daten in einer plist-Datei. Der Speicherort ist ebenso intuitiv zu finden, denn natürlich werden solcher benutzerspezifischen Daten im Library-Ordner des entsprechenden Benutzers gesichert. Der genaue Pfad dorthin lautet:
~/Library/Safari/Bookmarks.plist
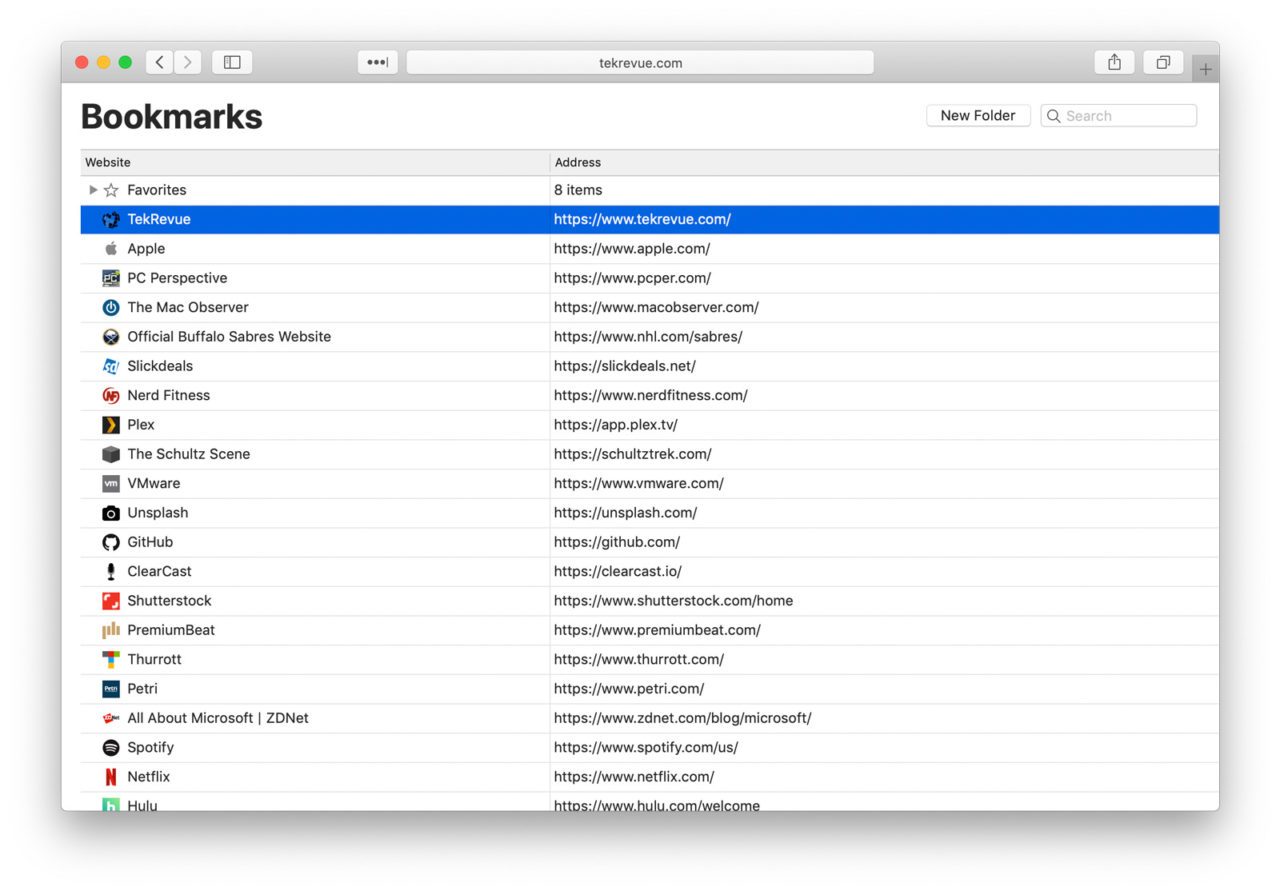
Da der Library-Ordner standardmäßig von MacOS vor dem Benutzer versteckt wird, muss man einen Weg kennen, um dorthin zu gelangen.
Die einfachste Lösung, um schnell und ohne große Änderungen am System in den Ordner Library zu kommen, führt über den Finder und die Option-Taste. Ist man im Finder, hält man die Option-Taste gedrückt und klickt dann oben im Menü auf Gehe zu.
Durch die gedrückte Option-Taste erscheint in der Liste hinter diesem Menüpunkt auch der Eintrag Library, den man nun über die Maus auswählen kann.

Bonus: Mac-Reiniger für unnötige Lesezeichen
Nachdem Sie die Bibliothek für Lesezeichen auf dem Mac gefunden haben, werden Sie dann feststellen, dass viele unnötige Lesezeichen auf Ihrem Mac vorhanden sind. Im Allgemeinen müssten Sie jetzt die unerwünschten Lesezeichen einzeln raussuchen, um freien Speicherplatz zu schaffen. Das ist zeitaufwändig! Wenn Sie Zeit sparen möchten, können Sie PowerMyMac verwenden, der Mac-Reiniger bereinigt den Speicherplatz Ihres Macs mit nur ein paar Mausklicks.
Wichtiger ist, dass PowerMyMac über eine intelligente Funktion - Duplikate-Finder verfügt, mit dem Sie doppelte Dateien auf Ihrem Mac finden und löschen können. Auf Grund der Byte-für-Byte-Vergleich können Sie genaue Ergebnisse erhalten. Das Erstaunliche ist, dass die zu suchenden Dateien unabhängig von deren Dateinamen gefunden werden.

Die vielen nützlichen Funktionen, die Ihnen PowerMyMac bietet, sind für die Optimierung und Reinigung Ihres Mac von entscheidender Bedeutung. Dieses Multi-Tool verfügt über einen Leistungsmonitor zur Beurteilung von Speicher- und CPU-Kapazität. Zudem kann die Software schnell Junk-Dateien, Duplikaten, Systemdateien, Caches, Cookies löschen und unnötige Anwendungen deinstallieren. Als eine gewinnbringende Kombination kann PowerMyMac die Lebensdauer Ihres Macs maximieren und Spitzenleistung aufrechterhalten.
Teil 2. Mit Time Machine Safari-Lesezeichen wiederherstellen
Wenn Ihre Safari Favoriten verschwunden sind, können Sie sie aus dem letzten Backup mit der Time Machine wiederherstellen. Die einfachste Methode zum Sichern Ihres Lesezeichens ist das Installieren von iCloud. Wenn Sie eine Sicherungskopie erstellen, vermeiden Sie den Verlust von Lesezeichen.
Methode 1. Bookmarks.plist-Datei kopieren
Schritt 1: Gehen Sie zum Finder-Fenster. Klicken Sie oben in der Menüleiste Ihres Mac auf Gehe zu. Halten Sie die Taste Option gedrückt. Zwischen dem Menüpunkt Benutzerordner und Computer wird Libary erscheinen. Klicken Sie dann auf Safari. Drücken Sie die Optionstaste und verschieben Sie die Datei Bookmarks.plist an das gewünschte Ziel.
Schritt 2: Danach drücken Sie die Optionstaste, um die Kopie und das Original am Standardspeicherort zu überprüfen.
Methode 2. Neue Datei erstellen, um Original zu behalten
Schritt 1: Klicken Sie mit der rechten Maustaste auf das Lesezeichen und wählen Sie Bookmarks.plist. Dadurch wird eine neue Datei mit dem Namen Bookmarks.plist.zip erstellt.
Schritt 2: Ziehen Sie die neue Datei an einen neuen Speicherort auf Ihrem Mac. Das Original wird behalten.
Methode 3. Mit Time Machine Safari-Lesezeichen wiederherstellen
Schritt 1. Drücken Sie Command-N, um ein neues Finder-Fenster zu öffnen.
Schritt 2. Halten Sie im Finder die Optionstaste gedrückt und wählen Sie Gehe zu -> Bibliothek.
Schritt 3. Öffnen Sie im Archiv den Safari-Ordner. Darin befindet sich eine Datei namens Bookmarks.plist, in der alle Safari-Lesezeichen enthalten sind.
Schritt 4. Klicken Sie auf Ihre Time Machine und wählen Sie Time Machine betreten.
Schritt 5. Die Time Machine wird dann in Ihrem Safari-Fenster ausgeführt. Navigieren Sie zurück zu der Zeit, zu der Sie die Lesezeichen versehentlich gelöscht haben.
Schritt 6. Tippen Sie auf Wiederherstellen, nachdem Sie den exakten Tag und die genaue Uhrzeit erreicht haben.
Schritt 7. Sie bekommen die Möglichkeit, entweder das Original beizubehalten (das dann die aktuelle Datei ersetzt) oder beides zu behalten.
Tipp: Was tun, wenn Ihre Chrome-Lesezeichen plötzlich verschwinden?
![]()
Teil 3. Andere Optionen zum Wiederherstellen von Safari-Lesezeichen
Methode 1. Verwenden Sie Datenrettungssoftware
Mit einem professionellen Wiederherstellungstool können Sie Safari-Lesezeichen oder Leseliste Safari wiederherstellen. Sie bieten Ihnen sichere und einfache Methode, um verlorene Dateien wiederherzustellen. Die meisten Wiederherstellungstools unterstützen das Abrufen von Dateien in verschiedenen Formaten und an verschiedenen Orten. Hier empfehlen wir Ihnen die iOS Datenrettung von Fonedog. Laden Sie das kostenlose Testpaket herunter und starten Sie es, wenn in Safari Favoriten verschwunden sind, um Lesezeichen sofort wiederherzustellen.
Dieses nützliche Hilfsprogramm unterstützt die Wiederherstellung von Dateien in verschiedenen Modi, einschließlich der Wiederherstellung von gelöschten Dateien, geleertem Papierkorb, formatierter Festplatte, verlorener Partition, externem Gerät, Allround und mehr.
Mit diesem Tool können Sie einfach Ihre Safari Leseliste wiederherstellen. Wählen Sie den Wiederherstellungsmodus entsprechend den Umständen Ihrer verlorenen Lesezeichen. Starten Sie einen Wiederherstellungsscan und wählen Sie die wiederherzustellenden Dateien oder eine entsprechende Aktion aus.
Methode 2. Starten Sie Safari neu auf iPhone oder iPad
Auf iPhones oder iPads kann es auch vorkommen, dass Lesezeichen gelöscht oder nicht synchronisiert sind. Das Problem -in Safari Favoriten verschwunden sind- lässt sich jedoch durch einfaches Schließen und erneutes Starten der Safari-Anwendung lösen. Eine weitere Option ist die Wiederherstellung mit iCloud. Führen Sie die folgenden Schritte aus, sodass Sie auf beiden Geräten Ihre Safari Leseliste wiederherstellen können.
Schritt 1: Tippen Sie auf Einstellungen > iCloud, um die Safari-Einstellung auf dem iPad oder iPhone zu deaktivieren. So können diejenigen die Safari Leseliste wiederherstellen, die dieselbe Apple-ID auf beiden Geräten nutzen.
Schritt 2: Reaktivieren Sie dann die Einstellung zuerst auf dem iPhone und danach auf dem iPad. iCloud synchronisiert automatisch alle Safari-Lesezeichen.
Die Wiederherstellung dauert einige Zeit, abhängig von der Anzahl der Lesezeichen und der Wi-Fi-Konnektivität. Warte Sie bis zu 30 Minuten, dann ist das Übertragen dieser Dateien auf Ihr Gerät abgeschlossen.
Methode 3. So können Sie es vorherig vermeiden, dass Safari Favoriten verschwunden sind
Für Safari-Benutzer spielen Lesezeichen eine zentrale Rolle beim schnellen Abrufen von Daten. Maßnahmen zu ergreifen ist ratsam, um den Verlust von Lesezeichen auf lange Sicht verhindern.
- Bevor Sie Änderungen an Ihrem Betriebssystem genehmigen, lesen Sie die Anweisungen von Drittanbietern sorgfältig durch, um sicherzustellen, dass diese Software Ihr System nicht beschädigen.
- Aktivieren Sie iCloud.
- Sichern Sie Ihre Lesezeichen immer mit Time Machine oder aktivieren Sie die automatische Sicherung.

Video Anleitung: Das kann PowerMyMac
Teil 4. Fazit
Lesezeichen sind wichtig, da Sie verschiedene Websites in der Reihenfolge ihrer Verwendung organisieren und schnell zur Webseite Ihrer Wahl gelangen können, ohne tatsächlich danach zu suchen.
Haben Sie bemerkt, dass auf dem Mac wichtige Safari Favoriten verschwunden sind? Keine Sorge, in diesem Artikel haben Sie gelernt, wie Sie Safari Lesezeichen wiederherstellen. Sie können mit Time Maschine oder Datenrettungssoftware es ermöglichen.
Wenn Sie Fragen haben, lassen Sie es uns bitte in den Kommentaren wissen.



